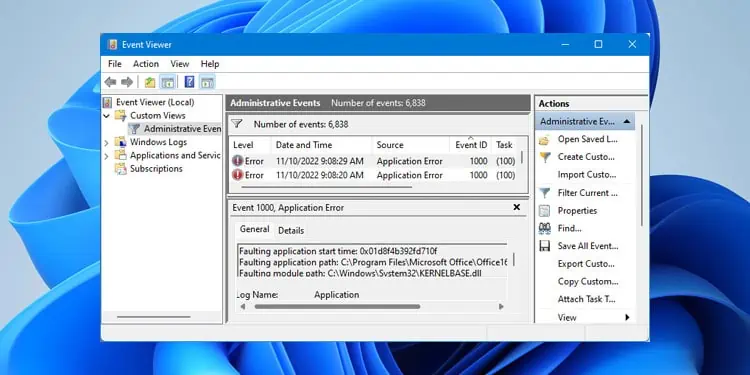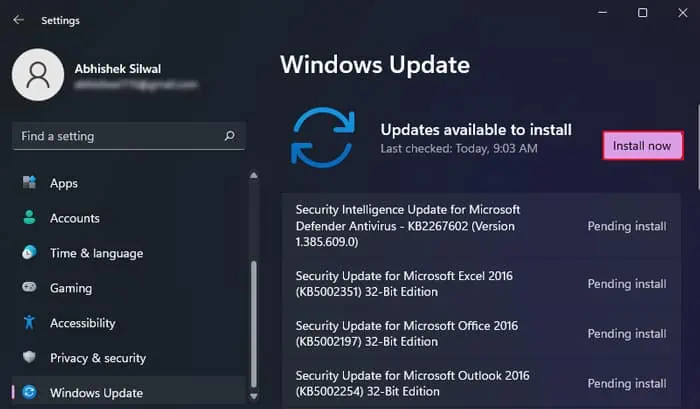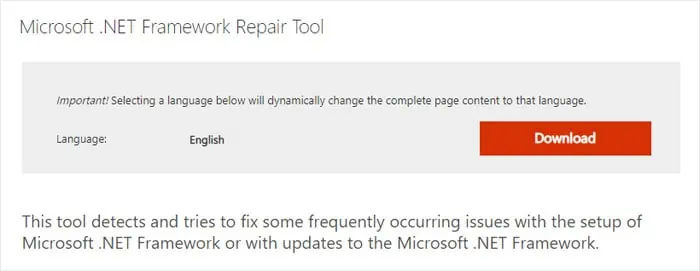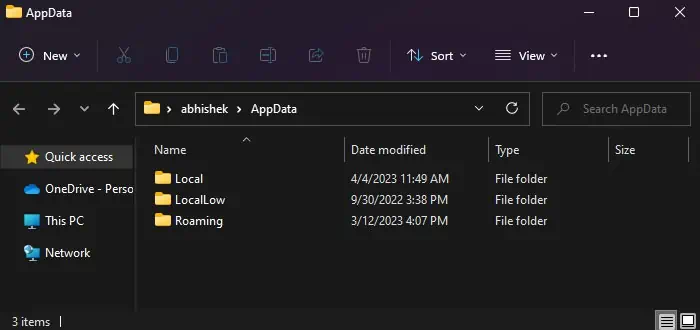Sometimes, an application installed on your system can crash right after you open it, or it may crash after you log in to an account if it is a startup app. If you check the event viewer, you’ll find that it corresponds to the Event ID 1000 and the source Application Error.
The Description of the event should contain some additional information as well. You will find which component caused the crash from the Faulting module name and path.
If it is a system file, i.e., inside system32 or a system folder, it represents issues with your OS. Similarly, if it is an application file inside the application’s location, it likely represents an issue with the application.
But problems within the app can also cause conflicts with the system file and vice versa.
Repair Corrupted System Files
This application crash error mainly occurs due to issues with your core Dynamic-link Library (DLL) files. You need to run the DISM and the SFC utilities to resolve such issues.
- Press the Windows key + R to open Run.
- Type
cmdand press Ctrl + Shift + Enter to open the Elevated Command Prompt. - Paste the following commands and press Enter after both.
dism /online /cleanup-image /restorehealthsfc /scannow
Update Windows
Some updates, like cumulative updates for .NET Framework as well as some security updates, are necessary to run your applications properly. If you have not installed such updates in your system, you may encounter app crashes with the event ID 1000.
So, it’s best to have the latest system version by installing all updates as soon as they are available. You can manually check for and install all possible updates through the Windows Update settings.
- Open Settings by pressing the Windows key + I.
- Go to Windows Update or Update & Security > Windows Update.
- Click Check for Updates if the window does not list available updates. Else, click Install now. Restart your PC as required by the update.

- If the Install now option was already there, you should also check for updates another time in case new updates become available since the last time your system automatically checked for updates.
Repair .NET Framework
Most of the faulting DLL module files of this event error come as a part of the .NET Framework package. So, another thing you can try is to repair this framework altogether.
- Download Microsoft .NET Framework Repair Tool from Microsoft.

- Run this program.
- Accept the license terms and click Next.
- Follow the on-screen instructions.
Reinstall or Rollback Application
If only one particular application keeps crashing, it is likely an issue with the application itself and not your system files. You should reinstall the app to resolve any inconsistencies with its files.
- First, you need to uninstall the program.
- Open Run.
- Type
appwiz.cpland press Enter to open Programs and Features. - Look for your app and select it.
- Click Uninstall or Change > Uninstall.

- Follow the on-screen instructions.
- Then, you need to remove the residual files.
- Open Run again.
- Type
appdataand press Enter to open the AppData folder.
- Here, search inside Local, LocalLow as well as Roaming for the folders that correspond to the application. You can seek help from official sites or forums if you can’t find the folders.
- Delete these folders or move them somewhere else to leave a backup.
- Now, go to the official site of the application and download the latest version.
- Run the installer and follow the given instructions to install it.
If the latest version doesn’t work, there may be a bug in this version. You should check the app’s support or forums for app-specific solutions. For instance, if Autodesk Vault Autoloader is crashing, you may need to accept product privacy from within your Autodesk account. Similarly, you will need to remove empty RSS feeds on Outlook 2016.
You can also install a previous version of the application where such issues were non-existent.