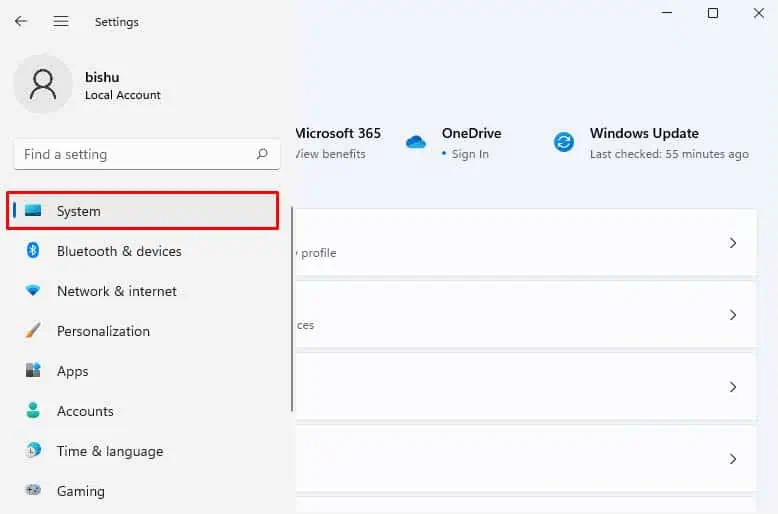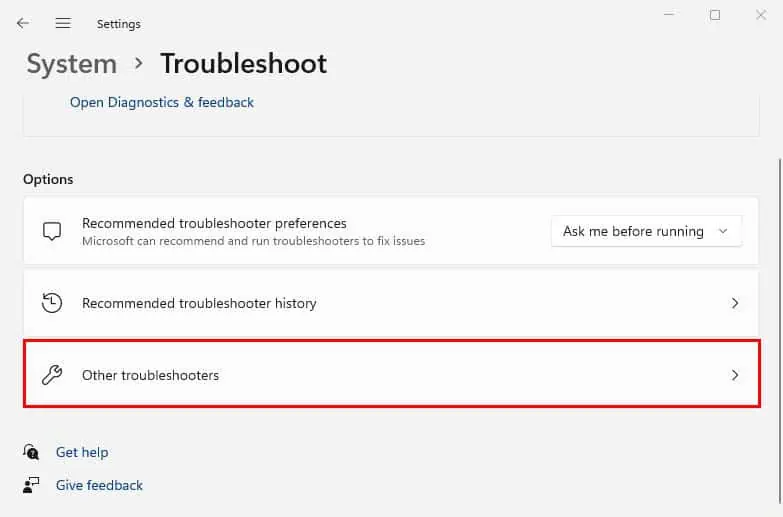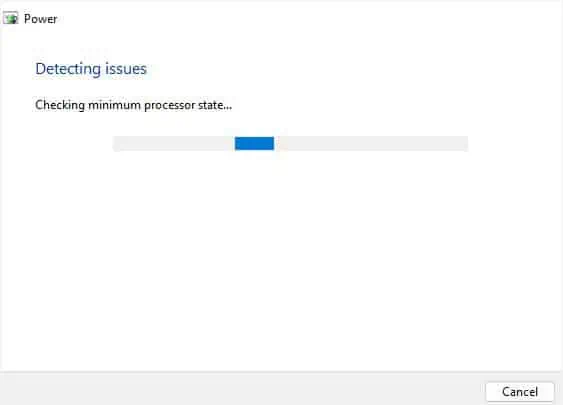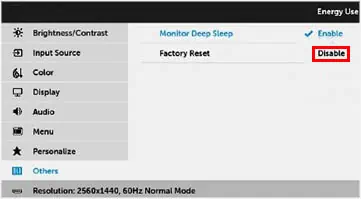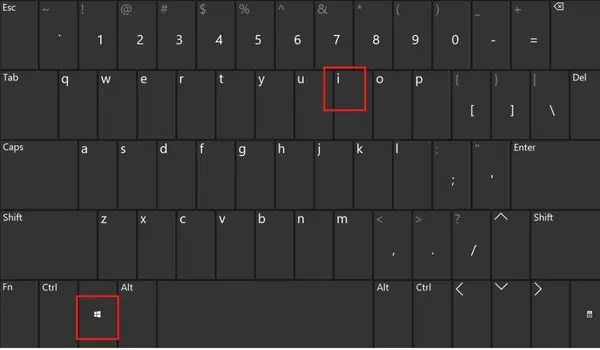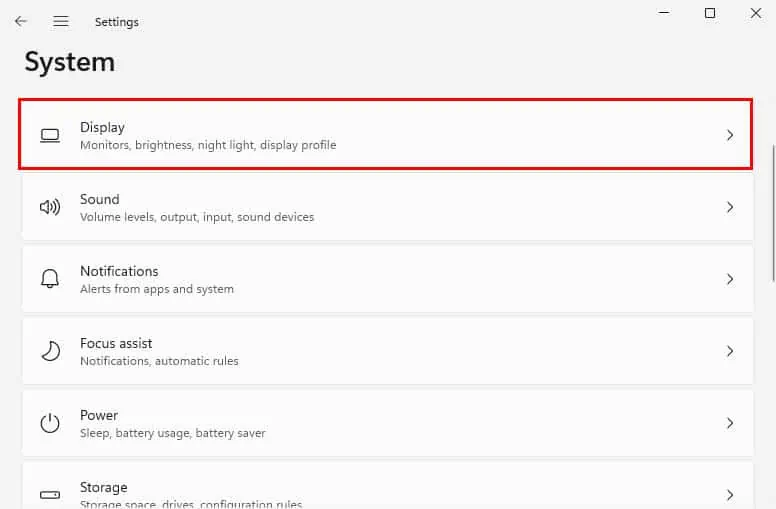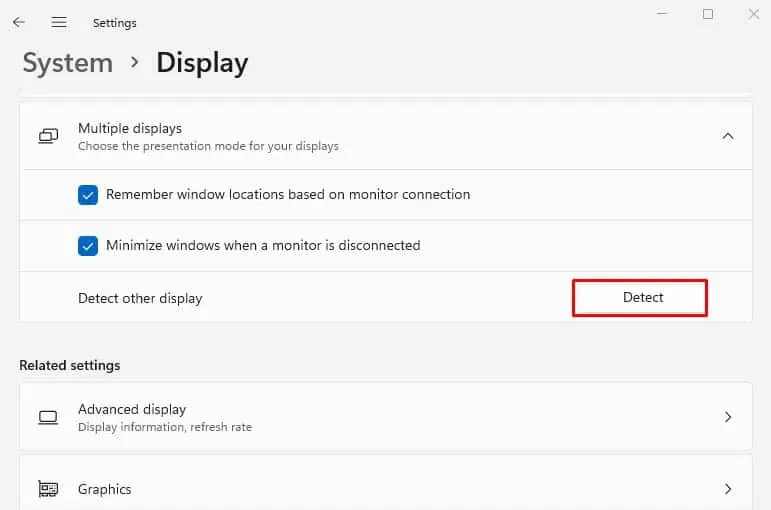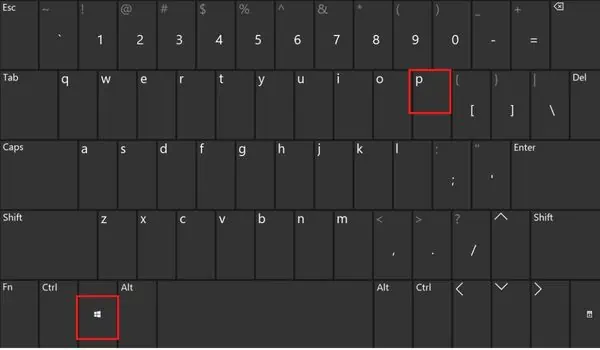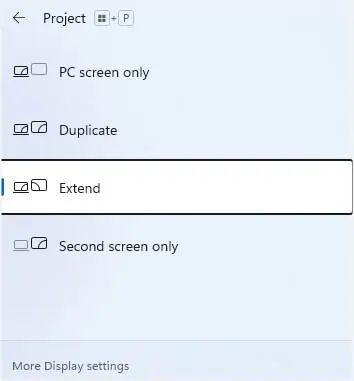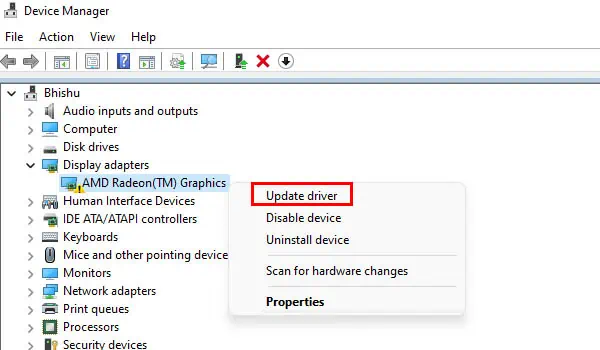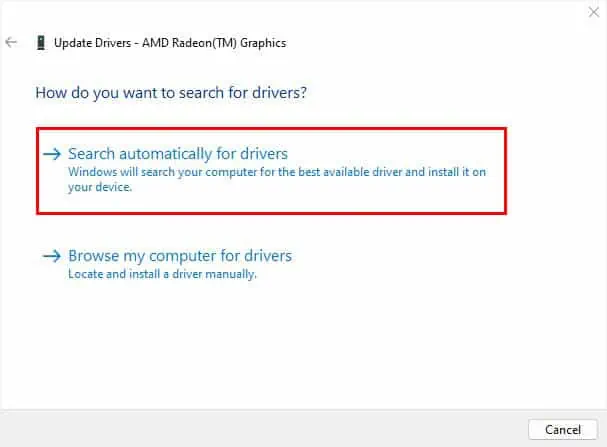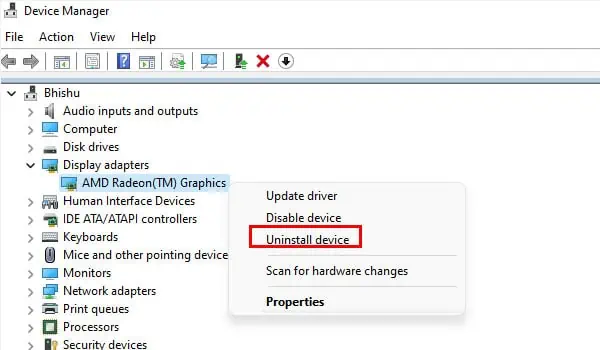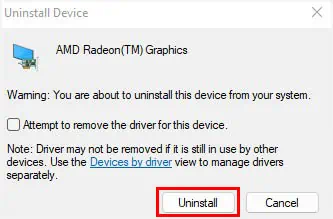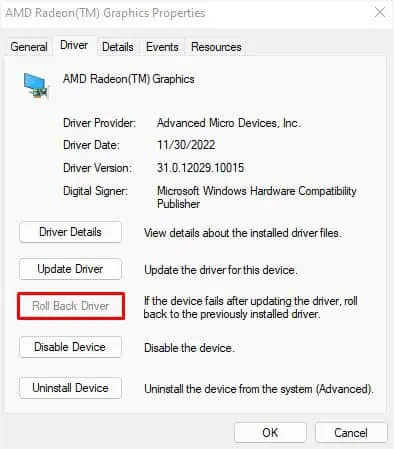Usually, pressing any key or a mouse button should wake your monitor from sleep. If that doesn’t work on your external display, it could be due to the Deep Sleep feature, faulty drivers, or even damaged cables.
You might have also tried a different key combination to wake the screen. Even if that doesn’t help, the only option is to force reboot the PC. However, this closes all the running apps and boots Windows from scratch, which makes the sleep feature kind of worthless.
While disabling the feature can fix this issue permanently, you surely do not want that, considering the benefits of sleep mode. If you’re utterly confused about what to do next, here’s a complete troubleshooting guide to help fix your problem.
Basic Fixes
Before you begin, kindly check the power LED on your external monitor to identify whether it’s actually in sleep mode or there’s a display issue. In general, most displays have a white/blue light when the PC is running and red in sleep, hibernation, or even when it’s shut off.
But if you do not notice any light in the power LED, know that there’s a connectivity problem. To fix this, we advise power cycling the output device. If there’s still no light, your cable is probably damaged and requires replacement.
Also, we advise checking the laptop’s port to identify possible issues. Try connecting the video cable to an alternative one, and check if this solves the problem.
However, a monitor flashing white light but no display on the screen may indicate graphics or display-related issues. In that case, we recommend resetting the graphics driver using the Ctrl + Shift + Windows + B hotkey.
- Press the external monitor’s power button.
- Press the dedicated sleep key on your keyboard (if available).
- Since Bluetooth devices get disconnected in sleep mode, rather opt for a wired input device to wake the monitor.
- Try the Ctrl + Alt + Del shortcut to see if the Task Manager screen pops up.
- Try reconnecting your monitor to your PC or laptop.
If nothing helps, you might require tweaking a few settings related to display, device driver, and projection settings. That’s exactly what we are going to cover below.
Run Power Troubleshooter
Sometimes, your external monitor may not wake up due to power issues. If that’s the case, try running the Power Troubleshooter that identifies and solves the problem:
- Launch the Settings utility using Windows + I.
- From the left pane, pick System. Often, the option is selected by default.

- Move to the right pane and choose Troubleshoot.

- Under Options, select Other troubleshooters.

- Find Power and hit the Run button next to it.

- Wait for a few moments until the troubleshooter detects possible issues with the power and sleep features on your PC.

- Once this is completed, close the troubleshooter, and check if the problem is now resolved.
Disable Deep Sleep
When the Deep Sleep feature is enabled on your external monitor, it will remain in sleep mode even if the system has woken up. The only way to solve this is by manually turning on the display using its power button.
If you rather wish to use the normal methods to wake the screen, it’s best to disable this feature. Note that this option is only available on a few monitor models. Here’s a quick demonstration to do it on Dell:
- Press the On-Screen Display (OSD) button to open monitor settings.
- Navigate to the Others section.
- Look for the Monitor Deep Sleep option and disable it.

- Now, manually make your PC sleep, and try waking it up to see if this method works.
Force Detect the Display
If you have connected an older display to the laptop, it could throw a “No Signal” error. This simply means that your system is unable to detect the monitor. In that case, manually detecting can sometimes fix the problem:
- Open Windows Settings using the Windows + I hotkey.

- From the left pane, select System.
- Then, go to Display.

- Expand Multiple Displays and hit the Detect button.

Try Changing Projection Settings
If you get the “We didn’t find your display” option after force-detecting the monitor, there may be issues with the projections settings. So, try tweaking the option to see if it helps:
- Directly use the Windows + P hotkey to open the Projection settings on the bottom-right corner of the screen.

- Now, select Duplicate or Extend, whichever seems preferable.

- If it does the trick, you can switch back to your previous projection setting.
Update or Rollback Corrupted Drivers
A corrupted chipset, monitor, graphics, or USB driver can also cause sleep-related issues. As they are responsible for controlling how the PC sleeps and wakes up, you should always ensure they are running at their best state. Here’s a quick guide to updating or reinstalling the device drivers:
- First, launch Device Manager from the start menu.
- Expand each of these in succession – System Devices, Display adapters, Keyboards, Mice and other pointing devices, Monitors, and Universal Serial Bus controllers.
- Look for a yellow exclamation mark, which indicates a corrupted driver. Right-click on it, and choose Update Driver.

- Choose Search automatically for drivers, and wait until they get updated.

- Repeat steps 3 and 4 for all the other troublesome drivers.
- If updating didn’t help or you’re unable to perform this action, kindly right-click on the driver again. This time, pick Uninstall device.

- Once a dialogue box pops up, hit the Uninstall button.

- Now, reboot your computer. This should automatically install the required drivers.
Some users also reported facing sleep issues after updating the drivers. If that’s the case, you can roll back the drivers to see if it fixes the problem:
- Double-click on the troublesome driver in Device Manager.
- Next, move to the Drivers section.
- Here, press the Roll Back Driver button. If it’s greyed out, you can skip this step.

- In the confirmation prompt, select a reason you’re trying to revert the driver state.
- Then, hit the Yes button.
Note: You can also try downloading the latest drivers from your manufacturer’s official website to see if this solves your issue.
Identify Hardware Faults
If none of the fixes helped, your external monitor is rather not turning on due to hardware faults, instead of sleep issues. You can start by reseating the CMOS battery and RAM. While you’re at it, we also recommend checking the GPU and PSU connectivity.
Even if these general troubleshooting tips didn’t help, some of the components might be failing. To identify this, we recommend connecting it to another laptop or PC. If the issue prevails, your monitor is probably dead.
But if it works, this could mean that there are issues with your laptop or desktop computer. So, it’s best to take your computer to the nearest repair center. As a note, you may require replacing a few parts, which may even include your motherboard!