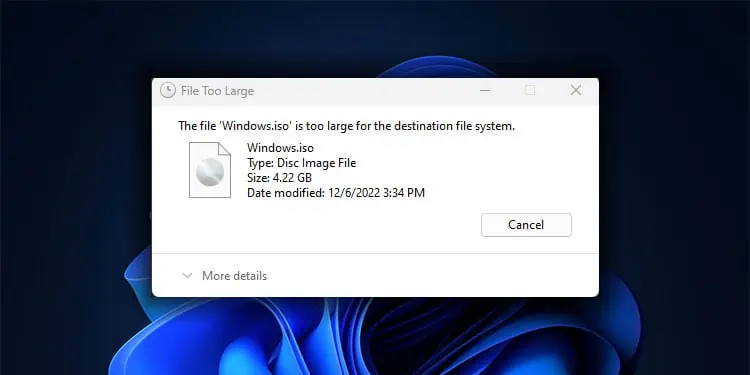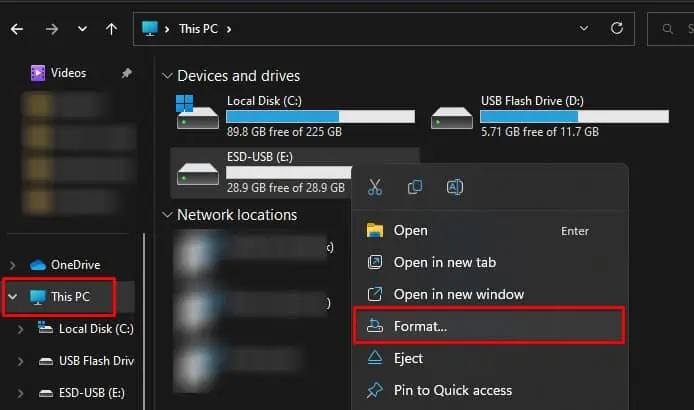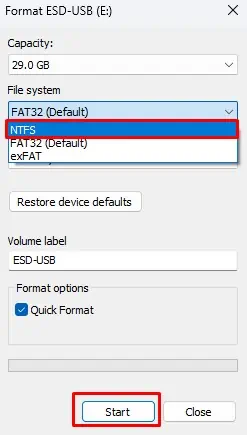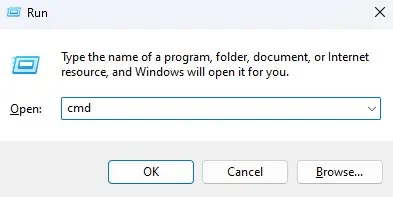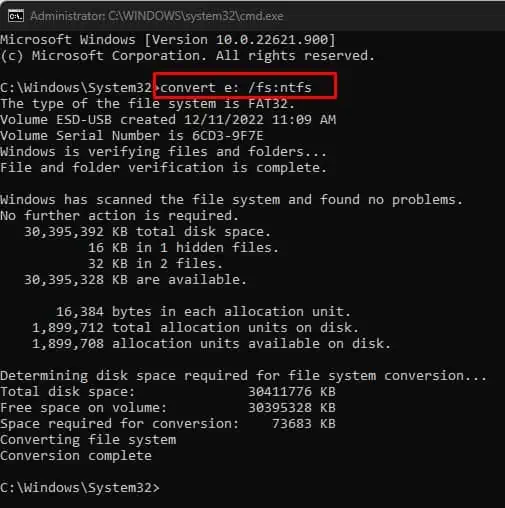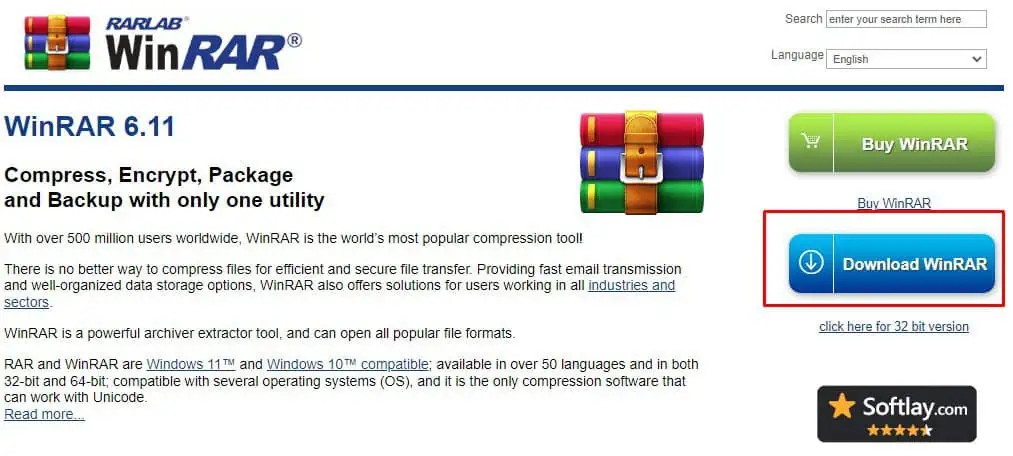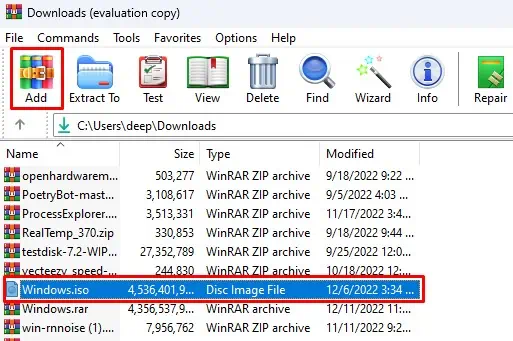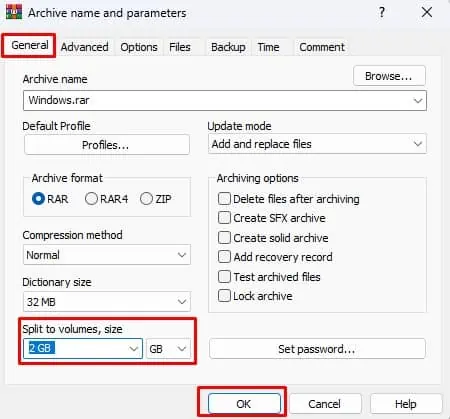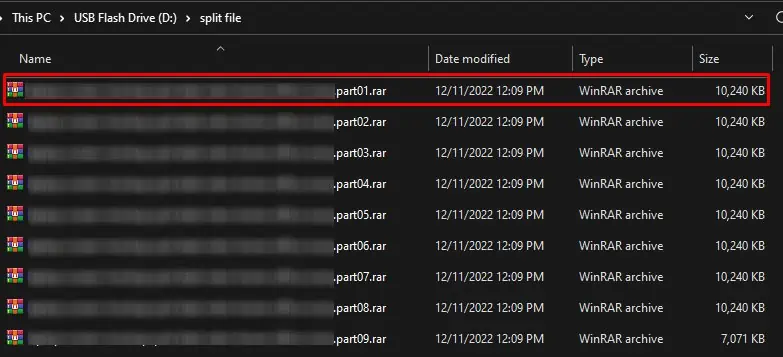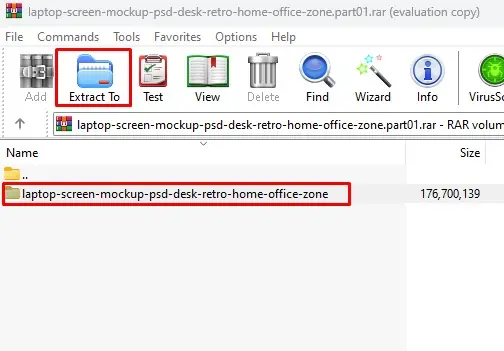The File System on a drive determines how the Operating System stores and retrieves files. Depending on what file system a drive uses, it will have certain limitations. These limitations include maximum file size or maybe even partition size limit.
“File too large for destination file system” means that the drive in which you are trying to store the file has a file system that does not support large files. To fix this, you will need to change the file system to one that supports a larger file size.
If you do not want to change the file system, there are several workarounds that we have discussed further below in the article.
How to Fix the “File too large for destination file system” Error?
Now that you know the reason behind the error message, let’s get into some of the methods to fix it. Since the error message is due to limitations in the file system, let’s first start by changing the drive’s file system.
Change File System
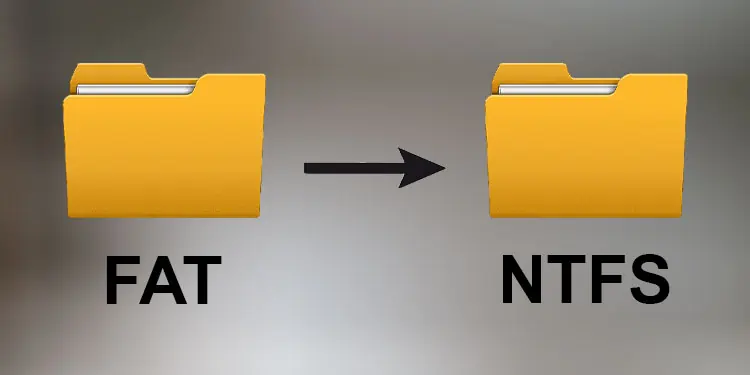
You can find two types of file systems in Windows, FAT (File Allocation Table) and NTFS (New Technology File System). However, other files systems, such as exFAT, FAT32, or FAT16, are derived from the FAT file system.
FAT file system only supports files size up to 4GB. This means you cannot store files with a size of more than 4GB in a drive with a FAT file system. You need to change the FAT file system to NTFS to fix this.
The NTFS file system is modern compared to the older FAT file system and also has higher file size and partition limit. This limit is 266TB for Windows 10 version lower than 1709 and 8PB for later versions. Therefore, let us change the current file system to NTFS.
Change the File System by Formatting
The first method of changing the file system is by formatting the entire drive. Therefore, make sure that you back up the necessary files and folders.
- Press the Windows + E key to open File explorer.
- Go to This PC.
- Right-click on the drive whose file system you want to change and select Format.

- Set File System as NTFS and click on Start to begin the formatting process

Change File System Without Formatting
Formatting a drive removes all data inside the USB drive. Therefore the solution mentioned above may not be helpful if you have the necessary files on the storage device. Nevertheless, you can change the file system using the command prompt without losing any data.
- Press the Windows + R key to open Run.
- Type
cmdand press Ctrl + Shift + Enter to run the command prompt as admin.
- Type
convert X: /fs:ntfsto change the file system to NTFS. Replace X with the drive letter of the volume whose file system you want to change.
Compress and Split Files
When compressing a file, the algorithm uses various compression techniques to decrease the actual file size. Once you extract the compressed file, the original file size will be returned back to its previous value.
So what you can do is compress the file, and then transfer the file. If the size of the compressed file is still larger than the file system’s file size limit, you can try to split the files while compressing it.
This will create several compressed parts of the actual file. Each component’s file size will be smaller, and you can easily transfer your files. To get the original file back, you need to extract the compressed file.
- Download WinRAR and install the compressing application.

- Open WinRAR.
- Here, locate and select the file that you want to compress.
- Click on Add.

- In the General tab, Under Split to columns, size, set any value below 4GB. This is because FAT32 has a maximum file size of 4GB.

- Once the compression process completes, copy all the compressed files to the destination drive.
- To extract, open the file with part001 on its filename.

- Click on Extract To.

- Select the Destination path and press OK. WinRAR will automatically extract all the compressed files into one single file.
If you want to cut the compression process, you can simply use Windows command to a file. How splitting a file works is you write a custom script that takes a particular file and splits it into several parts depending on the byte size.
The process of splitting a file is rather long and can get complicated as you need to write custom codes. If you want to split files, you can follow our detailed article that will guide you through the process of splitting files.