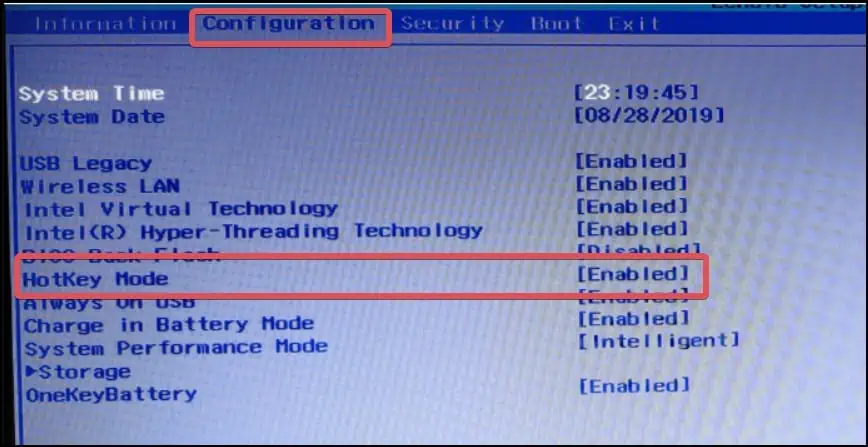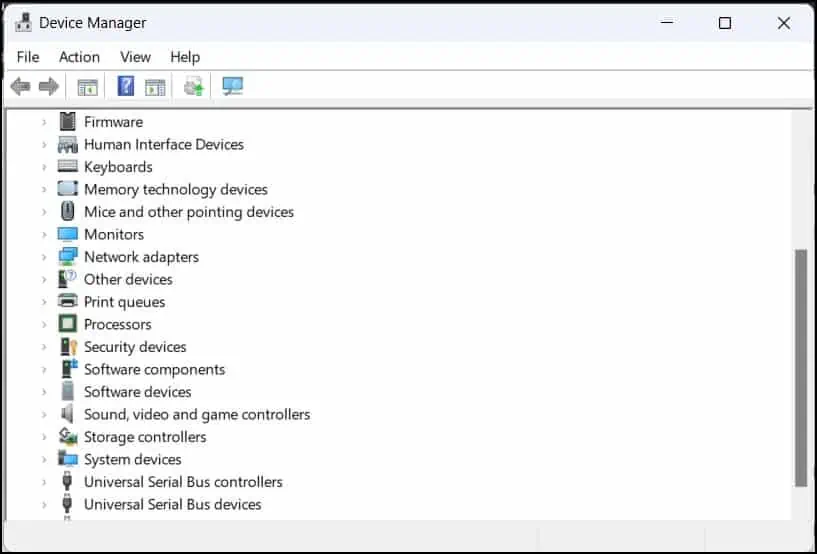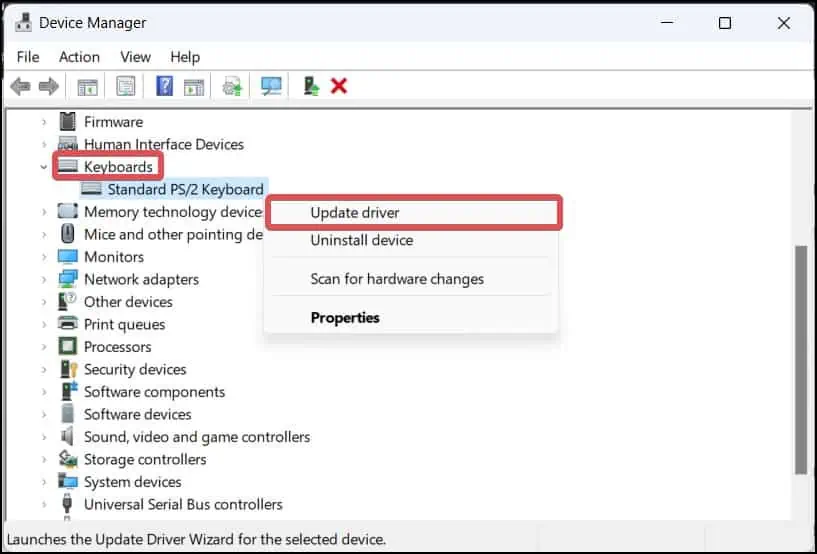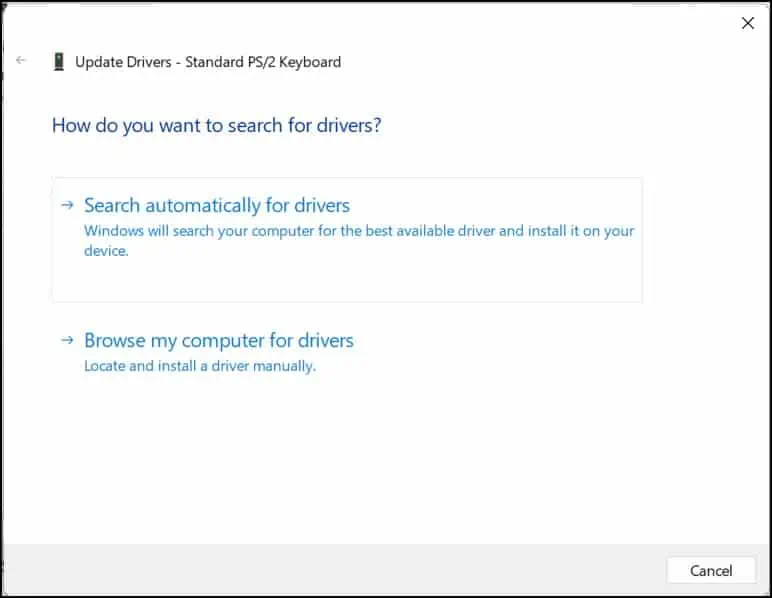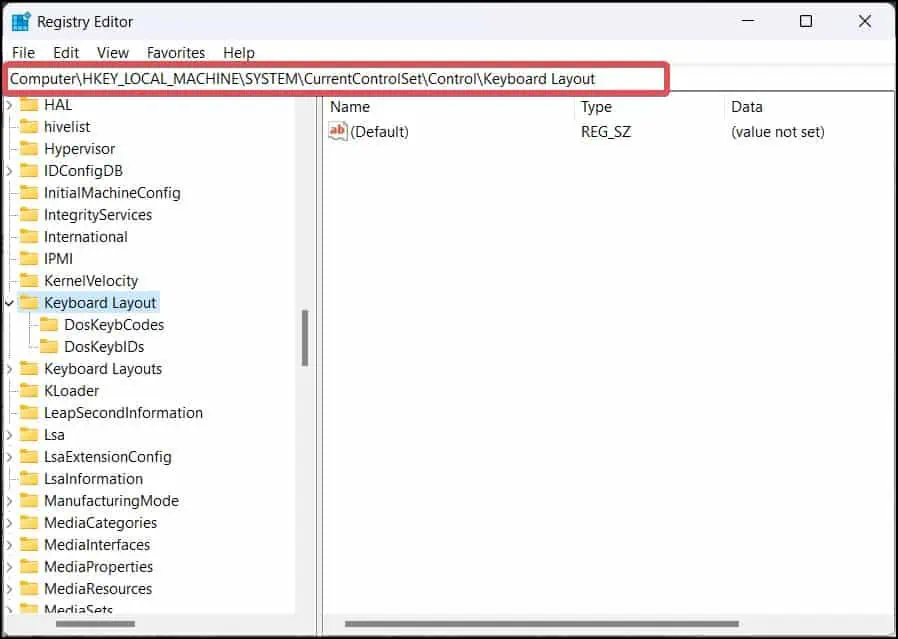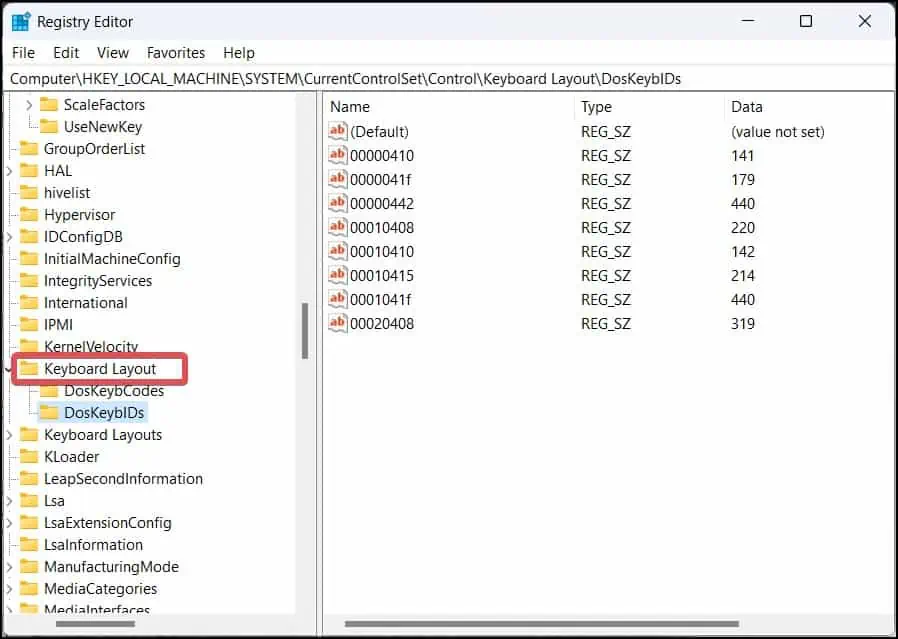Fn keys act as quick shortcuts for managing different media functions such as Volume controls, turning Wi-fi/ Bluetooth, brightness and others. The Fn offers value addition in the functionality of the already existing function keys(F1- F12).
But what if Fn keys do not work all of a sudden? This is possible if this key is disabled in the BIOS or keyboard configurations. The key might also have incurred damage, or its keystroke might have been affected by the dirt and debris underneath it.
Fixes For Function Key Not Working
The first thing to do when the Fn key is not working well is to verify if the problem is associated with just the Fn key or if it is with all of the keys on your keyboard. If the problem is only seen with the Fn key, try restarting the computer once.
If this does not work, connect a spare keyboard and test the Fn key. If it works well this time, the problem is in the physical unit of the earlier used keyboard.
Check Mode of Operation
On the newer generation Laptops, users can lock the Fn key and use only the function keys for media controls. If you press the Fn Key (while it is locked) along with the desired Function key ( F1-F12), you won’t get the intended results. This, instead, will make the Function keys do their default tasks ( F1 key for Help, F5 for Refresh, and so on).
For instance, if you have locked the Fn key, you won’t be able to minimize the volume by pressing Fn + F2 keys. This means Media Hotkey Mode is Enabled. This may cause you to believe that the Fn key is not working.
Here are the key combinations you could use to unlock the Fn key on Laptops from different manufacturers. Try pressing these key combinations and see if this makes the Fn work normally.
| Manufacturers | Fn Lock Key Combination |
| Dell/Lenovo | Fn + Esc |
| HP | Fn + Shift or Ctrl+Fn |
| Asus | Fn + Esc or Fn + Insert or Fn + Shift |
You can also go to the BIOS and unlock the Fn key. The process we suggest here is mainly based on Lenovo Laptops; however, it will be almost the same for the other brands.
- Restart the device, and when you see the manufacturer’s logo, continuously press the dedicated BIOS key.

- Go to the Configuration tab.
- Navigate to the Hotkey Mode or Function Key Behaviour.

- Enable the option or change the behavior to Function Key.
- Save the changes and Exit from the BIOS.
- Now, use the Fn key to see if it functions as intended.
Clean the keyboard
The next thing to do is clean the keys on your keyboard. The keys are often clogged by debris and dirt that usually affects the keystrokes. This also might be why you cannot use the Fn keys. And this is where cleaning the keys becomes essential.
If you own a mechanical keyboard, you can pull out the Fn key using the tool that comes packaged with the keyboard. Pry the Fn key and other keys around it. Use the dirt removal sprays and wipes to perform a thorough cleaning underneath the keys.

Cleaning the keys on your Laptop isn’t easy; therefore, it is recommended to clean the keyboard regularly to avoid such issues.
Update the keyboard Driver
The problem is sometimes also with the Keyboard driver. The bugs in the drivers or the corruption can generate issues where certain keys on your keyboard might not work. If it’s a driver-related problem, update the driver and see if this makes the Fn key function normally.
- Press the Windows key + X, and open the Device Manager.

- Click on the Keyboard Section to expand the list of devices under it.
- Right-click on the Keyboard drivers and select Update driver.

- Choose the option Search automatically for drivers.

- Follow the prompts and update the keyboard driver to its latest and most stable version.
Remove the Keyboard Mapping
If the Fn key has been mapped to function as another key (Control key, for instance), then you might see it not working as intended. In this situation, you can reset the Key map configurations to default.
- Press Windows Key + R, type
regedit, and hit enter to open the registry editor. - Now, go to this registry location.
HKEY_LOCAL_MACHINE\SYSTEM\CurrentControlSet\Control\Keyboard Layout
- Find the registry key created to map the Keys and delete it.

- Restart your computer and see if it does make your Fn key work.
If you have remapped the Fn key using the Power toys, you can delete the configuration from the application’s settings. 
Contact the Support Center
If none of the suggested methods works, the issue is probably with the physical unit of your keyboard. Contact the keyboard/laptop manufacturer or service center to repair the keyboard.