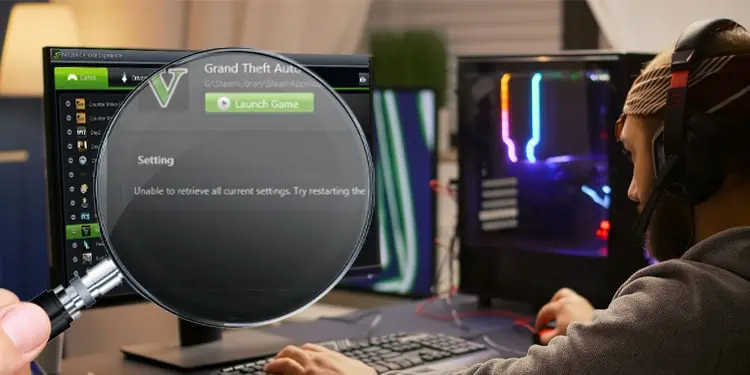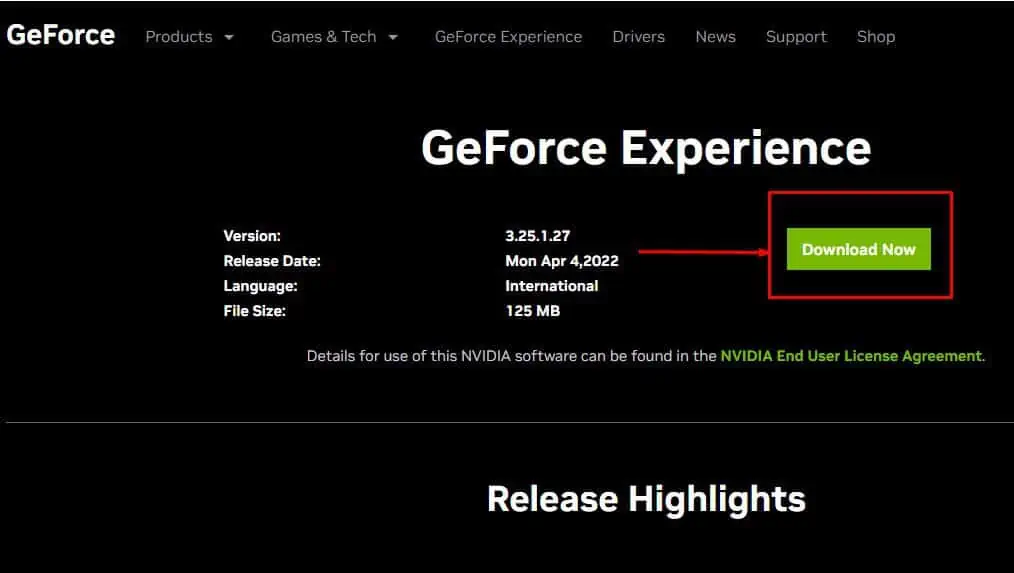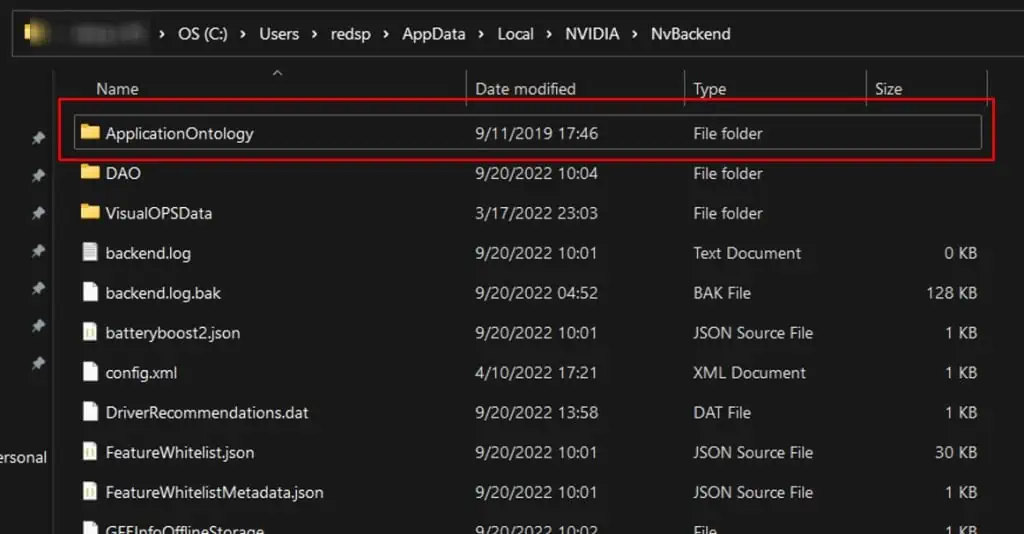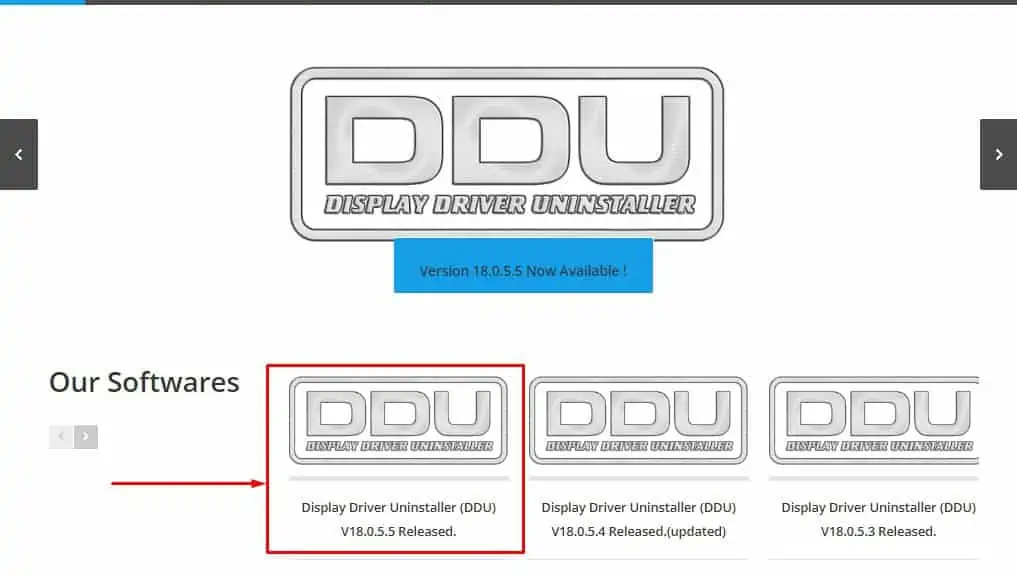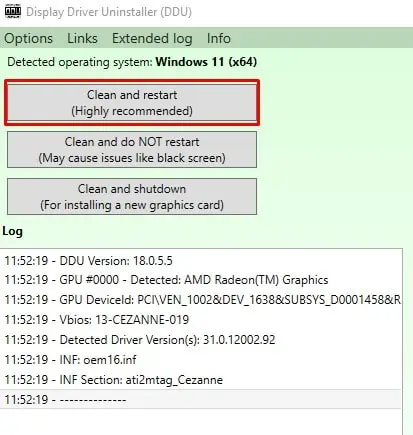Features like auto-update display drivers, game optimization capability, and game capture have made GeForce Experience a great companion application to all GeForce graphics cards.
However, as with many applications, GeForce Experience may run into some bugs and errors. One specific issue that users run into the most is the “Unable to retrieve settings.” The error means GeForce cannot access the optimized configuration for your game.
According to the official NVIDIA forum, the error is likely due to fault in a folder containing the database of games, that the GeForce Experience supports. Replacing this specific folder is said to resolve the issue. But, a corrupted display driver or wrong NVIDIA control panel configuration may also be causing the error message.
No matter the cause, its solution is rather simple. This article comprises of details on fixing the “Unable to retrieve settings” error message.
Why is GeForce Experience Unable to Retrieve Settings?
Before we jump into the solutions, let us look at why you are getting this specific issue.
Due to installation errors or faults in the NVIDIA server, GeForce Experience on your PC cannot work well with a specific folder named ApplicationOntology. The folder contains the database of over 1100 games supported by GeForce Experience. This will result in GeForce Experience displaying Unable to retrieve settings.
- GeForce Experience cannot access Steam user data
- Firewall blocks access
- NVIDIA driver is outdated
How to Fix the “GeForce Experience unable to retrieve settings” Error?
Let us first start with the solution that works in most cases.
Replace ApplicationOntology Folder
One of the major reasons behind GeForce being unable to read a specific folder is due to it not being able to access a certain folder named ApplicationOntology. Replacing this file with a new one should fix any error message from GeForce.
- Download the latest version of GeForce Experience and install the application.

- Close the application from the desktop and background.
- Go to
C:\Users\*userprofile*\AppData\Local\NVIDIA\NvBackendand rename theApplicationOntologyfolder. Replace*userprofile*with your Windows’ user name.
- Download the working version of ApplicationOntology.
- Extract the downloaded file and replace it with the current one.
- Restart your PC and run GeForce. Your problem should be resolved.
Install the Latest GeForce Experience
If restoring ApplicationOntology does not work, the issue is probably with the application files. If the installation process is interrupted, files that the application needs may not work. This may result in the GeForce Experience error message “Unable to retrieve settings.” To fix this, it is ideal that you reinstall GeForce Experience.
- Download Display Driver Uninstaller.

- Install and run the application.
- Click on Clean and restart to uninstall all current and previously installed driver.

- Restart your PC once the application is fully removed.
- Now, download the Ge-Force Experience.
- Run the executable (
.exe) file to install fresh GeForce Experience. - Run the application to see if GeForce detects any games.
If the issue still persists, try replacing ApplicationOntology folder from previously mentioned solution.
Disable Antivirus
An antivirus application protects your PC from possible threats. Even if the antivirus detects a slightly malicious activity from an application, it will restrict major of the application’s functionalities, especially if multiple antivirus software installed. However, they are known to mistake simple applications for malicious software.
The same is the case for GeForce Experience. Although GeForce is an authorized application, bugs and errors in the application may trigger the process that makes the antivirus think that GeForce is a virus.
To check if this is true, we recommend you disable the antivirus. Once disabled, run GeForce Experience and check if the error still occurs.
Restore NVIDIA Control Panel
NVIDIA Control Panel manages your NVIDIA graphics driver. It also has access to your monitor display settings. Configuration from the NVIDIA Control Panel and GeForce Experience may conflict, resulting in an “unable to retrieve settings” error message.
To fix this, you can try restoring NVIDIA Control Panel settings to default.
- Right-click on the desktop and select NVIDIA Control Panel.
- On 3D settings, select Manage 3D settings.
- Go to the Global settings tab and select Restore.
Delete Steam User Data
GeForce Experience users across multiple QA forums have also reported that running Steam games using GeForce Experience caused this issue. However, you can easily fix the problem by deleting temporary user data.
GeForce Experience uses the data in the Steam library to optimize your Steam games. However, temporary files in user data may be causing conflicts with existing data, resulting in the error message.
- Press Windows + E to open File Explorer.
- Go to
X:\Program Files (x86)\Steam\userdata. Replace X with the drive on which you install Steam. - Delete the Anonymous folder permanently