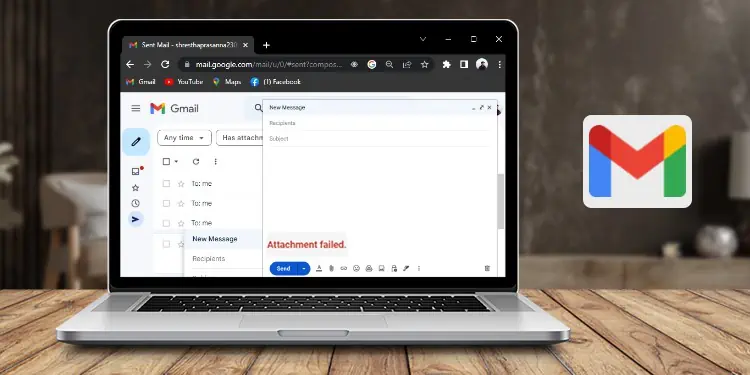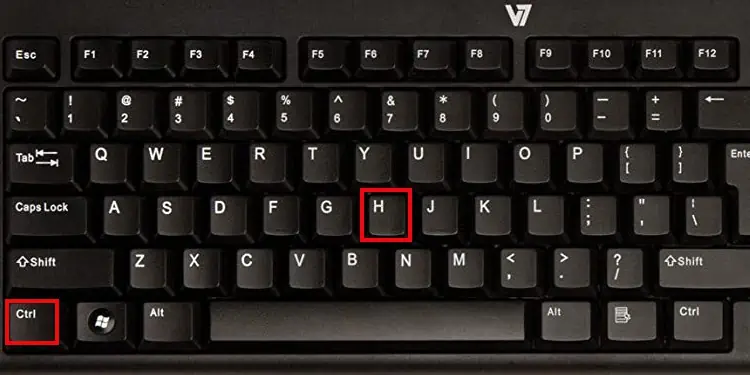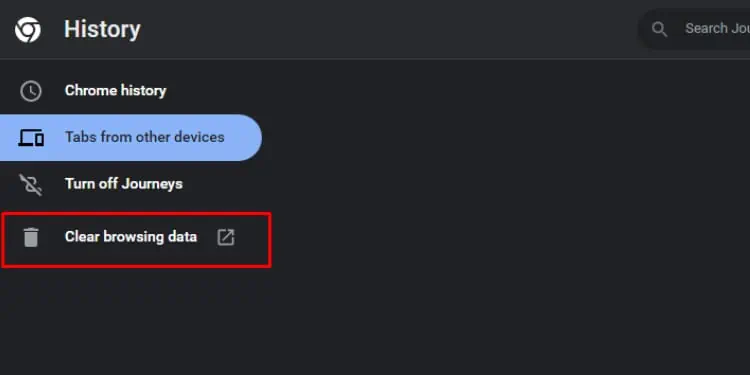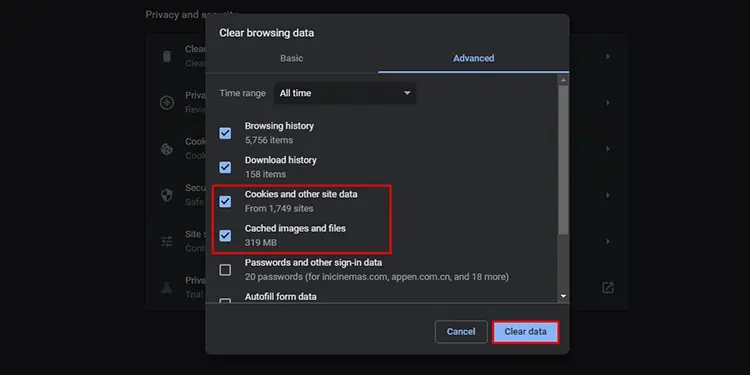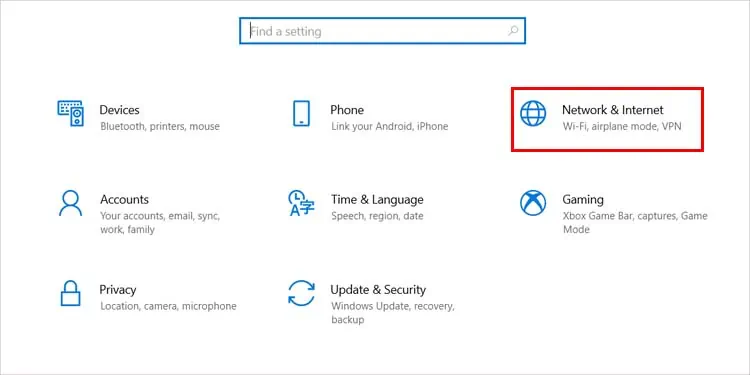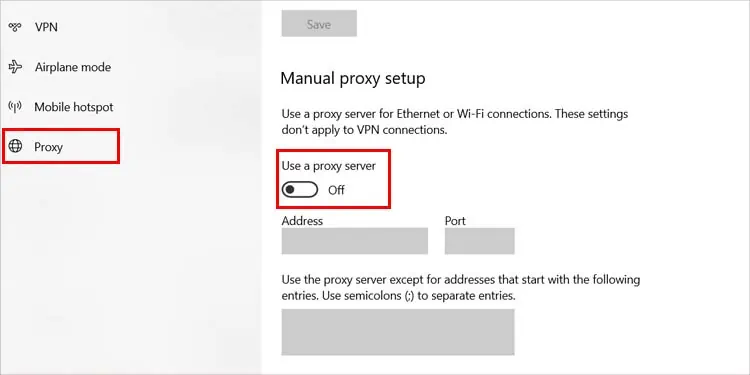When Composing emails, you may want to add attachments to your emails. But, you can sometimes encounter an “Attachment failed” error while trying to add an attachment in Gmail. The error generally appears if the files you are trying to attach exceed the maximum size limit. Besides, there are other reasons as well.
A common cause for the attachment failed issue may be a corrupt browser cache and cookies. Similarly, an outdated browser can also prevent you from attaching files. If you don’t think the issue is related to your browser, a proxy connection or the firewall may be blocking the attachment.
Check File Type and Size
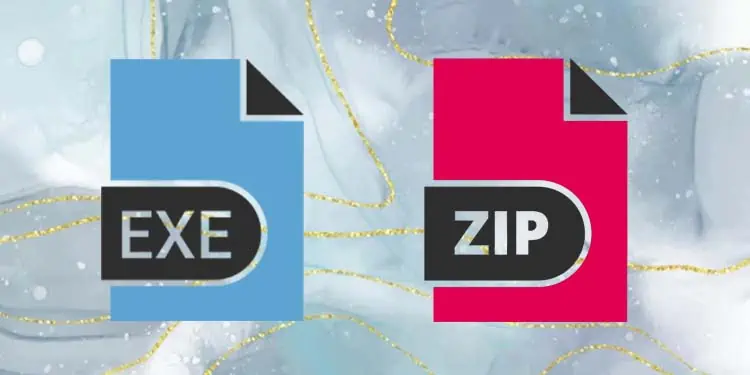
For security reasons, Gmail does not allow its user to attach files with specific file extensions like .exe and .zip. Executable(.exe) files and compressed files(except for .rar) are blocked by Gmail to prevent users from infecting other users with viruses or malware.
Similarly, Gmail also has a file size limitation of 25 MB. You will not be able to upload a file greater than this size. However, for a file greater than 25 MB, Gmail offers you to upload the file to your Google Drive and share the link to that file instead.
Clear Cache and Cookies
Your browser uses a cache to store data on the sites you visit. This will make the websites load faster the next time you visit. Similarly, cookies store your site preferences and provide you with a better website experience.
However, if these caches and cookies get corrupted, the webpage itself may malfunction. You can clear such corrupt cache and cookie data to fix issues caused by them. Although the steps to clear the cache and cookies are different for each browser, the general steps for it are similar.
- Open your browser.
- Press the Ctrl + H to open the browser history.

- Look for an option to Clear browser history.

- Tick the box labeled cookies, and cache.
- Click on Clear Data.

Update Browser
Your browser can sometimes release updates with bugs and glitches that may lead to certain site-related issues. If such bugs and glitches exist in a certain patch only, the developers will release a fix in the next update patch. To make sure you’re not missing out on such important changes, it is important that you keep your browser updated to the latest available version.
There is also a probability that your browser is very old. The older versions of your browser may not support the new features of Gmail. This may lead to broken websites and features including the file attachment service. Keeping your browser up-to-date will also fix such errors.
Using Incognito/Switch Browser
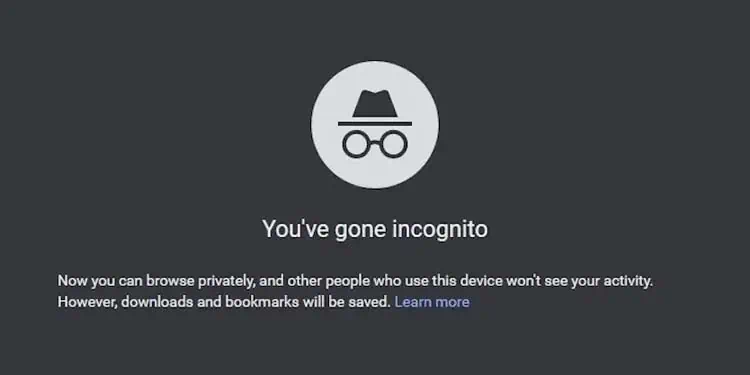
Newer Browsers have an incognito/private browsing mode that will run without using existing caches and cookies. In addition to this, using incognito will also rule out the possibility of any browser extensions interfering with the Gmail website.
For most browsers, you can enter incognito mode by pressing Ctrl + Shift + N simultaneously or from browser options. If there are no issues attaching files in this mode, you can conclude that the issue resides with the browser’s default settings or browser extensions. In this case, you can switch your web browser and try attaching the file from there.
If this issue surfaced after installing a new browser extension, you can disable that extension to see if the issue is fixed. In case disabling didn’t fix the problem, you can switch your web browser and try attaching the file from there.
Disable the Proxy Server
A proxy server is a server computer that works as a “middleman” between your computer and the website to keep you secure. If you’re using a proxy server, this may sometimes cause issues while uploading attachments to your Gmail. You can temporarily disable it and then try attaching the files again. Here’s how you disable the proxy server on your Windows PC:
- Press Win + I to open settings.
- Go to Network & Internet.

- Select Proxy from the left panel.
- Turn Off the slider under Manual proxy setup.