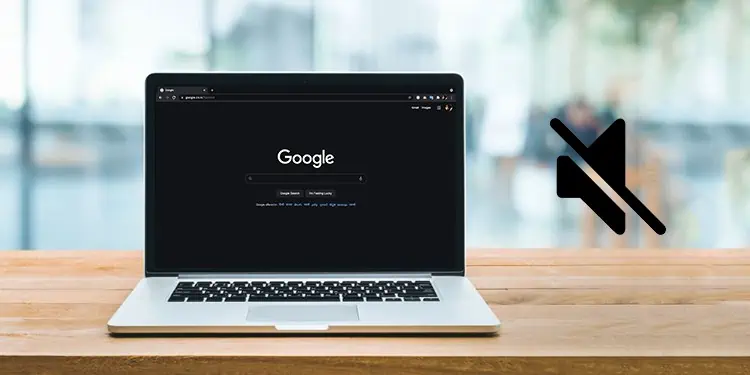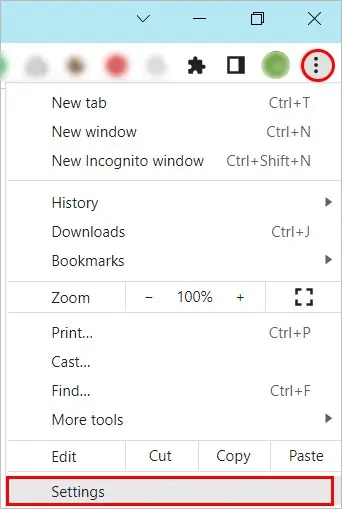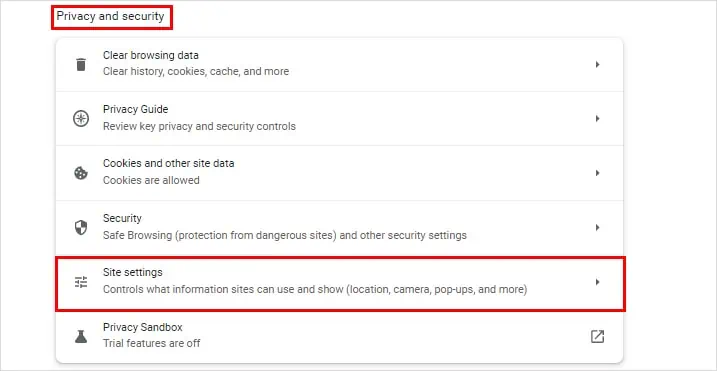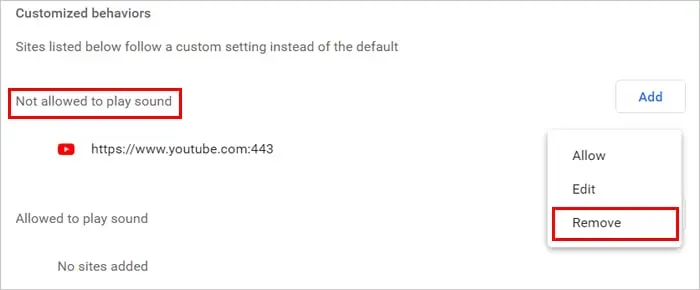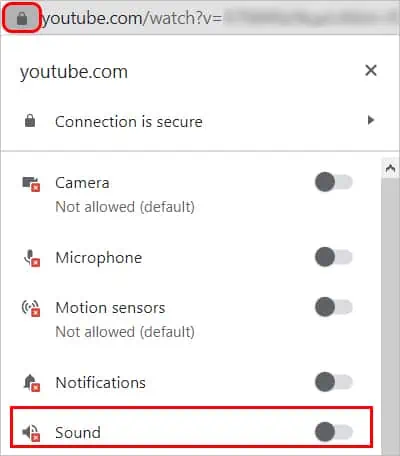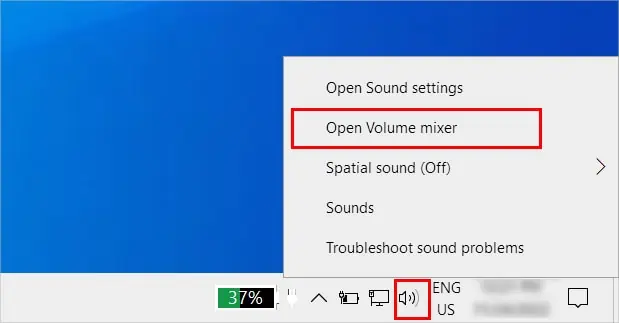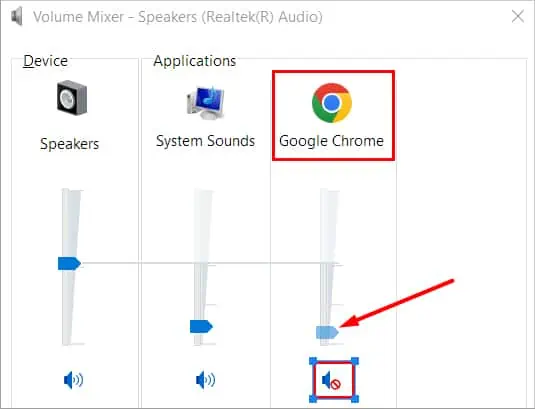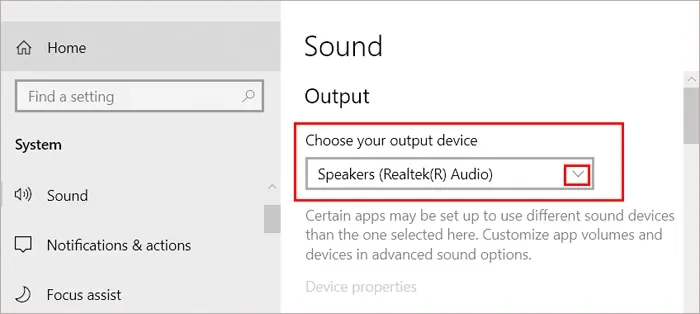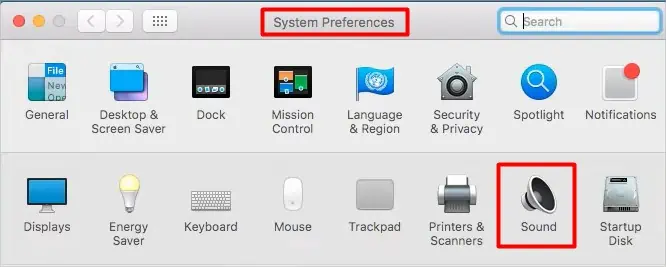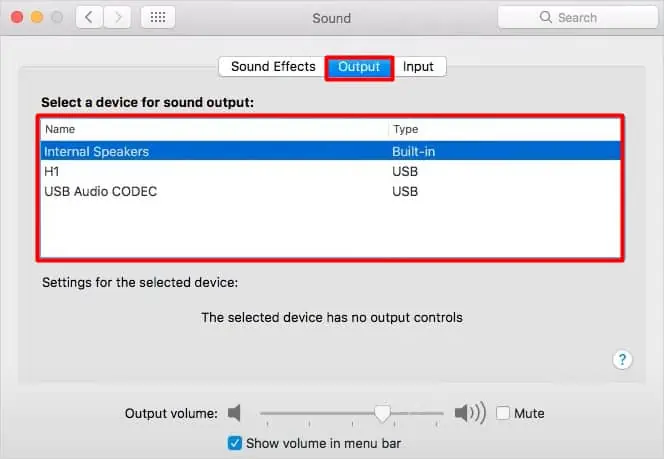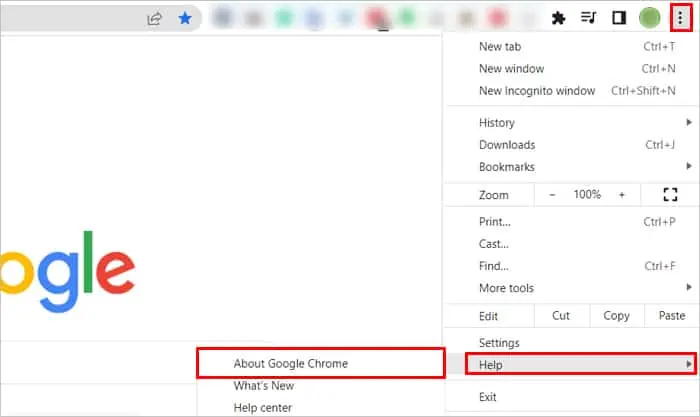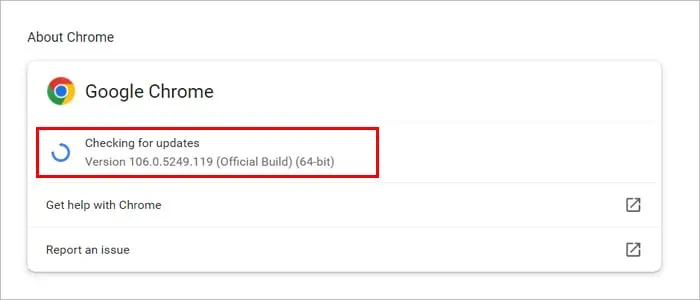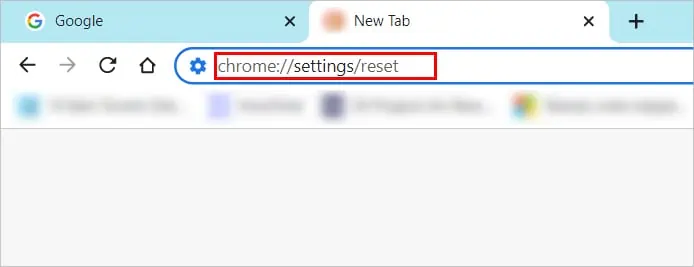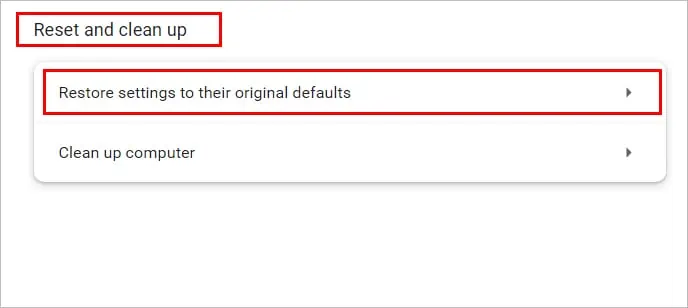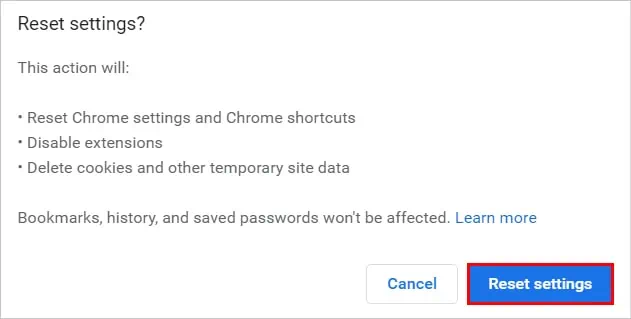When you have sound issues on Chrome, it most likely means either the sound isn’t coming from a particular Chrome tab or it’s disabled all over the Chrome app.
In both cases, a misconfigured Chrome setting called “Don’t allow sites to play sound” is the major reason. So, using the correct settings should resolve the problem right away.
However, you can still face issues for other reasons, such as using an outdated Chrome application, corrupt cache, faulty extension, etc. Nevertheless, we have compiled a list of applicable solutions that can cure various kinds of sound issues on Chrome.
How to Fix “Chrome Sound Not Working”?
Before moving on to the fixes, play any audio on a different browser to check if the audio isn’t working on Chrome specifically. Also, if you use an external device like a speaker for the audio, ensure it’s working fine.
Once you are sure, it’s not the audio hardware causing the issue, apply the following fixes until the sound issue is resolved.
Enable Audio in Chrome Settings
In case you have enabled a setting that prevents sites from playing sound, you won’t be able to hear anything on Chrome. The specific setting can even block audio for some sites only. So to fix it, you need to configure the setting and remove all the sites from its block list.
Here’s how to do it.
- Click the three dots icon (vertical) in the top-right corner and select Settings.

- Select Privacy and Security from the left sidebar.
- On the right pane, select Site settings.

- Then, scroll down to the bottom and click Additional content settings.
- Now, click Sound.

- Next, choose the Sites can play sound option.

Likewise, if you are facing sound issues on Chrome for some specific sites only,
- Click the three dots icon next to the site url and select Remove. And repeat this process for every site under the Not Allowed to play sound section.

- Alternatively, select the Chrome tab where you are having the sound issue. Then, click the little padlock in its address bar and toggle on the Sound option.

Check if Chrome Volume Is Low or Muted on Your System
On a Windows system, one can enable/disable audio from a specific app, such as Chrome, from the “volume mixer”. And, if you are receiving sound output only from the Chrome app, it’s probably disabled there.
You can re-enable Chrome volume as follows.
- On your taskbar, right-click on the speaker icon.
- Select Open Volume mixer.

- Click the speaker icon below Google Chrome to unmute the sound. Also, drag the slider upwards to increase the volume.

Select the Correct Audio Output Device
Despite having all the correct sound settings on Google Chrome, you might still have audio issues because of the audio device. In other words, it means you are using the wrong device for audio output.
Generally, these issues occur when you have connected multiple audio devices, like earphones, microphones, speakers, etc., to your system. So, consider only keeping the audio device you use frequently and disconnect the others, if any. Also, turn off BlueTooth on your device, as it might be connected to another BlueTooth audio device.
Now, to set the correct device, you want to hear the audio from,
On Windows
- Open the Settings app. You can use the shortcut Windows + I.
- Click System and select Sound from the left sidebar.
- Select a different device under the Choose your output device section.

On Mac
- Click the Apple icon and select System Preferences.
- Then, click Sound.

- On the Sound window, click the Output tab and choose a different device for the sound.

- Also, uncheck the Mute option next to the Output volume and drag the slider to increase the volume level.
- Select the Input tab and configure the settings as in the above step if you have recording issues while using Google Chrome.
Update the Chrome App
If you are using an older version of Chrome, an unresolved bug could stop it from playing any sound. In that case, you should update the app.
- Open Chrome and click the three dots icon on the top right corner.
- Then, select Help > About Google Chrome.

- Wait for the app to check and download the latest updates available.

- When done updating, relaunch the app and check if the audio is working.
Reset Chrome Settings
Whether a corrupt cache or a faulty Chrome extension is causing the issue, you can resolve both simultaneously by resetting your Chrome settings. And, since doing so returns the app to its initial configuration, other sound issues are also fixed during the process.
- Open a new tab on Chrome. (Ctrl/Command + T)
- Paste the following URL into its address bar.
chrome://settings/reset
- Now, click Restore settings to their original defaults under the Reset and clean up section.

- On the Reset settings prompt, click Reset settings to confirm your action.

Reinstall Chrome
In case none of the solutions worked, you can reinstall Chrome as a final option. By doing so, the Chrome app gets a fresh start, and the unknown issues are also resolved automatically.
However, reinstalling can delete all your saved passwords, browsing history, and all your Chrome settings. But you can sync all your data on the new Chrome app once you sign in to a Google account or your Chrome profile.