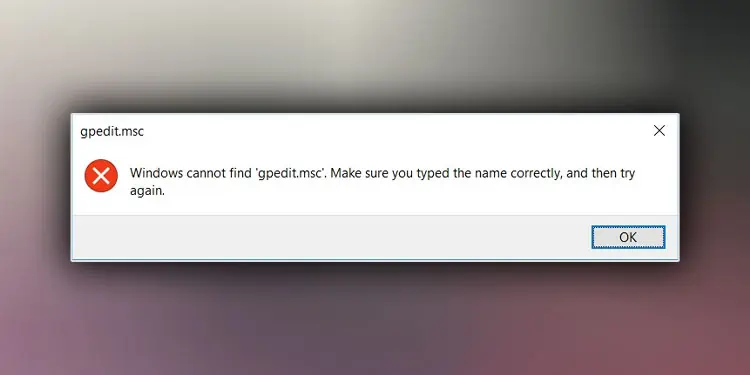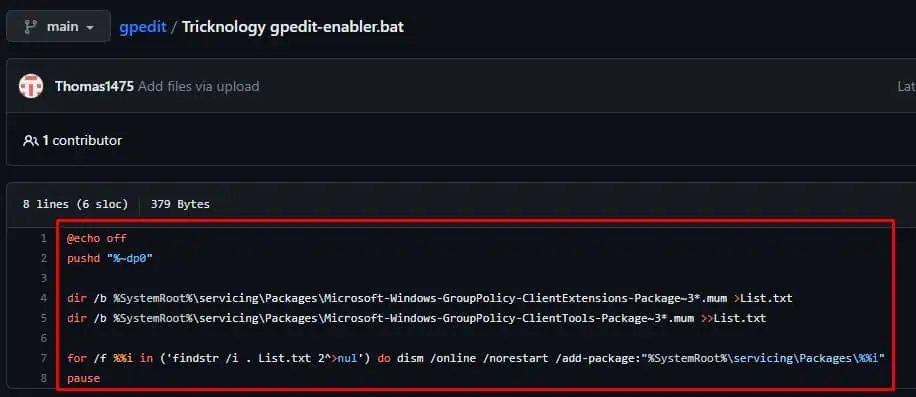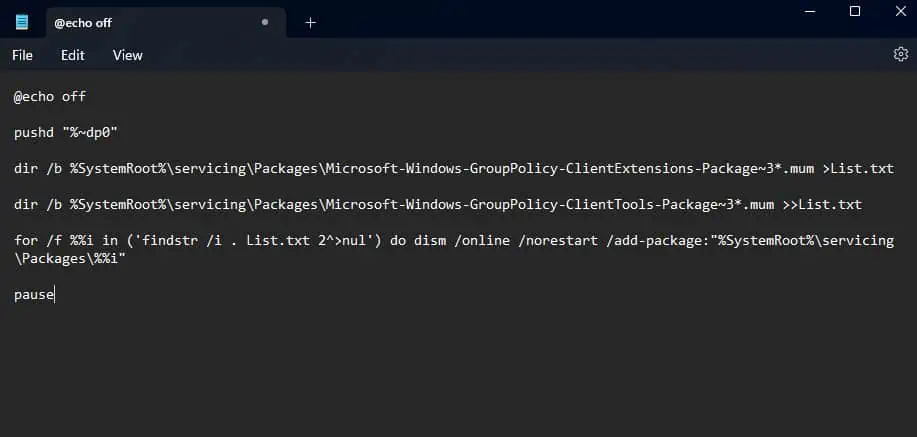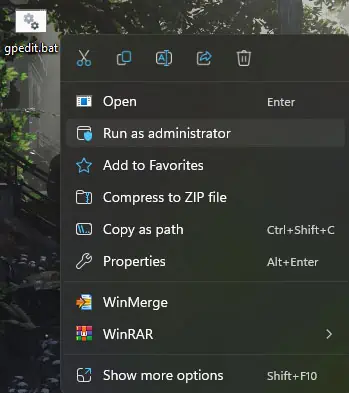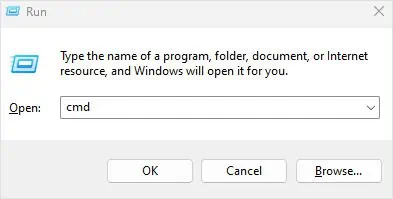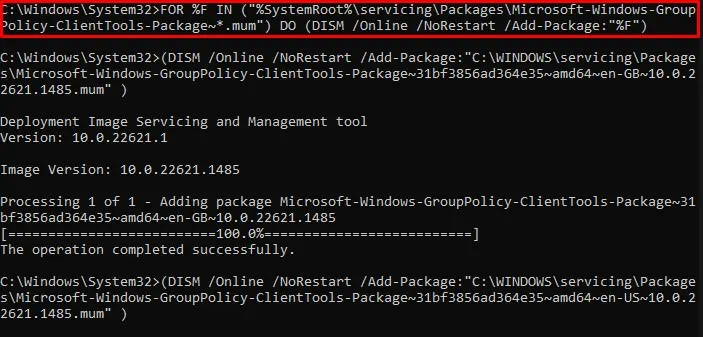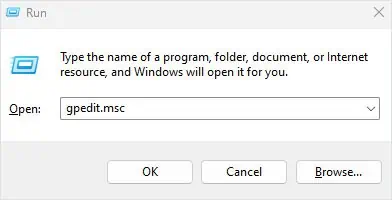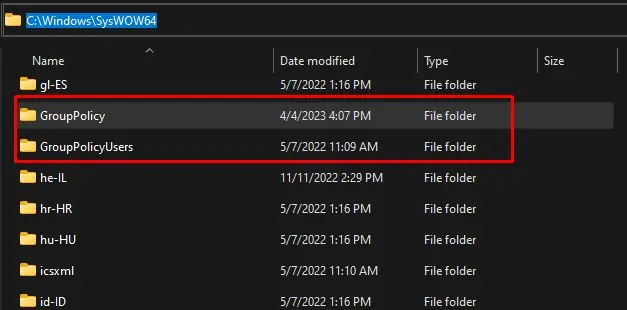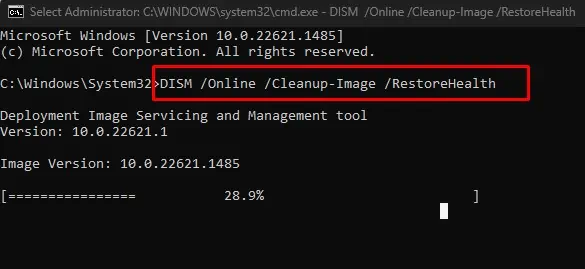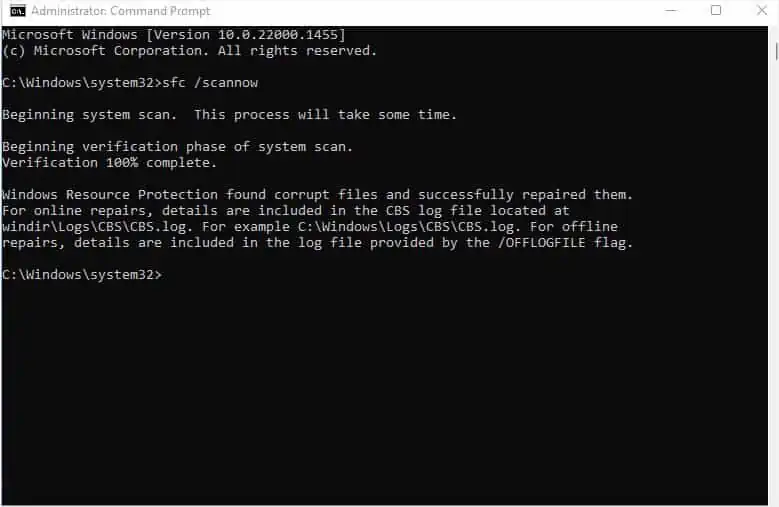Running gpedit.msc in Windows opens the Local Group Policy Editor. This is an MMC (Microsoft Management Console) in Windows that allows users to access and modify system settings.
Unfortunately, Group Policy Editor is only available on the Pro and Enterprise edition of Windows. Windows will give you a “Windows cannot find gpedit.msc” error message if you try to run the gpedit.msc command in Windows Edition other than Pro and Enterprise.
Although installing either Pro or Enterprise Edition will fix the issue that you face, there are some workarounds to run gpedit.msc even on Windows Edition that lacks support for Local Group Policy Editor.
Enable Group Policy Command
If you are on a particular Windows Edition that does not support Local Group Policy, you can also enable it using certain commands.
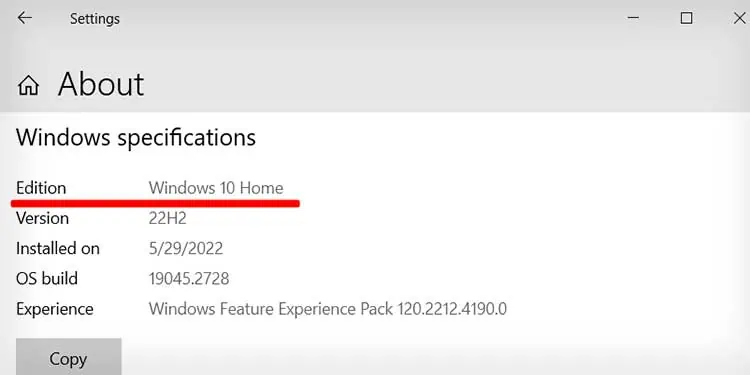
The command downloads Microsoft Windows Group Policy Client Extensions and Client Tool Package and installs them in the root folder of the OS. It gets this package from the online Windows Image file.
By doing this, it installs the necessary files to run the GPedit to the root folder in the C drive.
- Go to the Github Repository to get the gpedit-enabler script.
- Copy the code from lines 1 to 8.

- Open Notepad.
- Paste the previously copied commands.

- Save the file, set Save type as All files and name it
gpedit.bat.
- Run this file as Administrator.

- Wait for the batch file to run all the command
- Press any key once the process completes.

Alternatively, you can enable Local Group Policy Editor using the following steps.
- Press the Windows + R key to open Run.
- Type
cmdand then press Ctrl + Shift + Enter to open the command prompt as administrator.
- Type the following command and then press Enter.
FOR %F IN ("%SystemRoot%\servicing\Packages\Microsoft-Windows-GroupPolicy-ClientTools-Package~*.mum") DO (DISM /Online /NoRestart /Add-Package:"%F")
- Wait for the command to run.
- Again type the following command and then press Enter.
FOR %F IN ("%SystemRoot%\servicing\Packages\Microsoft-Windows-GroupPolicy-ClientExtensions-Package~*.mum") DO (DISM /Online /NoRestart /Add-Package:"%F") - Try opening
gpedit.msc.
Copy Group Policy Folder
You can try copying Local Group Policy files from SysWow64 to the root directory of the primary drive if running the command mentioned above does not work. All your system files are stored in the root folder, so copying the Group Policy file should work.
- Press the Windows + E key to open File Explorer.
- Navigate to
C:\Windows\SysWOW64.
- Copy the file and folders mentioned below:
- GroupPolicy
- GroupPolicyUsers
- gpedit.msc
- Paste it inside
C:\Windows\System32. - Now open Run and type
gpedit.mscand check if you could open Group Policy Editor.
Run SFC and DISM Command
The system might run into cases where it cannot open a group policy editor even when using the Pro or Enterprise edition. These types of complications could occur due to errors in the system files.
To fix this, you can first try repairing the system image using DISM (Deployment Image Servicing and Management) command and repair system files using SFC (System File Checker) command.
- Open Run.

- Type
cmdand press Ctrl + Shift + Enter to Open the command prompt as administrator. - Type
DISM /Online /Cleanup-Image /RestoreHealthand press Enter.
- Wait for the command to run.
- Now, type
sfc /scannowand press Enter.
- Wait for the scanning process to complete.
- Try opening the Local Group Policy Editor.