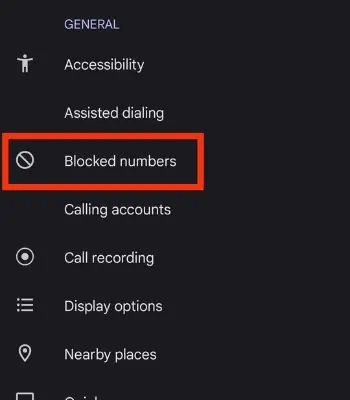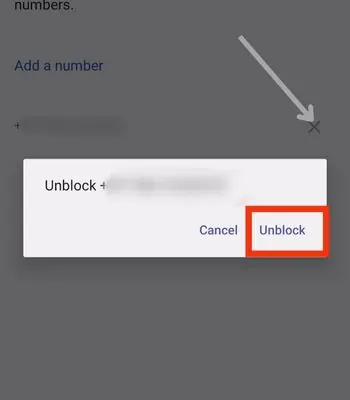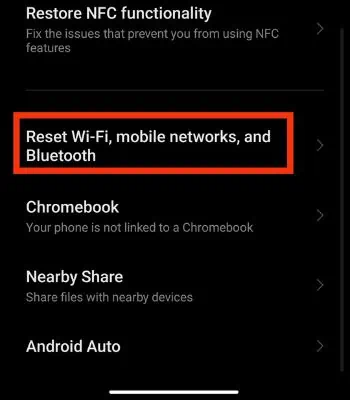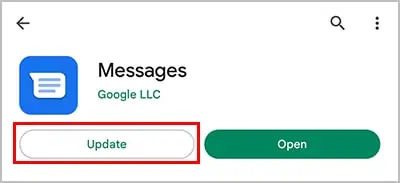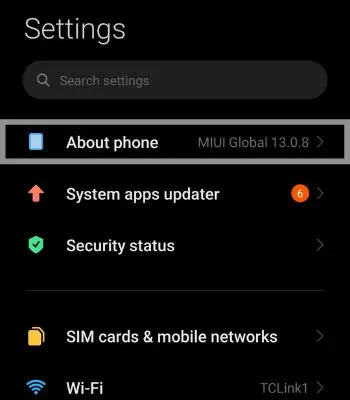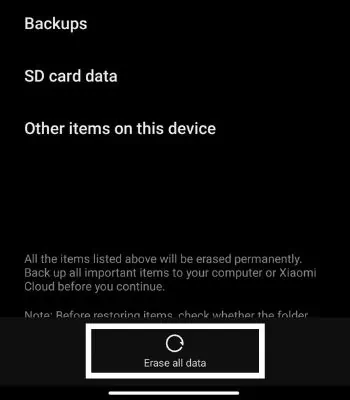With one billion downloads, Google Messages is one of the most popular Messaging apps for most Android users. One of the stand-out features that make this app so popular is Group Messaging. However, this service is far from perfect and has some bugs and glitches.
If your messenger app is not working, it is probably because your messaging app is outdated or contains certain bugs.
In this article, we will first look at the causes and then move on to the fixes to troubleshoot this issue.
Why Is Group Message Not Working on Android?
Here’s why the Group Messages might not work on your android device.
- The network being out of signal
- Device or apps Bugs
- Blocked Person
- Not using the same messaging app
How to Fix Group Messages Not Working on Android?
You should first try Force closing the app from the background. Running many apps in the background can sometimes mess up the memory and lead to these errors. So, if you haven’t closed the background apps for a long time, you should do it and re-open the Message app again.
For the seamless working of this app, both parties should use the same Messaging app. Supposedly, if you are using Google Messages and the other person is using the Samsung Message, it won’t work.
Besides force closing, you can try other methods shared in this article.
Buy the Data Plan
If you use cellular data to send or receive texts from the Messages app, you might be out of data. So, you need to keep an eye on your data plans. Consider buying a new data plan and see if your messaging starts working again.
Enable MMS Group Messaging
If you want to send group texts via MMS, enabling MMS Group Messaging is important. If it’s not enabled, it won’t work. So, try enabling it first and see if this could solve the problem. Here are the steps to turn it on.
- Open the Message app.
- Click on the three dots.
- Then, Open Settings.

- Scroll down and Go to Advanced.
- Click on Group Messaging.

- Choose Send an MMS reply to all recipients (group MMS).

Reboot the Device
Sometimes, minor glitches within the app or device can also cause the issue. The simple solution would be rebooting the device because it can resolve such glitches. It’s an old trick but still in use.
- Press and hold the Power button for a couple of seconds and the Power menu will appear.
- Tap on Restart.

- Click on Restart to confirm.
Clear the Data
Most of the time, rebooting the device can help to solve software issues. However, if it doesn’t work, you can try to clear the app’s data. Clearing the data is like factory resetting the app. But, it won’t delete the message.
Here’re the steps to clear the data:
- Open Device Settings.
- Go to Apps.
- Tap on Manage Apps.
- Search for Message and Tap on it.
- Tap Clear Data.
- Then, Click on Clear All Data. And Hit OK to confirm.
 .
.
Inspect Your Blocked Contact List
If someone has blocked you, their message might not be shown on your group message. Or, you might have blocked them. For that, you need to see whether you have blocked them on your contact list or not.
While if the other person has blocked you, you can’t do anything. You can only request them to unblock you so that you both can see and respond to the messages.
Here’s how to unblock from the contact list.
- Open the Phone call app.
- Click on the three dots.
- Tap on Settings.
- Go to Blocked Numbers.

- The person’s name and number will appear if you have blocked someone. Then, click on the cross sign to unblock.

- Tap again on Unblock to confirm.
Use VPN

If someone has added you on the Group Message, but it might not support your regions, that is why it’s not working. Google has enabled this feature in a selected region. So, to use the group messages in your region, you can use the VPN and try if it might work for you.
Reset Network Settings
If the problem still exists, you should reset your device’s network settings. This might work for you if network-related bugs or issues hinder the Message app from functioning. Resetting the Network Settings will restore the settings related to Wi-Fi, SIM, etc., and all the other data won’t be touched.
You can follow these steps and check if it works:
- Open Device’s Settings.
- Go to Connection and Sharing.
- Tap on Reset Wi-Fi. Mobile Networks, and Bluetooth.

- Click on Reset Settings.
- Draw the pattern or enter the password if prompted.
- Then, it will reset the settings.
Update the App
Running on the older version can also lead to many errors. Or, there’s a possibility your messaging app might have bugs. You need to update the app to the latest version to cure such problems.
The app developer mainly focuses on fixing bugs and optimizing the app for different devices. Also, updating the app can get you new features. So, check if the new update is available and install it.
- Open Play Store.
- Search for Message and tap on it.
- Tap on Update.

Reset the Device
This is another option you can take if the problem still exists. Resetting the device will permanently delete all data stored on your device. But, before resetting, ensure to make a backup of your files. Once you make the backup, you are good to go.
- Open Settings.
- Click on About Phone.

- Tap on Factory Reset.
- Hit Erase All Data.

- You are required to enter the password or draw the pattern.
- Tap on Factory Reset. Then, your device will be reset.

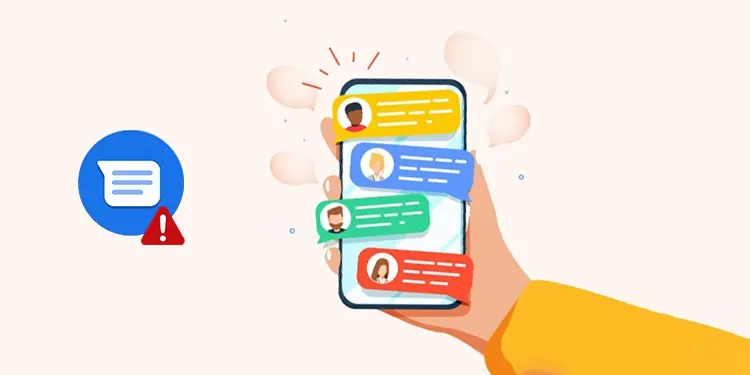
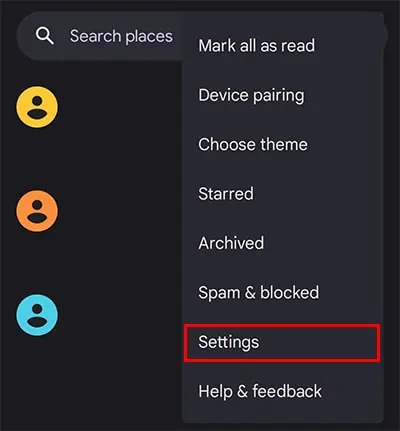
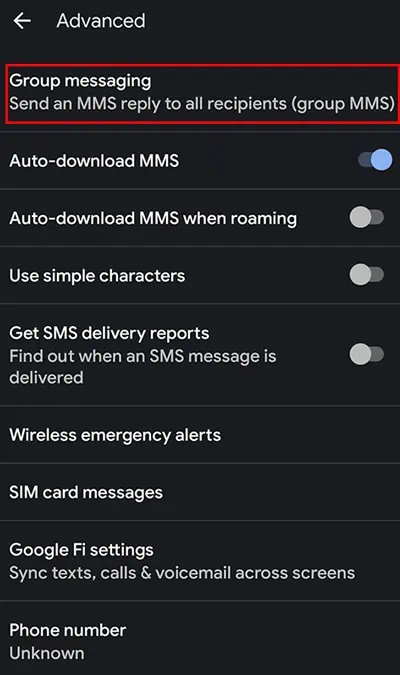
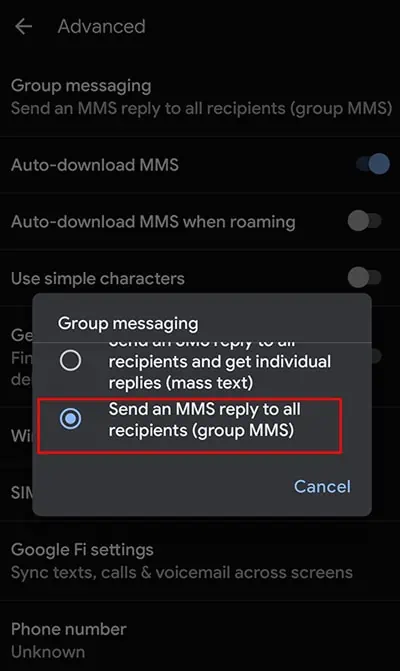
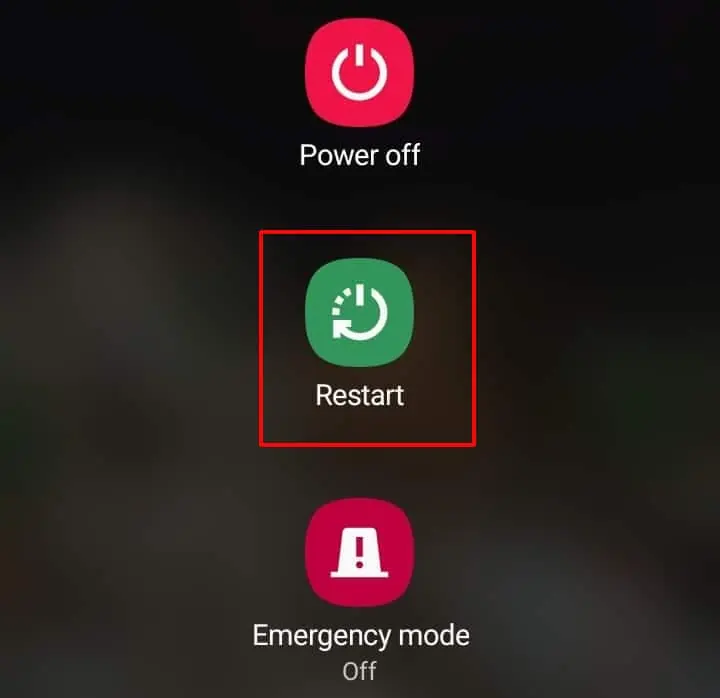
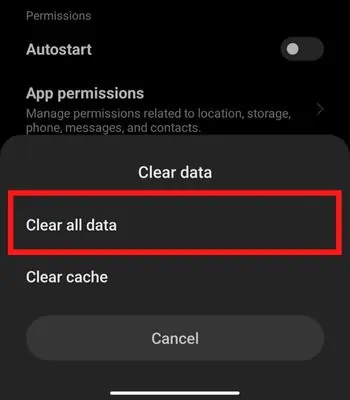 .
.