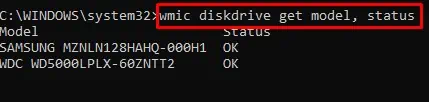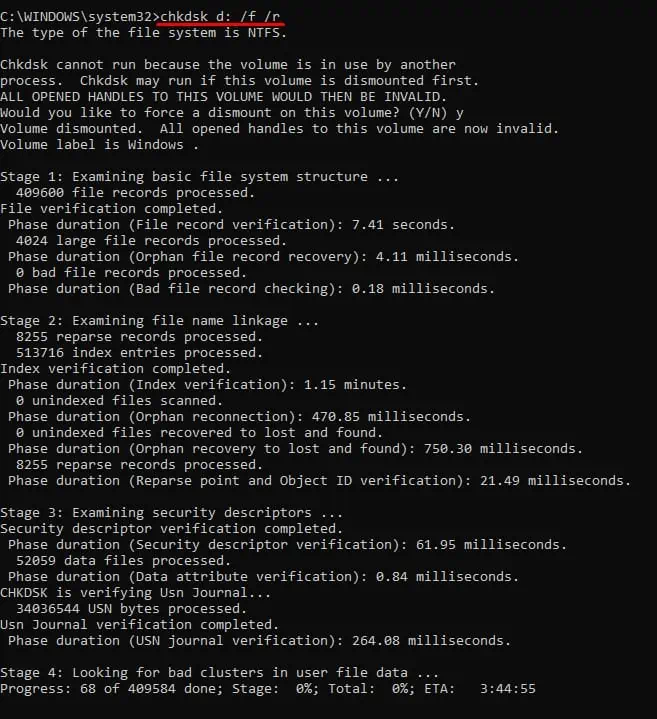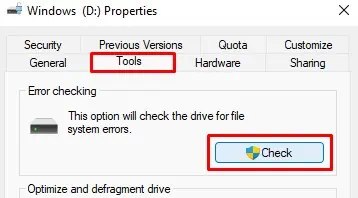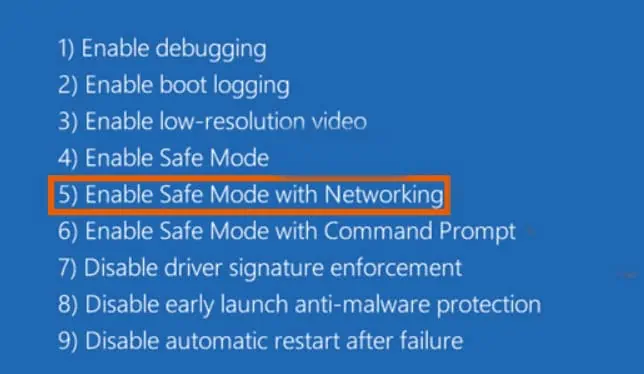Any storage devices are bound to fail after prolonged usage. Similarly, a hard disk with it’s physically moving components fail a lot often. It usually suffers from three types of failures: mechanical, logical, and overtime failure.
Once the hard drive fails, the system will not detect the device. Some other symptoms of a hard drive failure are: high boot time, decrease in data transfer rate, error messages while accessing files. In some extreme cases, you’ll hear abnormal sounds coming from the drive.
When the hard drive fails, you should check the type of failure. This article explains how to diagnose a failed hard drive and how to fix it.
Why is My Hard Drive Failing?
Whether you are using an HDD (Hard Disk Drive) or an S.S.D. (Solid State Drive), it is just a matter of time before it starts to degrade.
- Multiple Corrupted Sector
- Power surge
- Physical Damages
- Extreme System Temperature
- Corrupted Firmware
- Not enough power from P.S.U.
- Heavy magnets near the storage device
Signs That Your Hard Drive is Failing
Depending on the type of hard drive failure, your PC will run into various issues.
Mechanical failure includes damages to internal moving components. Logical failure includes damages to an HDDs firmware and also errors on sectors and partition tables due to malware and virus. Finally, overtime failures are damages due to wear and tear.
In case of mechanical and overtime failures, the hard drive may not be salvaged, but its data can be recovered. On the other hand, we may be able to fix failure due to logical issues.
Signs of Mechanical Failure

A hard disk is composed of a lot of moving components and hence is prone to damage. It can be due to wear and tear of the components or physical damage.
Here are some of the signs that your hard drive has suffered from mechanical failure.
- screeching/grinding noise from the hard drive
- Loud spinning sound
- System detects the hard drive but does not show any partitions.
- Overall operation is drastically slow
- Random crashes or total boot failure
Signs of Logical Failure
Logical failures occur due to malicious software installed on the hard drive. These applications may cause the drive to malfunction. Here are some common signs the hard drive has suffered from logical failure.
- Data overwritten
- Corrupted files
- Random file deletion
Signs of Overtime Failure
An HDD uses a circular platter to store data. These data are stored in the form of a magnetization state. When a hard drive reads and writes data constantly, sectors in these circular platters will start to get corrupted. Hence, the hard drive will start to fail.
Hard drives usually start to degrade after their third year of use and will most likely not be usable after more than 10 years. Therefore, one major indication that your hard drive has suffered from overtime failure is if it has been used for a long time. Furthermore, older drives may even overheat.
Here are some of the common signs your hard drive is failing, whether from mechanical, logical, or overtime failure.
- Random system crash
- Constant system freezes
- Frequent Blue Screen of Death
- system not reading files on a hard drive
- Files get corrupted
If the hard drive starts showing any of the signs mentioned above, we recommend you backup the storage device immediately.
How to Fix a Hard Drive Failure?
Hard Disk Drives, having physical moving components, fail more often and quickly than the S.S.D. However, this does not always mean an unbootable O.S. is due to a hard drive failure.
Check Hard Disk Status
A loose wire or even Operating System issues can stop the hard drive from being detected. Therefore, first, you need to check the hard drive’s status. For Windows, the O.S. uses the S.M.A.R.T. (Self-Monitoring, Analysis, and Reporting Technology) feature of the hard disk to get its current status.
For Windows
- Press the Windows + R key to open Run.
- Type cmd and press Ctrl + Shift + Enter to run Command Prompt as Administrator.
- Type
wmic diskdrive get model, status, and press Enter.
- If all the storage devices connected to the system are fine, it should indicate OK. If not, the command will display Pred Fail.
For macOS
- Click on the Apple logo located on the top-left of the screen.
- Click on About this Mac and select System Report.
- Select Storage and click on the drive whose status you want to check.
- S.M.A.R.T. status should indicate Verified. This means the hard drive is healthy.

If you don’t see your hard disk listed, there’s a possibility that the wires that connect the storage device to the motherboard are loose. To fix this, you might need to reconnect the storage device. Continue with the article to reconnect the hard drive.
If the worse has happened and you have a failed hard drive, it likely means that the drive is unfixable. However, there are some steps you can perform to try and fix the issue, which we have explained below. Depending on the severity of the hard disk failure, these solutions may or may not work.
If the drive is unfixable, we recommend you perform the necessary measures to recover files and folders from the hard drive.
Run Check Disk Command
The Check Disk command is a feature on Windows that scans both the system and drives for errors. It checks the integrity of connected hard drives and their system files. Along with this, the command also displays the current status of the drive.
If you cannot run the check disk command, please refer to our article to solve this issue
However, simply running the chkdsk command does not fix any issues. You must add crucial parameters to the command to fix and recover readable files and folders.
- Press the Windows + R key to open Run.
- Type
cmdand press Ctrl + Shift + Enter to run Command Prompt as administrator. - Type
chkdsk <volume>: /f /r.Replace <volume> with the drive you want to run the check disk command.
For example: chkdsk c: /f /r
- /f fixes errors on the disk.
- /r locates bad sectors and tries to recover readable information
Alternately, you can also run a thorough drive scan using the Disk Error Checking method from drive properties.
- Press the Windows + E key to open Windows Explorer.
- Click on This P.C.
- Right-click on the drive you want to scan and select Properties.
- Go to the Tools tab.
- Under Error-checking, click on Check.

- Select Scan drive and wait for the process to complete.
Run O.S. In Safe Mode
Some hardware monitoring applications may cause signs indicating a failing hard drive. These applications will have full access to hardware components that might stop the system from accessing the said hardware.
The same is the case for hard disks as well. Not only this, but the partition management application also has full control over your hard disk and might be why you are seeing signs of a hard drive failure.
You can try and run the O.S. in safe mode to check if this is true. In safe mode, the O.S. only runs a few basic drivers for the system to function at a bare minimum. This will stop any application from interfering with the hard disk.
- Press the Windows + I key to open Settings.
- Go to System > Recovery.
- Under Advanced startup, click on Restart Now.

- Once the PC restarts, go to Troubleshoot > Advanced options > Startup Settings > Restart. The P.C. should restart again.
- Now Press F5 to run safe mode with networking.

- The P.C. will now boot into safe mode.
If the computer runs smoothly without any issues, you might need to uninstall these applications.
Update Disk Drives Driver
Sometimes, even if the system detects the hard drive, the O.S. may not recognize it. This can occur due to a corrupted driver. Driver acts as a medium between the O.S. and connected hardware. This is why a corrupted driver can make it seem like the driver has failed.
To fix this, you can try updating the disk drive drivers.
- Press the Windows + X key and select Device Manager.
- Expand Disk Drives. Here, you will see all the storage devices connected to the system.
- Right-click and update the drivers of all the devices inside Disk Drives.

Look Out for Mechanical Failures
Physical damage to the hard drive can also be why your hard disk fails. Since a hard disk has a physical moving component, dropping it on a surface may cause the drive’s internal component to fail.
Furthermore, clicking noise coming from inside the drive is never a good sign and might mean that the drive has suffered a component failure. Also, check for visible dents on the surface or screeching noise when you connect the hard drive and turn on the device.
Depending on the severity of the damage, the hard drive may or may not be fixed. You can take it to a local computer repair shop to see if they can fix this damage. They might be able to fix damages to the external board without any data loss.
Make note that once the hard drive gets opened, the magnetic disks inside the drive will get oxidized, and you may lose the data forever. Therefore, it is best that you contact the manufacturer’s customer support to try and recover the data from the hard drive.
Reconnect Hard Drive
Sometimes a loose wire may be stopping the hard drive from being detected. This can cause users to conclude that their hard drive has failed. However, that is not the case. If this is what’s causing the issue, reconnecting the cables should fix the issue.
To reconnect the wires,
- First, unplug all the wall outlet that supplies power to the computer.
- Press the power button for five seconds to discharge all the capacitors into the system.
- Remove the side panel by unscrewing all the screws on the sides.

- The hard disk is usually located on the front of the P.C. case.
- Two cables should connect to the hard drive, SATA, and the power cable. Remove and reinsert both these cables.

- The other end of the SATA cable goes into the motherboard. Track this cable, remove and reconnect it.
- Once reconnecting all the cables, reattach the side panel and turn on the P.C.
If this does not work, it can be that the cable itself is damaged. To fix this, you must replace all the cables that connect to the hard drive.
Change Power Supply

When a power supply starts supplying insufficient power to the system, it faces issues like random system crashes and frequent B.S.O.D. Connected hardware devices, including hard drives, will start to malfunction. So if you see your hard drive fail, the reason might be that the P.S.U. is not supplying enough power for it to function.
Remove and reconnect the new power supply to the system to see if it fixes the issue. If you do not know how much power your PC needs, you can visit CoolerMaster to figure out your PC’s total power consumption.