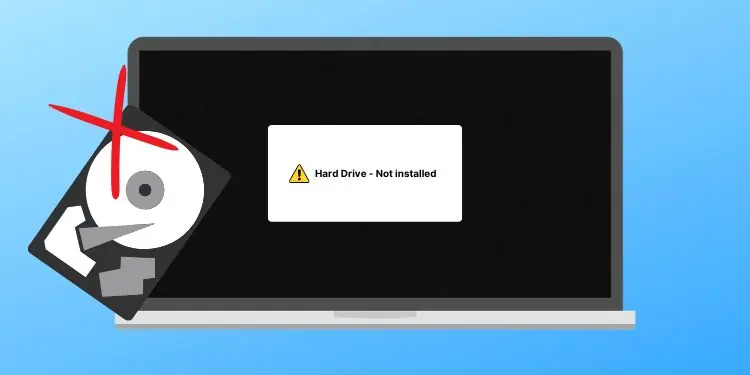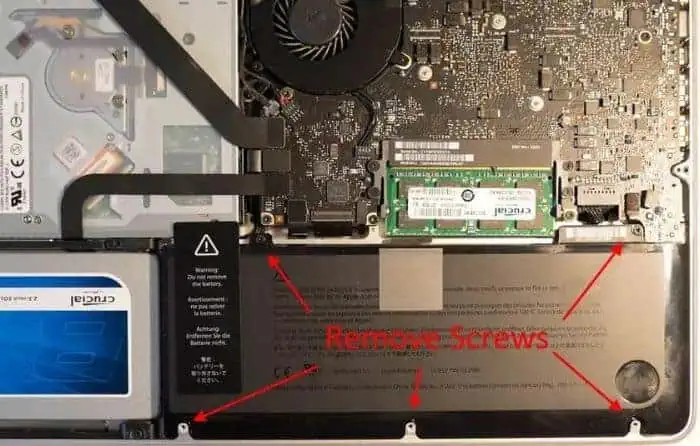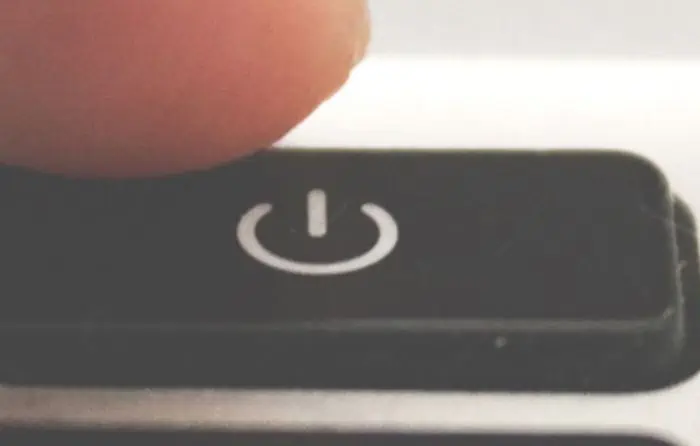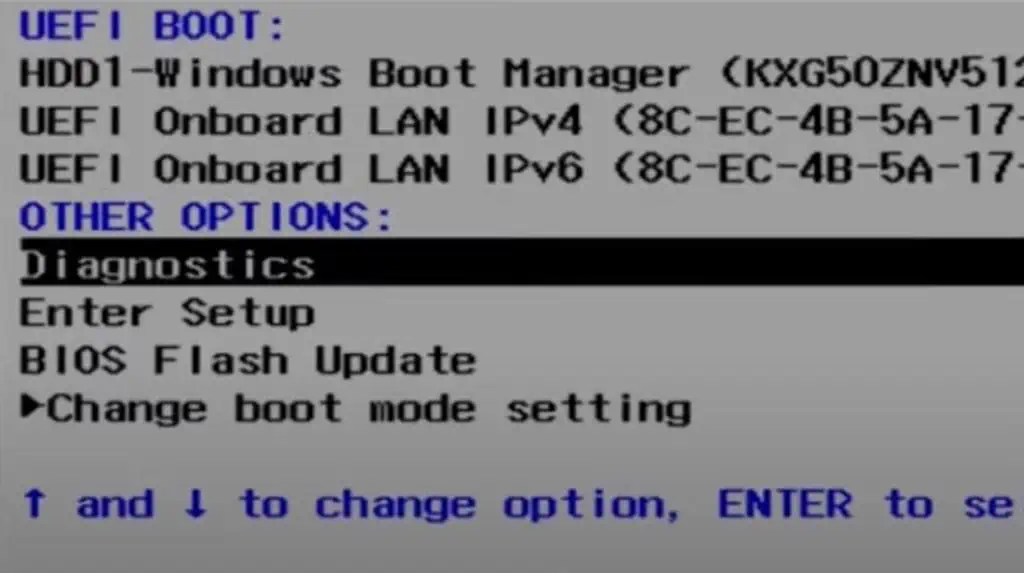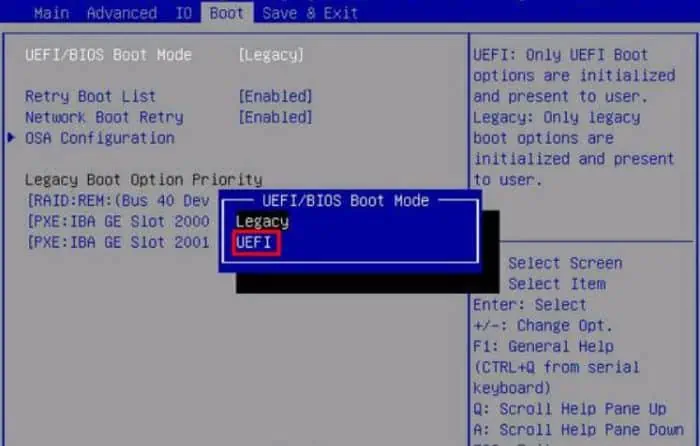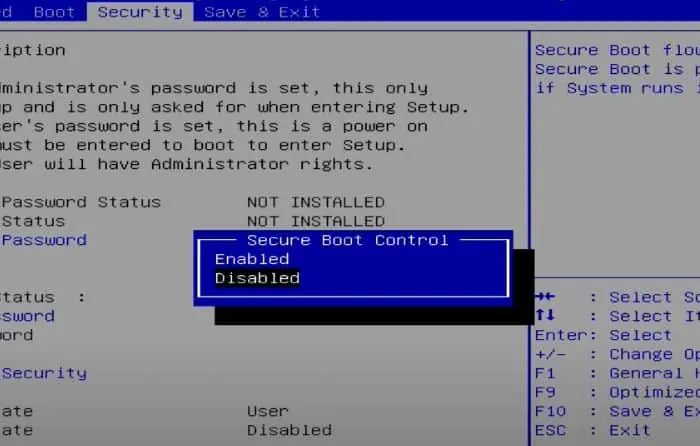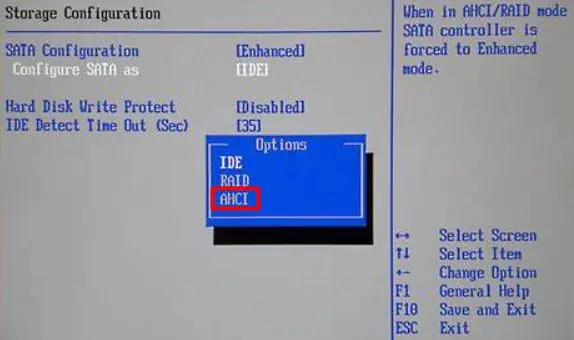The hard drive not installed error is an error message that appears when on the pre-boot environment. This error cuts off your OS access, leaving you with only a handful of troubleshooting methods.
When the computer starts, BIOS comes into action and tries to check and initialize every component involved. For the booting process, it asks for OS-boot files from the boot drive(hard drive here) to load them to RAM.
But, if anything comes between this communication of BIOS and the hard drive, it declares the mentioned error.
What Causes Hard Drive not Installed Issue?
A hard drive can experience logical glitches making it unresponsive and unrecognized by the laptop. Some other causes of laptops not detecting hard drive problems include:
- Misconfigured BIOS settings
- Outdated BIOS
- Faulty connection
- Damaged hard drive
Solve Hard Drive not Installed Issue on Laptop
Rebooting your laptop once can likely fix the issue if it’s experiencing some temporary glitches. But if it doesn’t work, power cycling is a more effective method which is given below, along with other solutions to the issue:
Power Cycle the Laptop
Sometimes the I/O devices and components within your PC become unresponsive because of an immediate halt of all the running processes. This seizure can arise due to various reasons, most probably sudden power cuts or shutdowns.
To fix such a problem, you can perform a power cycle. It will help drain the charge out of all the components and will let them initialize to their default state for a fresh session. Follow the steps mentioned below to do so:
- Detach all the peripherals and disconnect your laptop from any power source.
- Open the back panel to remove the battery.

- Press and hold the power button for 15-20 seconds.

- Put back the battery.
- Connect the laptop to the power source and turn on the laptop.
Check if it resolved the issue.
Use OEM Specific Tools
Many PC manufacturers provide diagnostic tools to scan and troubleshoot the discussed kind of errors. You can search for pre-boot diagnostic tools for your laptop’s brand on their specific website.
But this issue is found to be concurrent among the Dell laptops, so we’ll be listing the specific steps in their diagnostic tool. The steps for Dell’s diagnostic tool are as follows:
- Start your laptop and press the F12 key constantly.
- After it loads the screen, choose Diagnostics with the down arrow key and hit Enter.

- Let it initialize the storage and go with the on-screen tests and instructions to complete.
If it doesn’t fix the issue, the probability of physical damage to the hard drive is high.
Change BIOS Settings
BIOS being the firmware manages the control over the I/O devices attached to the motherboard. Thus, there are settings related to hard drives and other storage devices as well. If these settings are misconfigured, a hard drive not installed issue can arise.
So, let’s jump forward to set the BIOS to UEFI mode, enable secure boot, and enable an AHCI connection. Start your computer and follow these steps to do so:
- Press the BIOS key constantly. (Generally, a function keys(F2, F8, F10, etc), but may differ according to motherboards)
- Once you are into BIOS, choose UEFI as boot mode if your boot partition is GPT formatted.

- Also, disable secure boot to avoid any complications within OEM security checks.

- In case it is already UEFI, try to boot by switching to legacy, as the boot drive may be MBR formatted. An MBR-style boot partition isn’t supported by UEFI.
- Select AHCI from SATA Operations or similar.

- Save and exit BIOS by pressing the instructed key.
- Start the computer and check if it solves the problem.
Reset BIOS/Update BIOS
Since no tweaked settings worked, you should reset the BIOS settings to default factory ones. This will ensure that no settings from BIOS are causing the ‘hard drive not installed’ problem to occur.
To do so,
- Enter BIOS, as mentioned in the previous section.
- Continue to constantly press the BIOS key and wait till the BIOS loads.
- Then, go to Default Setup or Restore Settings. The exact option may vary according to BIOS but it should denote something similar to that.
- And follow the instructions on the screen to reset BIOS to factory settings.
Or, even if you already reset the BIOS, chances are the problem is due to outdated BIOS, although in rare instances. Updating BIOS isn’t always a mandatory solution, as an interruption in the process can further damage the BIOS chip.
But you should check and confirm if you’re running the latest BIOS on your PC before moving on to the upcoming solutions.
Check and Reseat Hard Drive
Hard drives are linked to the motherboard with some sort of cable connection, primarily SATA. Most of them would have direct pin connections to dedicated slots on laptops, and some of them would even be soldered in their place. If the connection channel is broken, the computer won’t recognize any hard drive.
You will have to clean the dust/rust on the hard drive slot and reseat the drive properly to ensure its connection works properly. Make sure your laptop is turned off and not connected to the power source, then follow the steps mentioned below to conduct so:
- Open up the back panel or any hard drive compartment at the back.
- Locate the HDD and take it out if it is not soldered.

- Use a compressed air can or blower to clear dust from the ports.

- You can use a brush to clean the dust around the slot.

- Use Q-tips or microfiber cloth to clean the connection pins on HDDs.

- Rubbing alcohol can be used to clean filth and rust on the pins. However, apply it from a cloth rather than pouring directly on the device. Also, dry it out completely to avoid any damage.
- Then, reseat the HDD properly within its slot and close the back panel.
- Turn on the laptop and check if it solves the issue.
Deal with Physical Damage
Now, after dealing with the above solutions, if you still are left with the hard drive not being installed problem, the chances of the hard drive having physical damages are high. Try to check if your hard drive is faulty by using it on a different PC using HDD cases. Or you can also try to change your HDD.
We recommend consulting an expert or the manufacturer’s support assistant for any further damage.