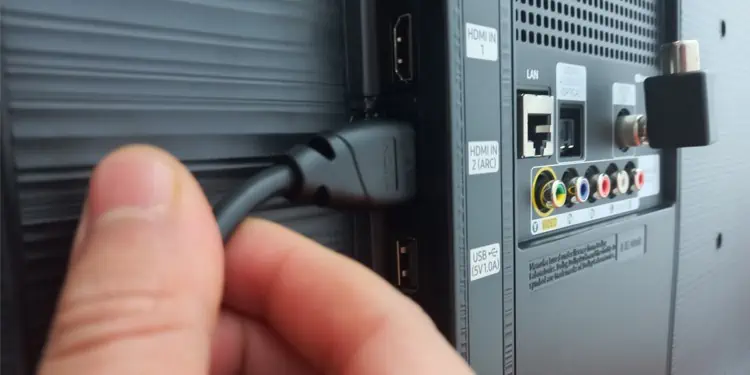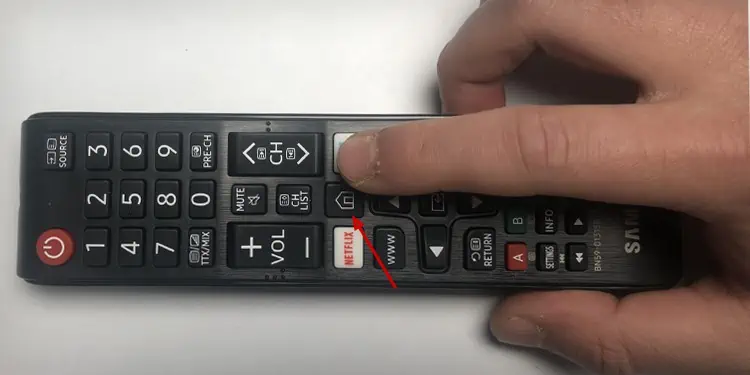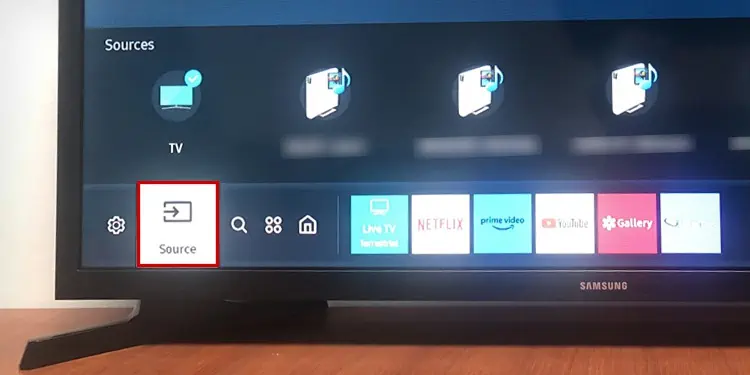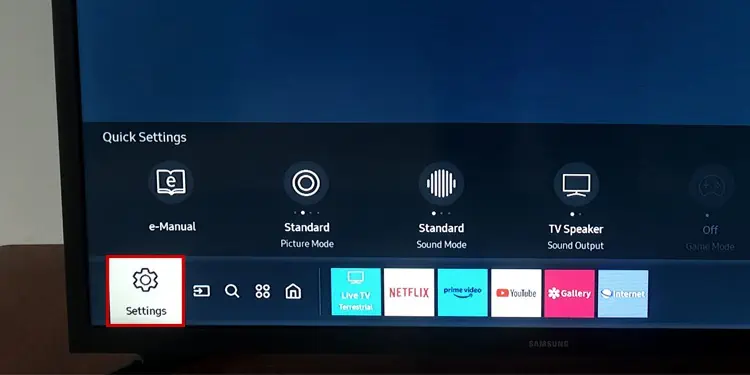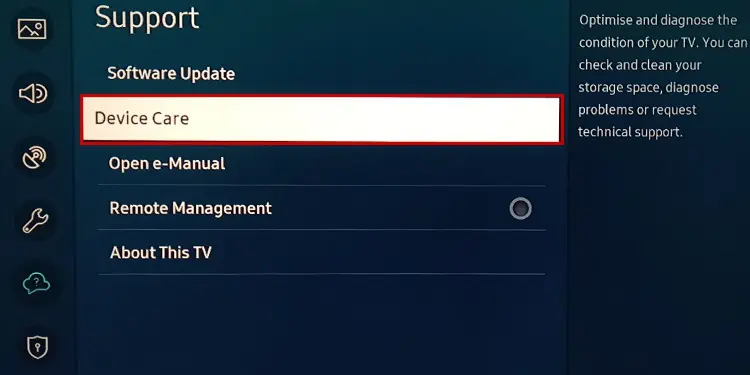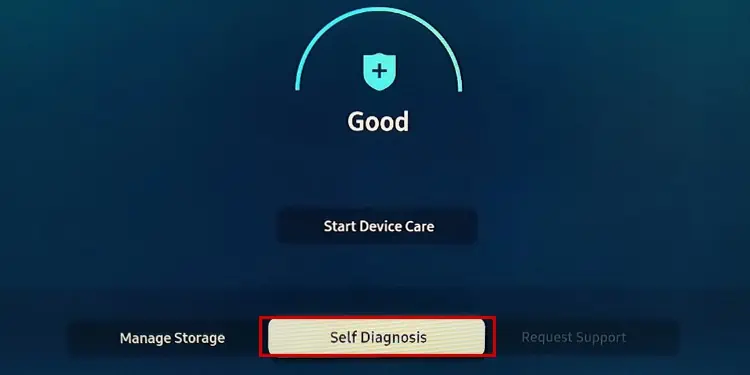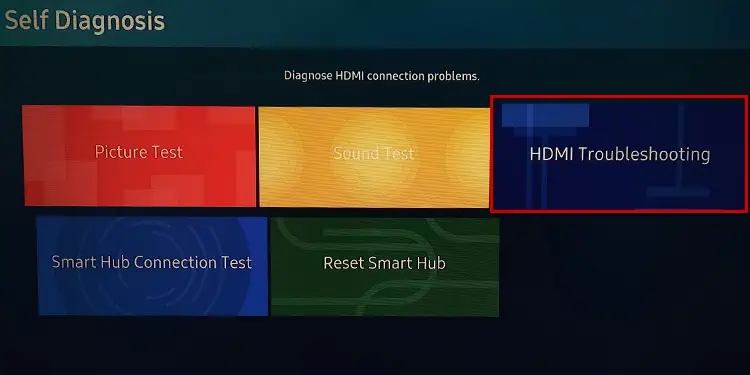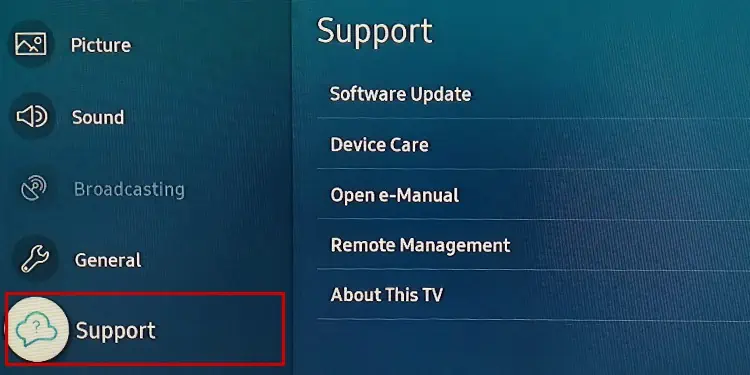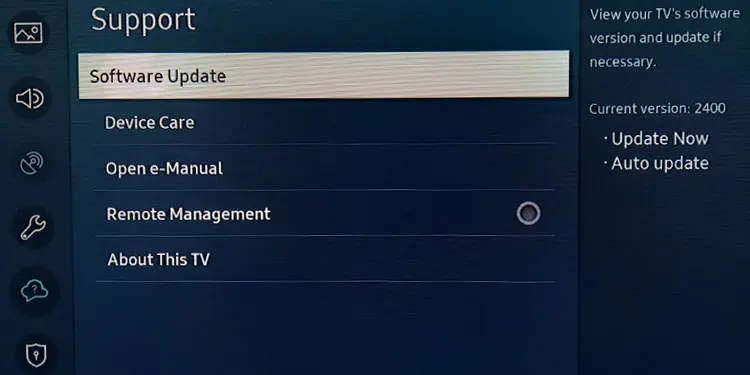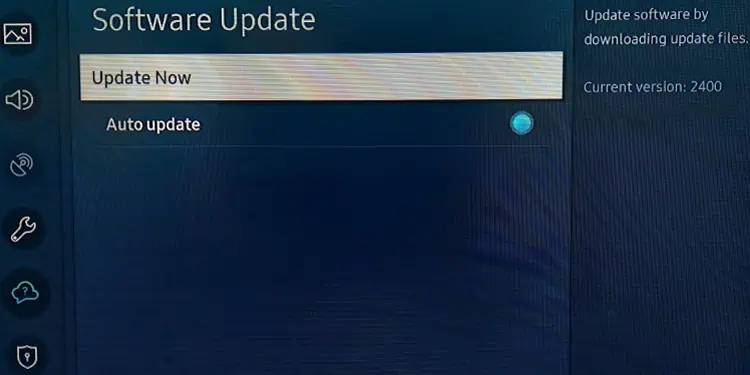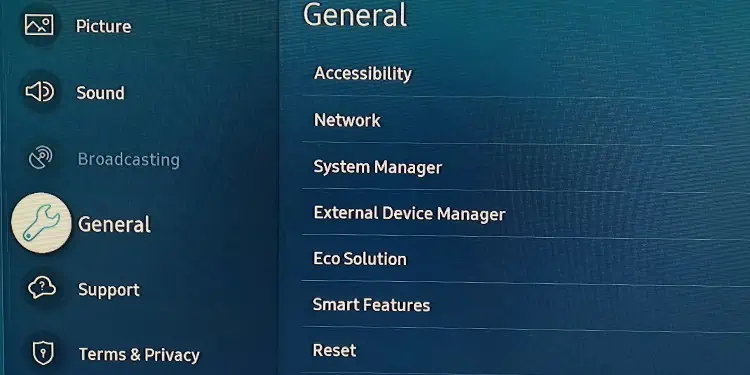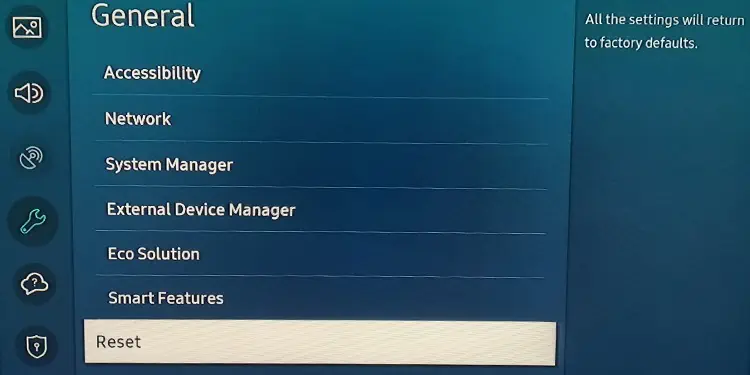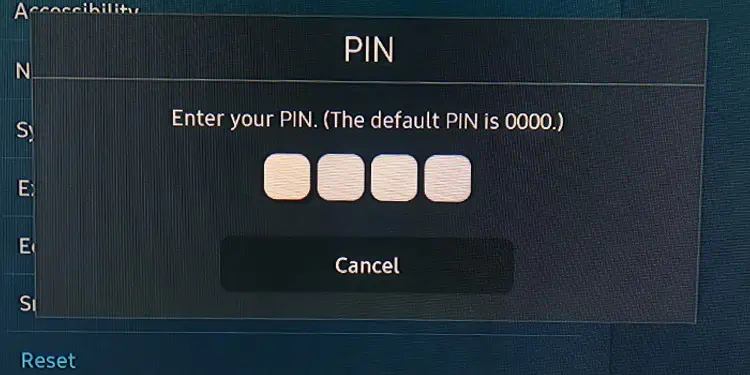If you’ve connected an HDMI device to your TV but it goes undetected, you have probably chosen an incorrect input source. Some users get the error message: “This content can not be played” or “Mode not supported” after connecting the device.
The issue generally arises when you are using a non-HDCP compliant HDMI cable or a broken HDMI port on TV. It prevents the HDMI module on your TV from recognizing the HDMI signals. In addition, wrong output settings on the source and outdated TV firmware can also be the reason behind the problem.
Restart TV and Source Device
Whenever you connect an HDMI device to your TV, it may not always work on the first attempt. You can try restarting the TV as well as the HDMI device to see if it starts working again. In most case, a simple restart will work without hassle.

Further, to narrow down the cause, you can try bringing another HDMI device and connect to your TV. This way you can make sure if that specific device is having an issue or there is a problem with the TV itself.
Choose the Correct Source
Another important thing often overlooked is changing the input source on TV. If you have HDMI device connected, ensure the input source is set to HDMI. Or else, the TV will not detect the device.
Changing the input source is pretty similar in most TVs. Press the Source button on your TV remote to switch between sources.
Here, for demonstration purposes, we have used a Samsung 4 Series TV
- Press the Source button on the remote and choose HDMI. If you have connected multiple HDMI devices, you need to choose whether it is an HDMI1 or HDMI2.
- Alternatively, press the Home button.

- Then go to Source from the lower left corner of the home screen.

- Choose HDMI.
Check the Cables and Ports
Next, you should check if the HDMI cables are free of any wear and tear. Inspect the cables thoroughly, and if you find any damage, consider replacing it. You can try unplugging and re-plugging the HDMI cables too.

Likewise, consider cleaning the HDMI ports and HDMI jacks in the cable. It can help if any foreign materials have been clogged there. You can use a cotton earbud for cleaning purposes.
Moreover, if your TV has more than one HDMI port, you can swap them. This way, you can verify if the problem exists on only one port or the entire HDMI module of the TV is not working.

Not only that, some of the HDMI cables may not support the output signals from the source device. It may either not support the speed or the resolution of the video signals. So, we recommend you get a newer HDMI 2.1 cable and use it instead.
Perform HDMI Troubleshooting
If your TV has an HDMI troubleshooting feature, you can easily use it to diagnose the HDMI connection. TV manufacturers like Samsung have this feature integrated in their smart TVs. You can also check it on your TV and run it if available.
- Open Settings on your Samsung TV.

- Go to Support and tap Device Care.

- Choose Self Diagnosis.

- Tap HDMI Troubleshooting.

- You will see the test results once the troubleshooting is complete. Please act accordingly.
Change Output Settings on Source Device
You should also check the TV settings on your source device. The settings must be adjusted such that the device can properly send the output signals to the TV. This settings on the HDMI device can differ depending upon the device you are trying to connect. Check the respective device and adjust the settings correspondingly.
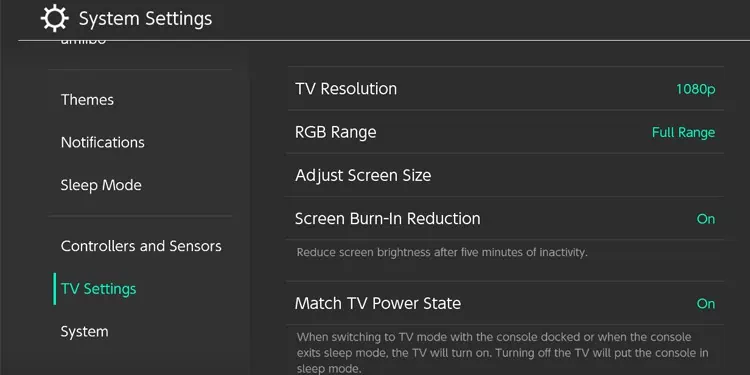
For example, if you are trying to connect Nintendo Switch to your TV, you should adjust the TV resolution and RGB range from the TV Settings of the console.
Verify HDCP Compliance
HDCP stands for High-bandwidth Digital Content Protection and is implemented on TVs and source devices to protect copyrights of the media contents. It stops the unauthorized distribution of contents and protects them from being pirated.
But, if the HDMI cable is not HDCP certified, it can refuse to transmit the HDCP protected signals. So, you should make sure if the HDMI cable you are using is HDCP certified. If not, you can get a new HDMI cable with HDCP certification.
Update TV Firmware
Outdated TV firmware is responsible for different problems on a TV that includes a non-functioning HDMI port too. You can update your TV firmware to the latest version and see if it solves the problem.
- Launch Settings on your TV.
- Move down to Support.

- Then choose Software Update.

- Tap Update Now.

Factory Reset the TV
You can factory reset your TV as a last resort to solve the HDMI not working problem. It will help solve if there are any glitches or misconfigured settings in the TV.
- Open Settings.
- Move down to General.

- Tap Reset.

- Enter the PIN code to start the reset process. You can check if the HDMI port works after completing the reset.

Fix Broken HDMI Port
There can also be cases when the HDMI port on your TV is physically damaged. It may be broken or misaligned from its actual position. Moreover, there can be power surges to the HDMI module that can cause it to malfunction. In such cases, you need to repair the broken port. You can consult this article on how to fix a broken HDMI port.
Tip: If the HDMI device supports wireless interface, you can also use it to cast to the TV wirelessly. For example, you can quickly cast your laptop to TV using Wi-Fi.