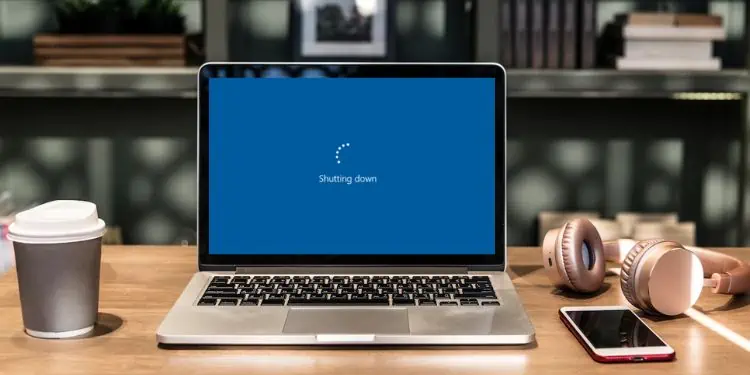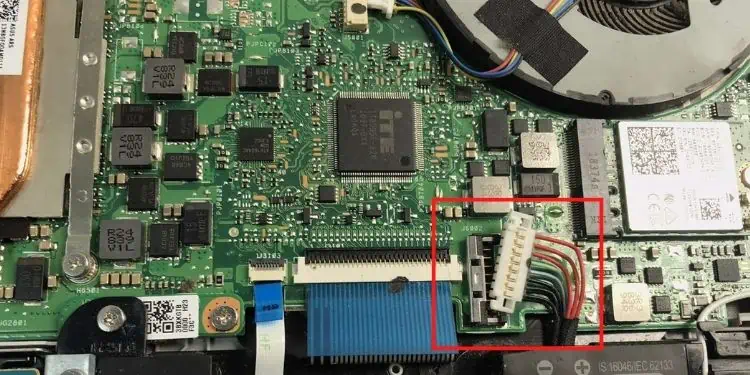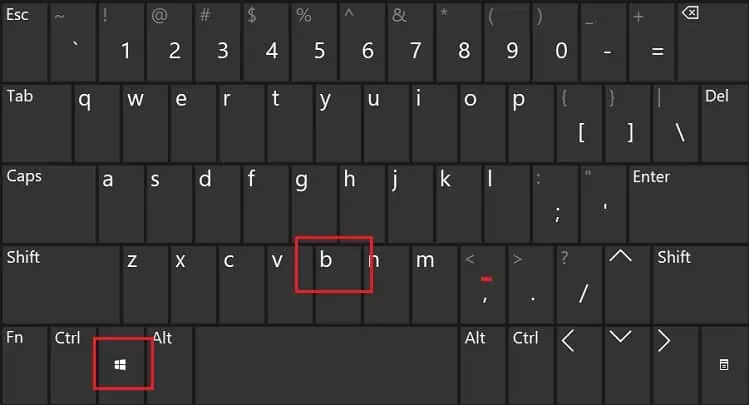You may face a black screen on your HP laptop if it has any hardware defects. Fortunately, noting the LED blink codes (Caps Lock blinking pattern) lets you determine the possible cause and you can apply the fix accordingly.
If the Caps Lock blinks on your HP laptop with a beeping sound, know that it’s simply indicating an issue within your system. This usually happens due to corrupted BIOS, system board failure, incorrectly seated memory modules, and other hardware or software issues.
No matter the blink/beep code, performing a hard reset can sometimes solve any type of issue. This should fix the operating system if it’s failing to load and issues within the connected peripherals.
Identify the LED Blink/Beep Code
Before moving on with the possible solutions, it’s important that you identify the sequence of the Caps Lock’s LED blinking. According to the HP support page, each of these patterns indicates different issues.
Well, you can note the blink code as ‘X.x’ where X is the long blink (usually in red color) and x determines the small blink (usually in white color). In some models that do not support dual-color light, you’ll only see the white color blinking.
For example, if the red light blinks thrice, followed by four short white blinks, the beep code can be noted as 3.4. Once you’ve identified the code, kindly check the following table to learn the cause behind the HP Caps Lock blinking:
| Blink/Beep Code | Component Causing the Issue | Cause |
| 2.2 | Driver execution Environment (DXE) of BIOS | Corrupted BIOS with no recovery image available |
| 2.3 | Embedded/Keyboard Controller | Key sequence required |
| 2.4 | Embedded/Keyboard Controller | Boot block recovery required |
| 3.2 | RAM | Memory failure or the module hasn’t been seated correctly |
| 3.3 | Graphics Card | Graphics chip has failed |
| 3.4 | Power cable and adapter | Power failure |
| 3.5 | CPU | HP laptop doesn’t support the processor |
| 3.6 | CMOS, CPU | Processor doesn’t support |
| 4.2 | CPU | Overheated processor |
| 4.3 | Internal components | Sudden rise in the laptop’s temperature |
| 4.4 | Graphics Card | Overheated GPU |
| 5.2 | Embedded/Keyboard Controller | Outdated BIOS firmware |
| 5.3 | Embedded/Keyboard Controller | Controller isn’t able to reach the BIOS |
| 5.4 | Embedded/Keyboard Controller | Controller is waiting for the BIOS to return after initialization |
| Continuous | Power cable and adapter | Insufficient power |
Check Your Power Connections

If the blink code is 3.4, your system is experiencing a power failure. This can happen if the power cables or adapters have some sort of issue.
Firstly, we advise checking if your laptop charger is broken. While you’re at this, ensure that the external power adapter is providing sufficient power to your system. Also, try using another HP-compatible charger to see if this solves the problem. If it does, you’ll need to replace the power connector.
Moreover, a problematic HP laptop battery can also be the culprit. So, try removing it and powering the system using just the AC/DC adapter. If your problem gets fixed, it’s time to visit the nearest repair center to replace the laptop battery.
Remove All External Devices
The Caps Lock may blink (5.3 and 5.4 codes) if the Embedded Controller isn’t able to reach the BIOS or the waiting time limit for the BIOS to return from the HP motherboard exceeds.
Starting the HP laptop after removing all the external devices can help solve this problem. These include all the USB and HDMI devices, like your keyboard, mouse, headphone/speaker, etc.
Perform Power Reset
Power reset will clear the memory to fix the HP laptop when it’s unresponsive or there are issues with the display. This will also reset the Keyboard/Embedded Controller and fix the blink codes 2.3, 2.4, and 5.2. However, this is different for the models with removable and non-removable batteries. Below is a simple guide on how you can do just that:
- Firstly, shut down your HP laptop.

- Next, unplug the power adapter and all the connected devices. While you’re at it, we also suggest removing any inserted CD drives or SD cards.
- For models having an external battery, kindly remove it. Otherwise, proceed to the next step.

- Now, hold the power button for approximately 10 to 15 seconds to drain any remaining capacitor.
- Then, reinsert the battery, plug in the charger, and restart your PC. Kindly do not attach other devices.
- Finally, power on your HP laptop, and your Windows should boot without the Caps Lock blinking.
Reinsert Your Hard Drive or SSD
Without a hard drive, your HP laptop will turn on but won’t load. The Caps Lock is probably blinking to inform you that there are issues with your storage drives. So, we advise removing the hard drive or SSD and inserting it back to check if this fixes the problem:
- Firstly, unplug all the connections and also remove the external battery.
- Next, open the bottom casing. If your laptop has an internal battery, we recommend unplugging the connector.

- Get to the motherboard and carefully pull the hard drive or SSD from its slot.

- Ensure that the bracket is tightened.

- Now, reinsert the drive in its slot and assemble everything.
- Finally, restart the computer and check if the problem prevails.
Reseat RAM Module
If reinserting the hard drive doesn’t help, check if the memory modules are properly seated. Any issues with the RAM sticks won’t boot your computer. Here’s a quick guide on how to reseat the module which should fix the 3.2 blink code:
- Use a screwdriver to untighten all the screws, and open the laptop’s bottom casing.
- Locate the RAM slot and slide the clips that should slightly move the module.
- Carefully remove the module from its slot.

- Now, clean the slot and the stick.
- Once that’s done, reseat the RAM, reassemble everything and restart your computer.
Cool Down Your HP Laptop
Blink codes 4.2, 4.3, and 4.4 indicate that your internal components have drastically overheated. Such an issue could mean that these parts have a risk of being damaged.
- Avoid sunlight and work in a cool environment
- Clean the laptop surface, vents, and fans
- Use cooling pads
- Undervolt and underclock CPU, GPU, and other components
- Replace thermal paste
Clean Vents and Fans
One of the best methods to reduce laptop heat is cleaning the vents and fans. Dust and debris stuck over time and may have blocked the airflow. Kindly follow the below steps on how to overcome this:
- Properly shut down your laptop, unplug all connections, and remove the bottom casing.
- Use a dry microfiber cloth to clean the fan blades. Also, brush off the dust and debris stuck in the corners.

- Moreover, you can use a can of compressed air to blow off the dust.

- Now, locate the air vents and clean them using compressed air.

Recover BIOS
A corrupted BIOS can also trigger the Caps Lock blinking issue (code 2.2). When there’s no recovery image, it could indicate that the DXE (Driver eXecution Environment) has some issues. The only possible solution is to recover BIOS, and here’s the right way to do it:
- Shut down your HP laptop and ensure that you’ve plugged in the charger.
- While pressing the Windows + B, hold down the power button for approximately 2 to 5 seconds.

- Now, release the button while holding the Windows and B keys until you hear a beeping sound.

- Wait until the BIOS Update page pops up and automatically starts the recovery.
- After the completion, the Caps Lock should stop blinking and you should boot into Windows without any issues.
If this didn’t work, you need to download and install the appropriate driver on a working PC. Then, use a USB flash drive (formatted in FAT 32) to recover the BIOS on your HP laptop.
Additional Tip: The Caps Lock blinking could also mean that your processor doesn’t support an enabled feature (blink code 3.6). In this case, we recommend clearing the CMOS to reset your BIOS settings.
Repair or Replace Hardware
If nothing worked or you’re getting the blink codes 3.3 and 3.5, the final solution is to repair or replace troublesome hardware. Since the process might be a little complicated, we recommend taking it to the nearest HP Repairing Shop. But before that, ensure the warranty period hasn’t expired.