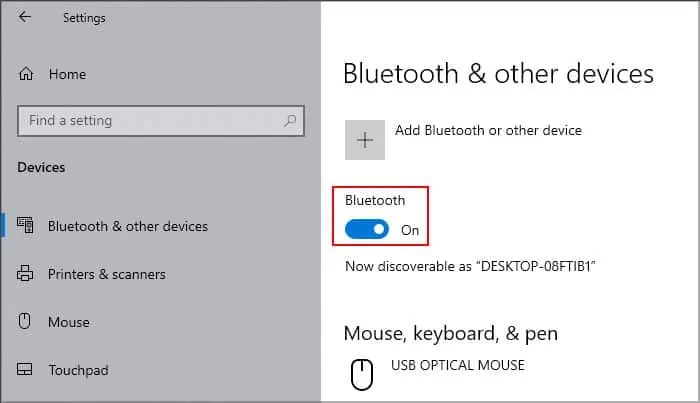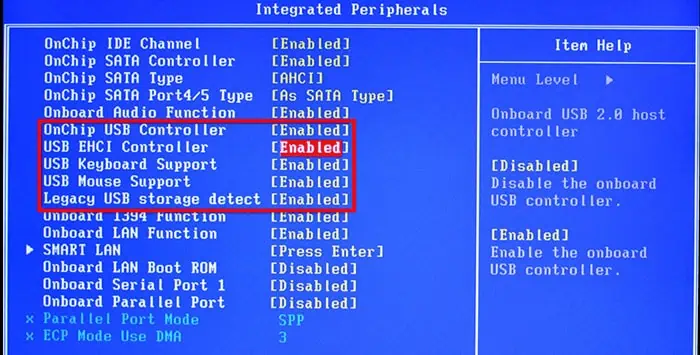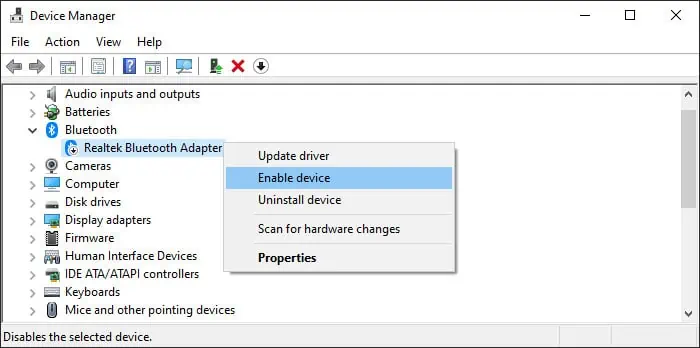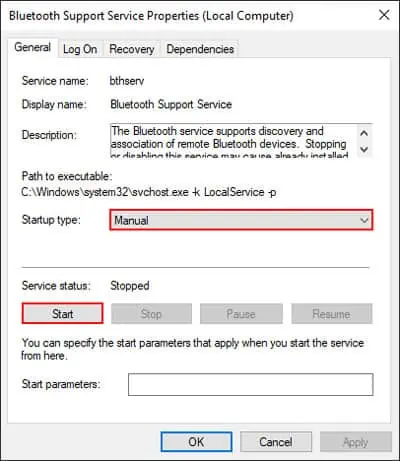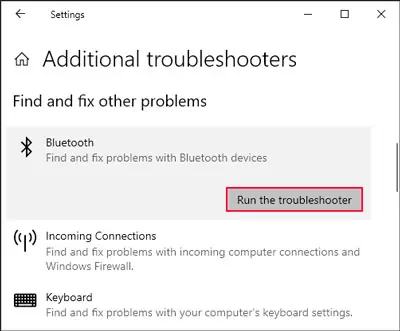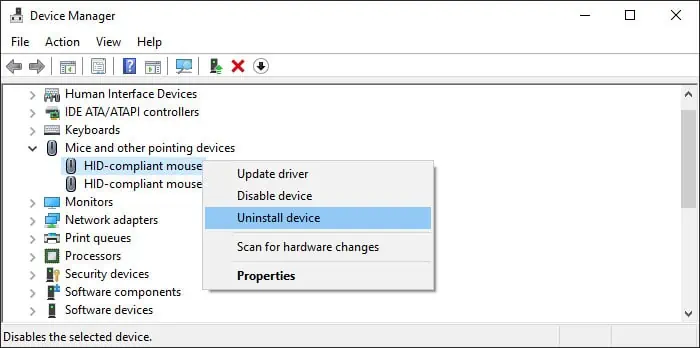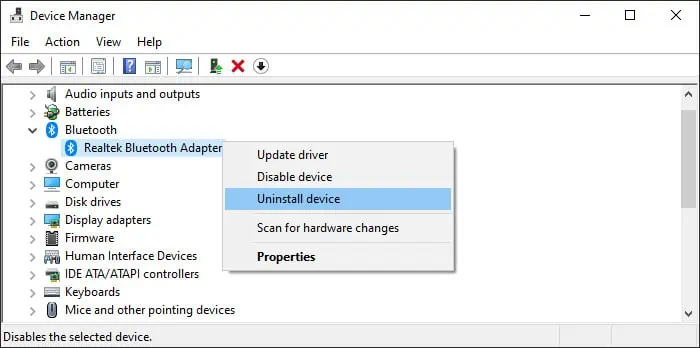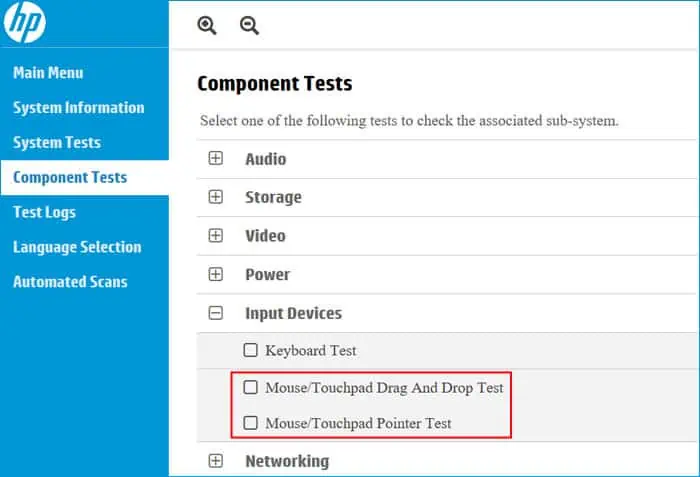If you can’t use your HP mouse, it mainly indicates two situations: the computer can’t detect it, or even after detecting it successfully, you can’t use it.
This problem can occur due to several reasons such as hardware or connection issues, corrupt drivers, improper system configuration, and so on. So first, it’s best to isolate whether it is a hardware or software issue to troubleshoot the error.
Note: Some solutions below require you to use a pointing device. Try using another mouse or touchpad to carry out those instructions. If it is not possible to do so, enable the mouse keys or use the keyboard to navigate the GUI. The keys you can use for this navigation are:
- Direction Keys – Move the cursor to the sections in the respective direction
- Tab – Move the cursor to the next section/tab stop
- Shift + Tab – Move the cursor to the previous section
- Spacebar – Check/uncheck the highlighted options.
- Enter – Select/open highlighted options
- Shift + F10 – Right-click action on the highlighted option/section.
Check Mouse Device and Connections
Depending on whether your mouse is Bluetooth, wireless, or wired, you need to set up the mouse properly before being able to use it. The mouse also won’t work if there are some issues with its connection to your computer. So, while you are checking the device to set it up properly, we recommend troubleshooting the connection problems at the same time.
On Wireless Mouse (With USB Dongle)
- Check the wireless mouse for the On/Off switch and make sure it’s On.
- An HP wireless mouse comes with a battery tab with an arrow symbol. You need to pull it out to use the mouse.
- You also need to connect the mouse receiver/dongle to the USB port. Some HP All-in-One devices come with a preinstalled receiver. But for others, the mouse should have a dedicated receiver. You may find it inside a container on the back of the mouse or in its packaging box.
- Make sure the mouse has enough battery power. If it uses replaceable batteries, replace them. If not, you need to charge it with the proper charging cable.

- Try changing the USB ports to connect the dongle as well to account for any physical port damage. If they are damaged, you may need to replace them. But try cleaning the ports using canned air or Q-tips first. Make sure to use the compressed air at multiple angles to clean all surfaces.
- Use other devices on the USB port to make sure it is working properly. If they don’t work as well, either you disabled the port unknowingly, or it is damaged.
- If the mouse has a Connect button, press and hold it for 5-10 seconds to resync the wireless connection with the receiver.

- Ensure that the mouse is near the receiver/computer and remove other wireless devices from nearby to prevent wireless interference.
On Bluetooth Mouse
- Check the Bluetooth mouse for the On/Off switch and make sure it’s On.
- Make sure the mouse has enough battery power. If it uses replaceable batteries, replace them. If not, you need to charge it with the proper charging cable.
- An HP Bluetooth mouse comes with a battery tab with an arrow symbol which blocks the connection to the battery. You need to pull it out to use the mouse.
- You need to enable Bluetooth on your system, pair the mouse and then connect to it before being able to use the device. To do so,
- Press Win + I to open Settings
- Go to Bluetooth & devices or Devices > Bluetooth & other devices.
- Toggle On Bluetooth.

- If you haven’t paired the mouse yet, select Add device or Add Bluetooth and other devices > Bluetooth. Wait for the mouse to show on the list and click on it to pair and connect the device.
- If you had already paired it, select the mouse from the list and click on it or the triple-dot icon next to it. Then, choose Connect.
On Wired Mouse
- Reconnect the mouse to your computer. You can also restart your PC between unplugging and reinserting it.
- Try using a different port to connect the USB mouse to check for issues with your USB ports.
- If you have a PS/2 mouse, make sure to connect it to the mouse’s port (green), not the keyboard’s (purple).
- You can also check the USB and PS/2 ports for damage and clean them at the same time. If the ports are damaged, you need to seek help from a technician to replace them.

- Use other devices on the USB port to make sure it is working properly. If they don’t work as well, either you disabled the port unknowingly, or it is broken.
- If you had ever disabled USB ports from your BIOS, they won’t work unless you disable the setting. You need to get to your BIOS and revert them back or reset the BIOS settings altogether to resolve the issue. You need to look out for USB Controllers or a similar option under Advanced or Peripherals on the BIOS Settings.

You should also check the mouse, regardless of whether it is wireless or wired, on a different computer to see if the problem is with the mouse or your computer. If your mouse is working on another computer, there are probably misconfigured settings or driver issues on your computer. We will try to fix it now.
Check Bluetooth Status
If you want to use a Bluetooth mouse, you need to make sure that Bluetooth is turned On in your computer and pair it properly with the mouse. But first, it’s better to check a few components to make sure Bluetooth is working as necessary on your computer.
- Open Run by pressing Win + R.
- Type
devmgmt.mscand press Enter to open the Device Manager. - Expand Bluetooth.
- If the Bluetooth module device is disabled (shows a downward arrow icon), right-click on it and select Enable device.

- Then, open Run again.
- Type
services.mscand press Enter to open Window Services. - Look for and double-click on Bluetooth Support Service.
- Set the Startup type to Automatic or Manual.
- If the service is running, click Stop and then Start to restart it. Else, click Start.

- Hit Apply and OK. Then, pair the mouse and see if it works.
You can also try running the Bluetooth troubleshooter to resolve other issues with its software components.
- Open Run.
- Type
ms-settings:troubleshootand press Enter to open the Troubleshoot Settings. - Go to Other troubleshooters or Additional troubleshooters.
- Click on Run next to Bluetooth. For Windows 10, click Bluetooth > Run this troubleshooter.

Reinstall Drivers
If updating the drivers doesn’t work or there are no available updates, you need to reinstall the necessary drivers to resolve the potential bugs.
- Open Run.
- Type
devmgmt.mscand press Enter to open Device Manager. - Expand Mice and other pointing devices.
- Right-click on the mouse and select Uninstall device > Uninstall.

- If your USB mouse is not working, expand Universal Serial Bus controllers. If any device shows a yellow exclamation icon, uninstall it as well.
- If your Bluetooth mouse is not working, you need to uninstall Bluetooth driver as well. Expand Bluetooth, right-click on your Bluetooth adapter (usually Intel Wireless Bluetooth) and select Uninstall device.

- Then, restart your PC so that your system automatically installs these drivers.
Run HP Diagnostic App
HP provides a dedicated diagnostic app that you can use to analyze your software/hardware components and detect any defects within. If you couldn’t resolve the issue using all previous methods and are using an HP laptop, you need to run this HP PC Hardware Diagnostic app to check whether the mouse hardware has failed.
In case you don’t have this application, you need to download it from HP’s website.
- Press Win + S to open the Search bar and search for HP PC Hardware Diagnostics.
- Right-click on the app and select Run as administrator.
- Select Components Tests.
- Expand Input Devices and check all options with “Mouse”.

- Click on Run Once to initiate the diagnostic.
If the test result shows Failed, it indicates a hardware failure. The result will also display a Failure ID. Then, you should contact HP customer support and tell them your issue along with the Failure ID.