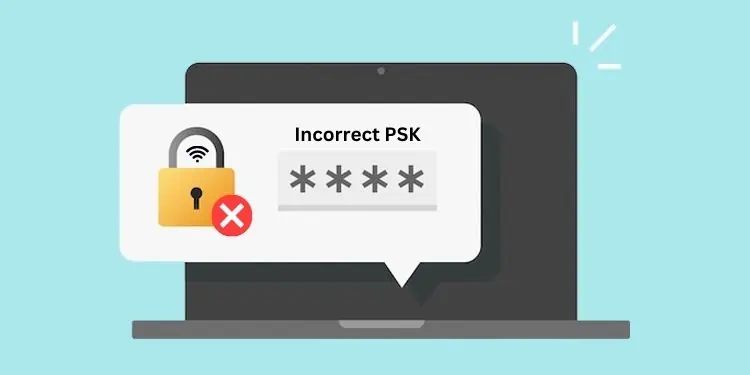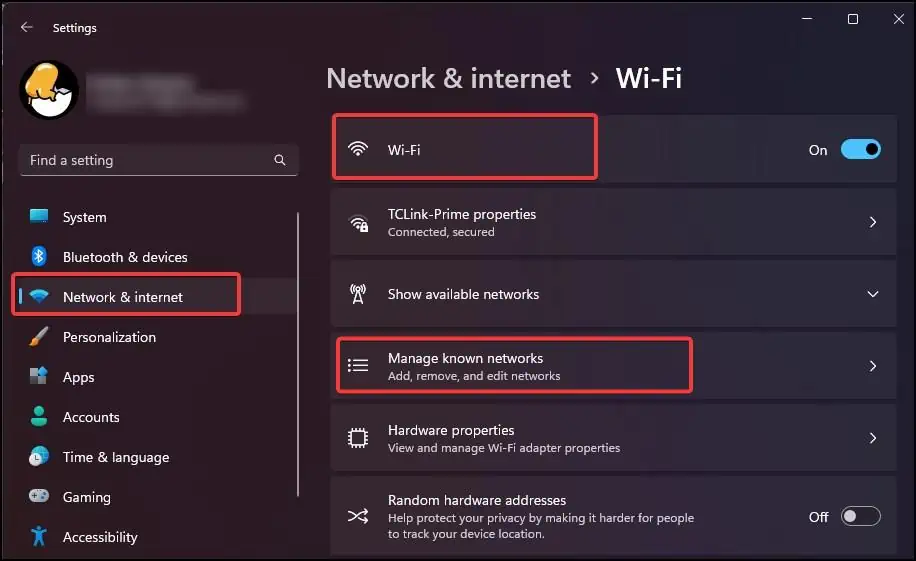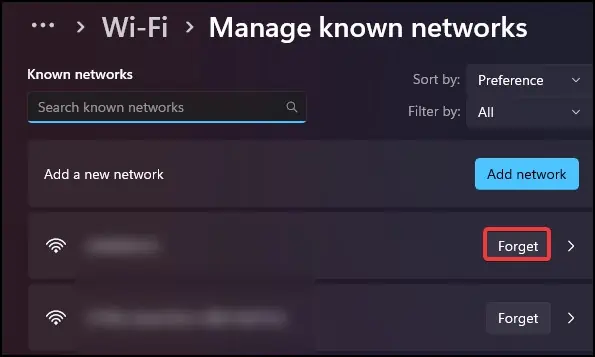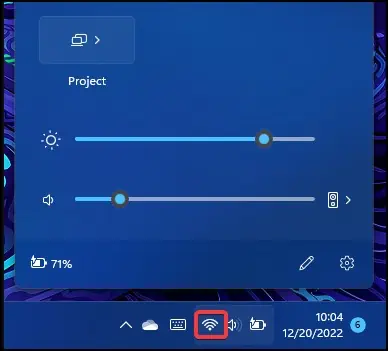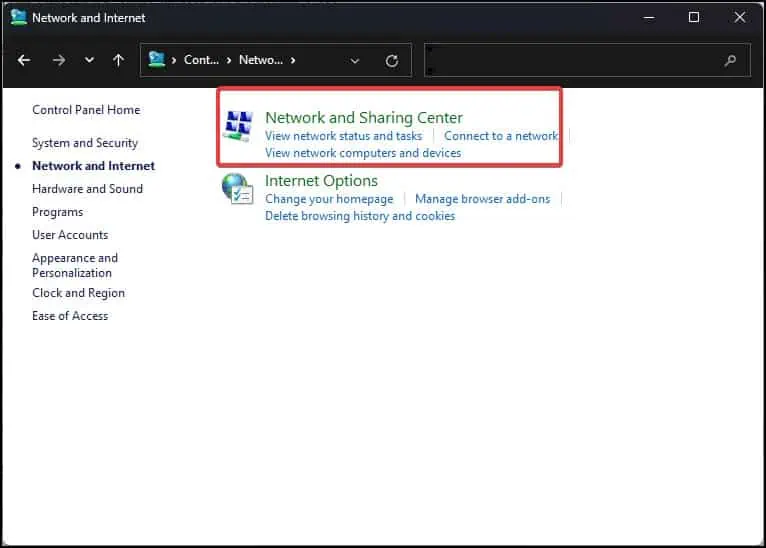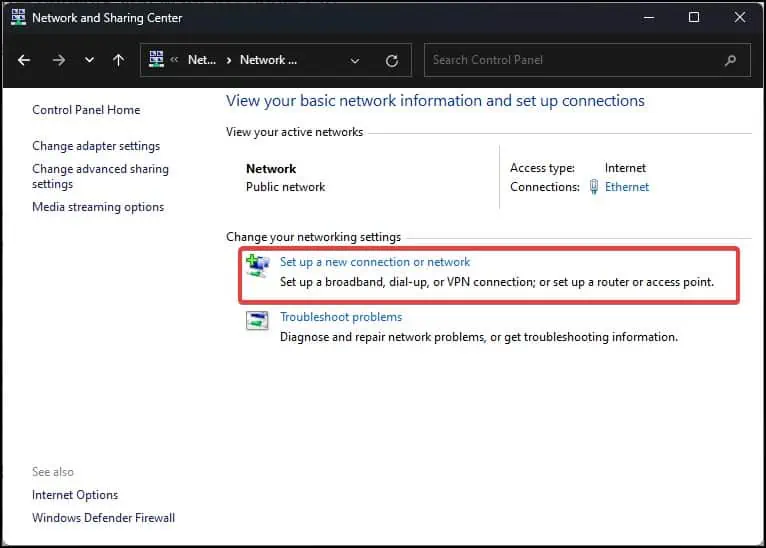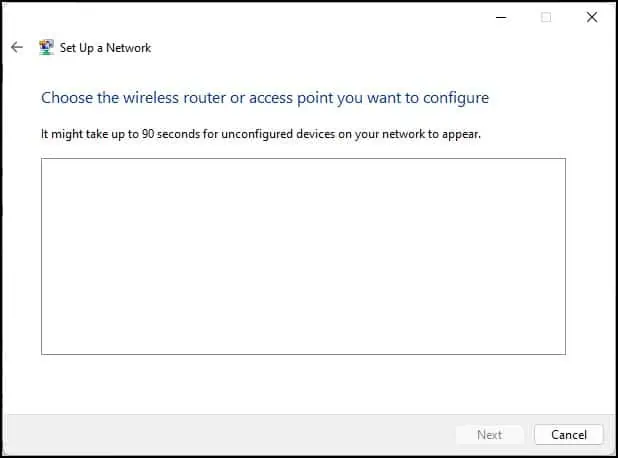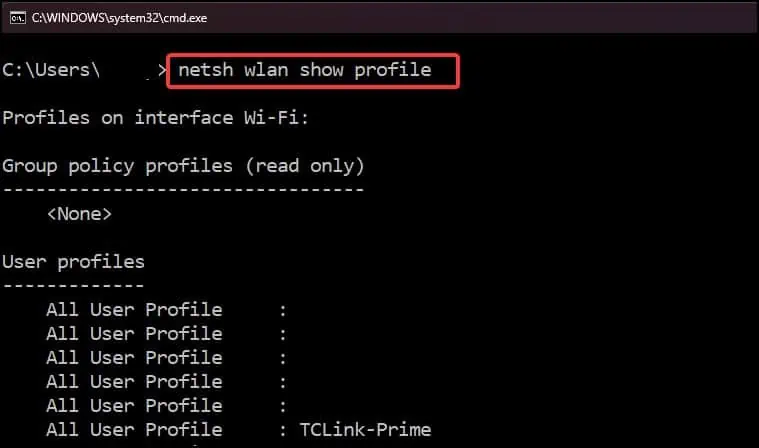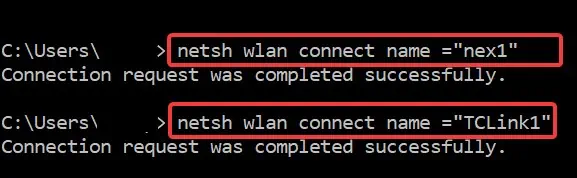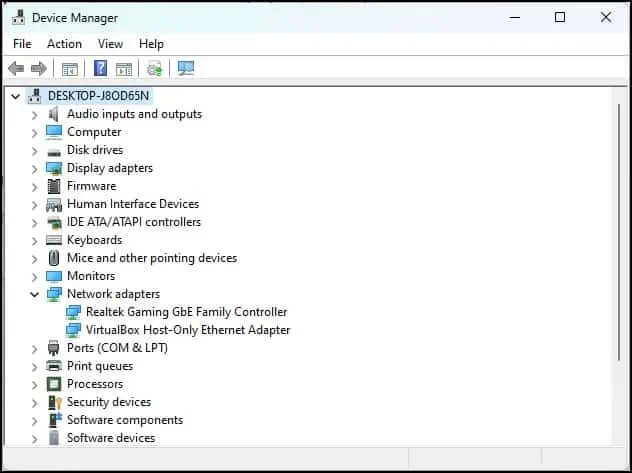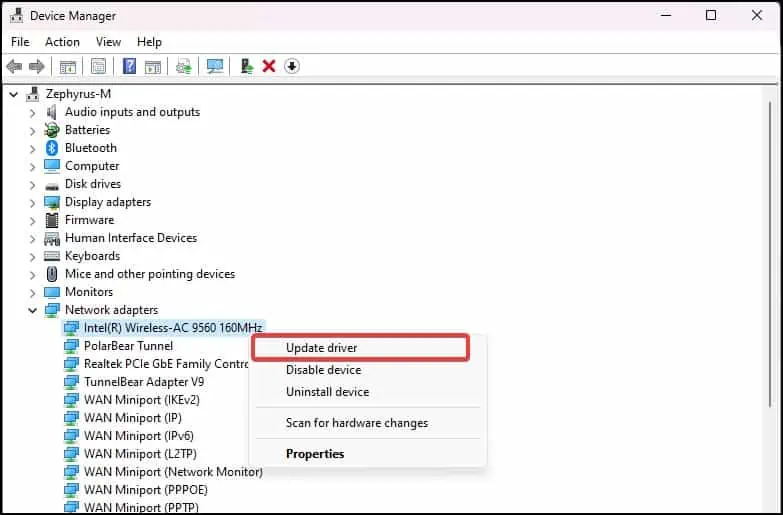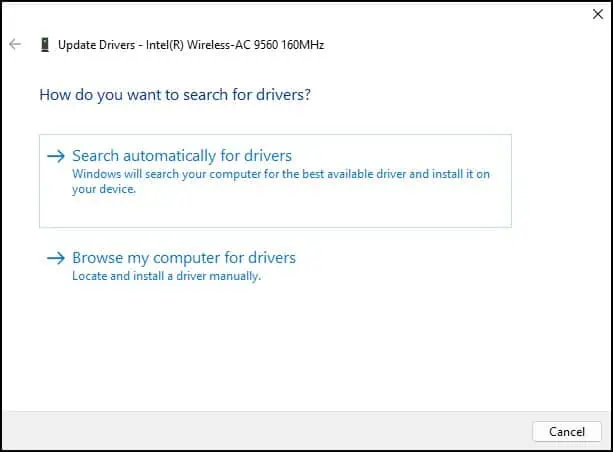The Incorrect PSK for network SSID error is received when you are trying to connect to a Wireless network, but the pre-shared key (PSK) or the password you have entered is wrong. To fix the problem, you must enter the right passphrase or the PSK for the wireless network you are trying to connect to.
If you are unaware of the correct PSK, contact the person who configured the Wireless network or the network administrator. If you have configured it yourself, and don’t remember the PSK, reset the access point or the router and set up the Wireless network again. Resetting the router, however, is only advised as a last resort to fix this problem.
This problem can also arise due to issues in the Wireless Network Adapter drivers. Updating the device driver and manually connecting to the Wi-fi network is also seen resolving the Incorrect PSK issue.
Restart the Router
Rebooting the router is the primary troubleshooting that you must perform when you experience connectivity issues. This resets the active session and refreshes the cache, which can clear out the issues with the router.
For a reboot, turn off the router and unplug it completely. Leave it for a few minutes, then reconnect everything back to place. Finally, power it on and check if the wireless connection can be established.
Forget the Wi-Fi Profile
If you have misconfigured the network settings while connecting to the network, you might see the incorrect PSK error. This is also possible if the configuration that includes the authentication password in the router has been recently changed.
To resolve this, you can delete the existing settings by forgetting the network and then try reconnecting.
- Press Windows Key + I to go to Settings.
- Go to Network & Internet > Wi-Fi > Manage Known Networks.

- Find the network you want to forget and click on the Forget button.

- Now, click on the Wifi icon from the system tray.

- Click on the network you want to connect to.
- Enter the security key. If it’s a hidden network, you need to enter the SSID and then the security key.
Manually Connect to Network
To eliminate any chances of wrong network configuration during its setup, you can manually connect to the network from the Network settings. However, before performing this, delete or forget the saved wireless profile you failed to get connected to.
- Press Windows Key + R, type control, and hit enter.
- Go to Network and Internet > Network and Sharing Center.

- Click on Set up a new connection or network.

- Choose Set up a new network and click on Next.

- Choose the Access point you want to connect to and click on Next.

- Enter the Security key for the network. Also, set the Security type and click on Next
- Now, check if you are able to connect to the network.
Note: Set the wireless network security type (WEP/WPA/WPA2/WPA3) to the one that matches your router’s configurations.
Connect to the Network from Command Prompt
You can force-connect a saved network using an elevated command prompt as well. The netsh command line can show the profiles of the saved wireless network and also help you get connected to those networks.
- Press Windows Key + X and open Terminal (Admin) to open the elevated command prompt.
- Run this command below to get the list of all the saved wireless network profiles.
netsh wlan show profiles
- Now then, use this command to connect to the desired network profile. Enter the SSID of the network you want to connect in the “network profile field”.
netsh wlan connect name= “network profile”
Reinstall Network Adapter Driver
The problem may very well be with the Wireless Network adapters driver. The generic network drivers on Windows devices usually only support limited security type, such as WEP. If the router is configured for another encryption protocol the issue of incorrect PSK can arise.
Reinstalling the drivers will configure them to properly identify the encryption protocol and communicate with the Access Points.
- Press Windows Key + X and open Device Management.

- Find the Network adapters and click on it to expand the list of devices under it.
- Find the Wireless AC device and right-click it.
- Select Uninstall device and give the final confirmation.

- Restart the computer.
- Finally, try connecting to the network.
To overcome the limitations of the generic drivers, the network adapter manufacturers like Broadcomm package their native drivers with the Windows update. Thus, you may also update the Wireless adapter driver to eliminate any existing bugs and improve its efficiency.
- Go to the Device Manager.
- Find the Wireless AC device under the Network adapters section.
- Right-click on it and select Update driver.

- Choose the option Search automatically for the drivers and follow the prompt.

Reset the Router
The last resort to solve this problem is to reset the router. Resetting the router reverts its configurations to default, including the SSID, passwords, DNS setup, routing settings, and others. This can eliminate any issues underlying the access point.
- Make sure that the router is turned on.
- Use a paper clip or similar pointed-end object and press the Reset button for up to 30 seconds.

- The router will restart all by itself.
- Set up the Wi-fi network again.
- Finally, try connecting to the router and see if the PSK incorrect error still persists.