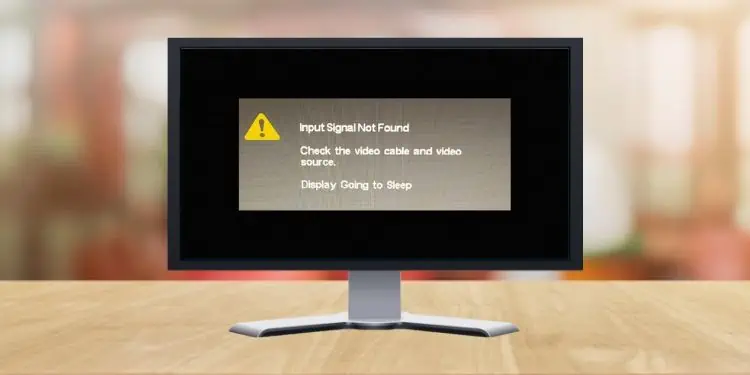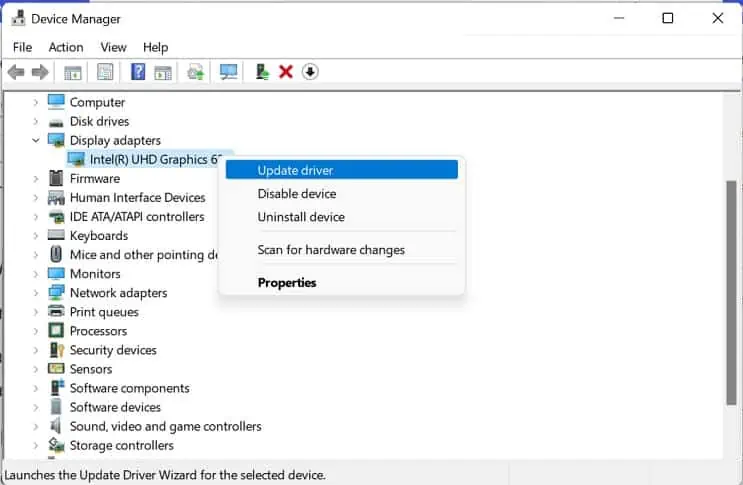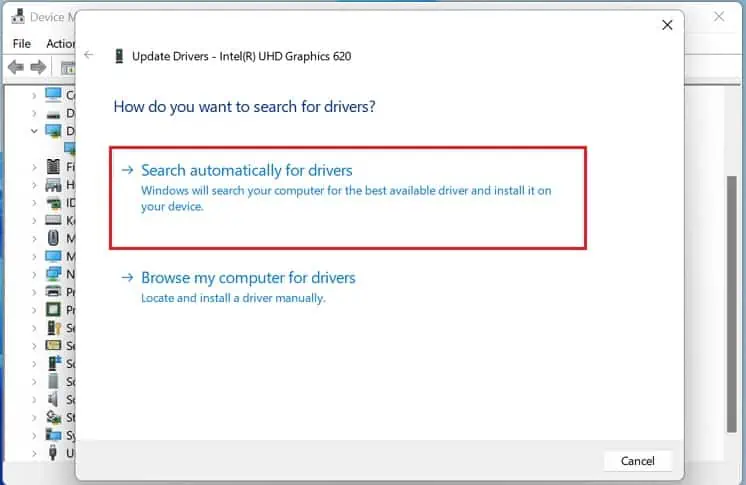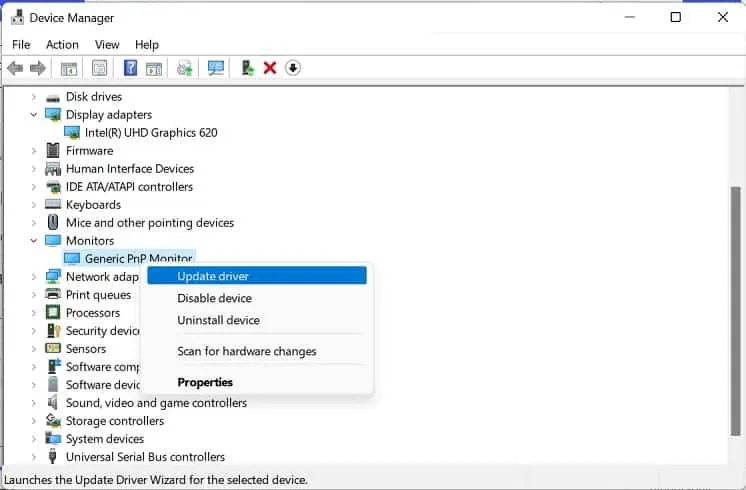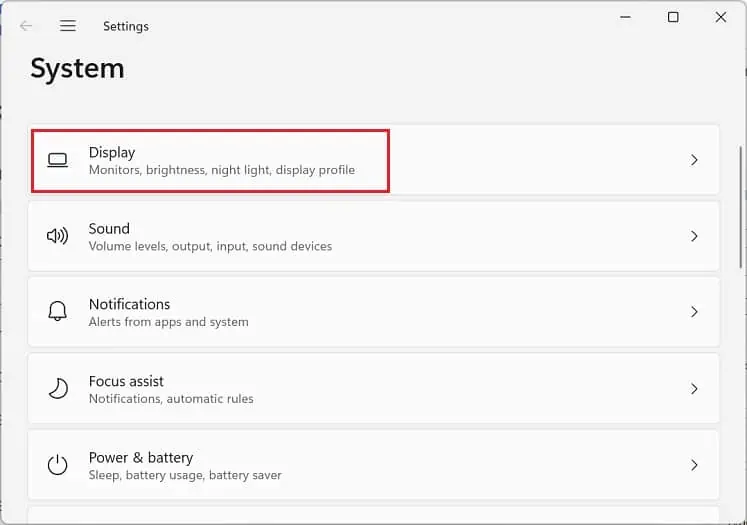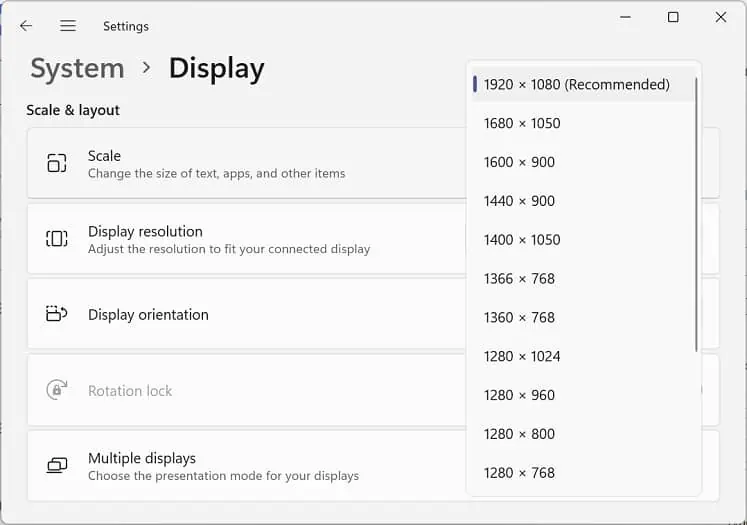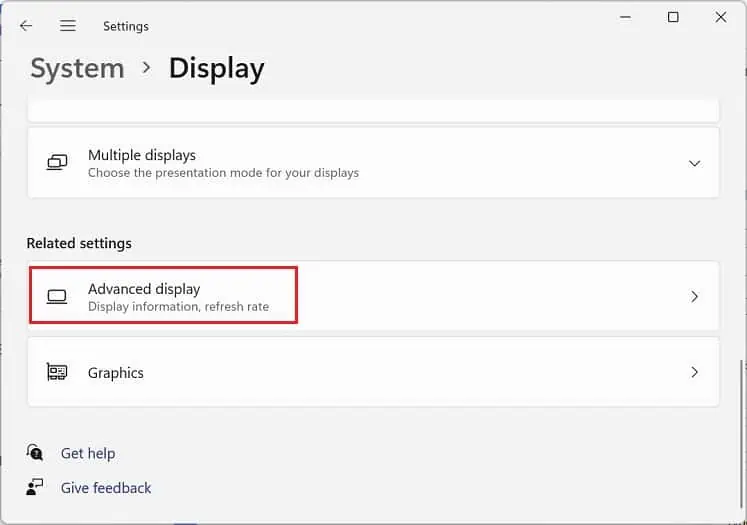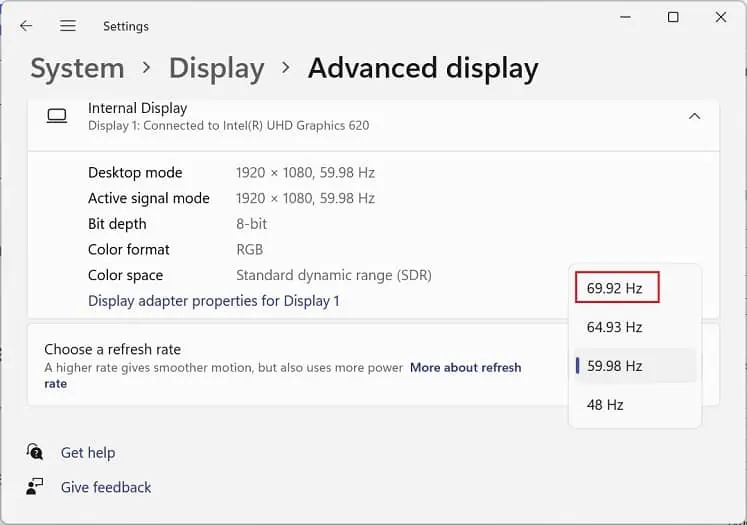Does your HP monitor turn black, displaying “Input Signal Not Found”, and goes to sleep repeatedly? Well, this error is generally accompanied by the message, “Check the video cable and video source.”
Thus, it’s quite clear that the HP monitor isn’t receiving the correct input signal due to damaged video cables or problems with the source. Moreover, it could also be caused due to underlying issues with the monitor firmware or device drivers.
But you do not need to worry, as we have covered eight proven ways to help you fix this monitor error and bring it back to life.
What Causes “Input Signal Not Found” on HP Monitor?
Basically, the data cables (video cables) are responsible for carrying the input signal from the video adapter to a monitor. However, in the process, these signals might get lost due to various factors, and you may encounter errors like “Input Signal Not Found” or “No Signal” even when your PC seems to be running fine.
- Loose or damaged data cable connections
- Selection of incorrect input source
- The video card or RAM stick is not seated well
- Corrupted drivers or firmware
- The refresh rate of the monitor and computer are not synced
- Damaged monitor, RAM, graphics card, or motherboard
How to Fix “Input Signal Not Found” on HP Monitor
Before moving on, we recommend power cycling your monitor and PC. This will eliminate the firmware bugs that might have been interrupting the input signals.
Likewise, if you recently installed a dedicated graphics card instead of an integrated one, the motherboard will disable the video output ports on the latter. Thus, your monitor doesn’t receive any input signals if you have connected the video cables to the motherboard’s port. In such a scenario, you need to connect them to the dedicated GPU ports, and this should solve the issue.
But if you’re still getting the “Input Signal Not Found” error, there might be some other hardware or software problems. So, you can go through the solutions below that should help you wake your monitor.
Use the Right Input Source
Most modern monitors come with multiple video input ports. In some models, you can find VGA, HDMI, DisplayPort, or other interfaces, while in some other models, you may find two HDMI ports included.
In either of the monitors, you’ll have to select the correct input source to see your PC content. For example, if you have used a DisplayPort connection, but the source is set to HDMI, your HP monitor will not detect the HDMI or may throw the “Input Signal Not Found” error. Likewise, if you’ve used the first HDMI input port and have set the source to HDMI 2, this could also trigger the same message.
Here’s a simple guide on how to use the correct input source on your HP monitor:
- Press the dedicated button on your monitor to launch the On-Screen Display (OSD). Well, this may be found on the front, back, or bottom, depending on the HP model. We suggest checking the monitor manual if you can’t locate it.
- Now, find the Input Source section.
- Next, select the interface you’re using to set up the monitor connection.
- Wait a few seconds, and your HP monitor should display the video output.
Check for Damaged Cables and Ports

If the error message pops up even after using the right source, there are probably issues with your video cable or port. When either is damaged, the monitor connection becomes loose frequently, which may repeatedly bring up the error message.
Firstly, we recommend checking the ports on both the PC case and the monitor. Likewise, you need to check your laptop’s video output port if you’re using the HP screen as your secondary monitor.
Usually, modern monitors and PCs come with multiple HDMI ports. So, we recommend using the cable on a different port and checking if the problem persists. However, if your PC or monitor doesn’t have an extra HDMI port, you can opt for a different video cable.
Reseat Video Card and RAM Stick
If the input source is right and there’s no cable connection problem, the “Input Signal Not Found” error can also pop up when there are issues with your video card or RAM.
Basically, the video card is responsible for controlling the output on your HP monitor, and if it hasn’t been appropriately seated, such monitor errors can be expected. Similarly, issues with the Random Access Memory (RAM) will prevent the PC from booting, as it won’t get past the POST stage.
Thus, we suggest reseating these internal components, and here’s how you can do just that:
- Firstly, shut down your computer and unplug all the cables.
- Then, use the dedicated button or unscrew the PC casing to remove it.

- Now, wear an antistatic wrist strap and start disconnecting all the cables connected to the GPU.
- Next, unlock the PCIe clip from the mounting bracket.
- Now, carefully slide out the graphics card from its dedicated slot.

- Then, clean the graphics card as well as the slot.
- Similarly, get to the RAM slot and unclip both the clips holding the stick in place.
- Carefully remove it from the slot.

- Next, use a brush to clean the RAM slots along with the stick.
- Now, reseat both the video card and RAM stick back to their place, ensuring proper alignment.
- Then, push the dedicated clips to secure them.
- Finally, cover the PC casing and turn on your computer. The monitor should no longer show the signal error.
Update Monitor and Display Drivers
Another cause for the “Input Signal Not Found” error is an outdated monitor or display driver. Basically, an obsolete driver will create problems for your PC to communicate appropriately with the monitor.
Thus, we highly recommend checking and updating the drivers regularly to ensure that you do not face such errors. However, doing this can be tricky as your display goes completely black. So, you’ll have to restart your PC first and quickly follow the below process before you encounter the monitor error:
- Use the Instant Search feature to search and launch the Device Manager utility.
- Now, click on Display Adapter and right-click the right driver.
- Here, select Update driver, which will take you to a new dialogue box.

- Under ‘How do you want to search for drivers?’, tap the first option – Search automatically for drivers.

- Once the drivers are updated, wait to see if the monitor error pops up.
- If it does, restart your computer and open Device Manager again.
- This time, repeat the above steps for your monitor driver.

Note: You may also try enabling the safe mode in networking mode to see if the monitor error pops up here. If it doesn’t, you can confirm that the primary drivers are not the issue.
Update HP Monitor Firmware
Basically, firmware dictates necessary instructions to ensure the monitor can communicate with the PC properly. However, if you’ve not updated it for a long time, errors like the “Input Signal Not Found” can be triggered.
Well, HP provides dedicated software, the HP Display Center, to tweak all the display-related settings, where you can easily update the firmware. So, before moving forward with the below steps, ensure that you download it from the Microsoft store:
- Launch the application and move to the Advanced tab.
- Here, choose Firmware Update.
- Wait until the update is complete and restart your computer. This should fix the signal error.
Tweak Screen Resolution and Refresh Rate
If your monitor doesn’t support the resolution or refresh rate sent by the video adapters, there’s a chance you might meet with the “Input Signal Not Found”. Thus, you can tweak these settings just like you did when updating the corrupted drivers:
- Press Windows + I, which will open Settings on your HP monitor.
- Here, navigate to System > Display.

- Now, expand the Display Resolution drop-down under Scale & Layout.
- Here, select the recommended resolution.

- Now, click on the Advanced display setting.

- Here, set the refresh rate to the maximum available.

But if you have a dual, triple, or multi-monitor setup, you need to select your HP monitor first. - Finally, wait and see if the error pops up again.
Reset or Update HP BIOS
Well, another cause for the signal error could be the improper BIOS settings. So, it’s best to reset the BIOS/UEFI that should revert the system to the state when the message never appeared:
- Restart your computer and use the dedicated key for HP (Esc) to get into the BIOS menu before the PC boots into Windows.
- Now, search for Restore Defaults option and proceed with the on-screen instructions.
- Once the BIOS is successfully reset, your computer should restart, and the HP monitor should no longer display the error message.
If resetting didn’t do the trick, kindly go through the below guide on how you can update your BIOS safely:
- Get to the BIOS again.
- Here, find and choose the Update System BIOS option.
- Follow the on-screen instructions, and this should successfully update your BIOS.
- Now, turn on your computer and check if the error persists.
Identify and Replace Damaged Monitor or PC Components
If none of the above solutions work, your monitor or PC components (graphics card, RAM, or motherboard) are probably damaged. To confirm this, try connecting your HP monitor to a different PC. If the error persists, the issue is perhaps with the display device, and you might want to replace it.
Likewise, you can also try connecting a different monitor to your current PC. If the same message appears in the new display device, know there are issues with the PC components.
- Upgrade graphics card the right way
- Install a new RAM
- Upgrade motherboard