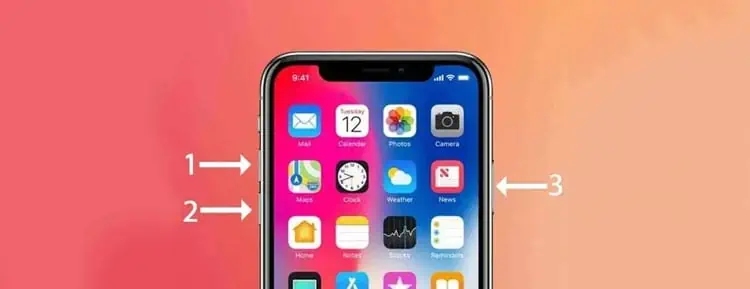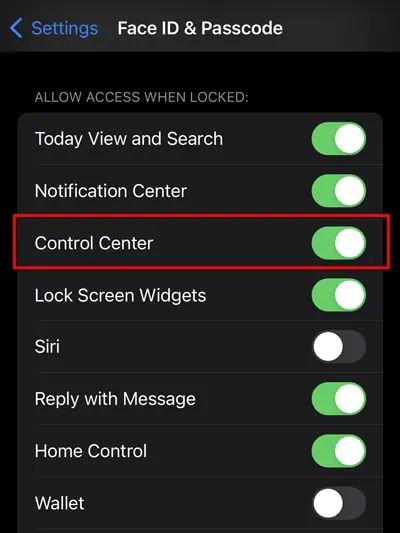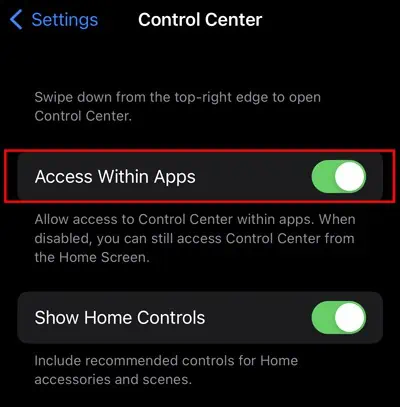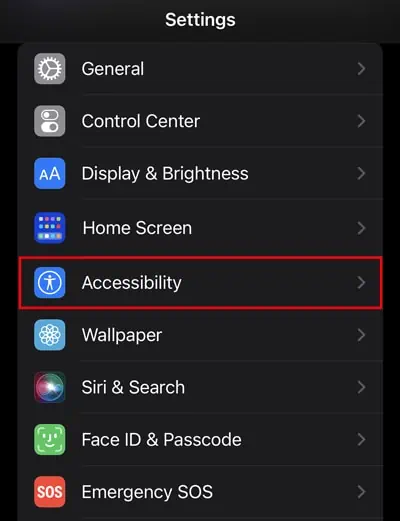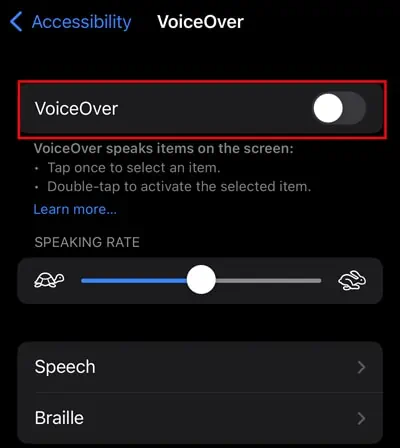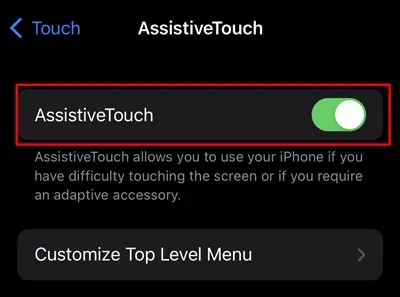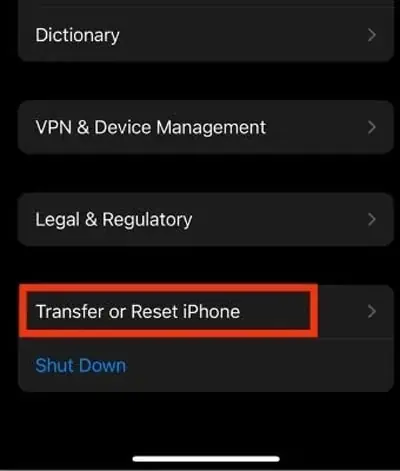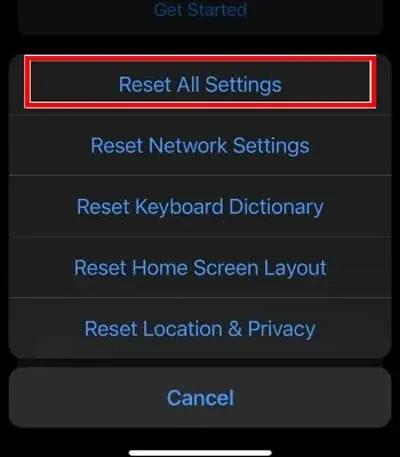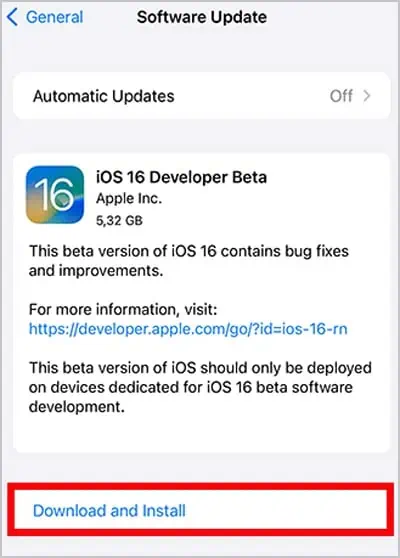Swiping is a vital navigation gesture on an iPhone. It helps to close an app and is useful for other navigation tasks. However, many iPhone users with iOS 13 or higher have experienced issues with the swipe-up gesture.
Generally, this problem arises if your iPhone has software bugs. Or, if you are using a screen protector, it may be hindering the touch gestures from working. Sometimes, your device’s screen alone might be the culprit. In this article, we will be looking at various methods to help solve this issue.
How to Fix the iPhone Swipe Up Not Working?
Before moving on to the main section, try to clean your device and remove the hard unsuited tempered glass. If you have used such protective casing, it can lead to touch sensitivity issues, which is why you may feel the swipe-up is not working.
Besides that, we have covered other important methods that you can try to fix this issue.
Force Restart Your iPhone
The swipe up function may fail to work due to software bugs. One of the popular ways to fix this issue is to force restart the device. It will clear the memory’s cache and refreshes the device’s Operating System. It acts as a soft reset and forcibly stops the apps and services.
- Press and release the volume up and volume down buttons. Then, keep pressing the side button until the screen goes black. It may take 20-25 seconds. So do not release your finger.

- Once the screen goes black (without releasing your finger), you need to keep pressing the side button until you see the Apple logo on your screen.
Toggle On Control Center and Access Within Apps
If you mistakenly turn off the control center feature on the lock screen, you may be unable to use the swipe up function to access the control center when your device is on the lock screen. In such case, you may find the swipe up function not working on your device.
Likewise, you should also turn on access within apps. If this feature is disabled, you cannot use the swipe up function to access the control center when the app is opened.
Here are the steps to enable them:
- Open the iPhone’s settings.
- Go to Face ID and Passcode.
- Then, toggle on the Control Center.

Follow the below steps to toggle on the access within the apps:
- Open the iPhone’s settings.
- Go to the Control Center.
- Then, toggle on the access within apps features.

Disable VoiceOver
Although voiceover is a helpful feature for screen reading, it can sometimes hinder the phone’s gesture functions. So, if you have enabled this feature, it may interfere with the touch sensitivity and unable to respond to the swipe up gestures. For that, you can disable it and see if it works.
- Launch the settings.
- Go to General.
- Find Accessibility and open it.

- Then, disable the VoiceOver feature.

Enable Assistive Touch
If the swipe up is not working, you can enable the assistive touch feature as a temporary solution. It will act as a virtual home button that can be used as a swipe-up function. Furthermore, you can use assistive touch to lock the screen, take screenshots, etc.
- Open Settings.
- Go to Accessibility.
- Click on Touch.
- Tap AssistiveTouch and toggle it on.

Reset All Settings
Sometimes an issue like this can occur if you have recently modified your iPhone’s settings. If you aren’t aware of which settings you have changed, you don’t need to worry, as you can directly reset all settings with no hassles and without losing any data.
If the issue is more serious, you may need to erase all the content and settings. However, all your data will be wiped if you choose this option. So, you must make a backup before you proceed with this option.
We recommend resetting all settings to see if it can fix the issue. If it doesn’t work, you can try erasing all content and settings.
- Open the iPhone’s settings.
- Tap on General.
- Go to Transfer or Reset iPhone.

- Tap on Reset.
- Select Reset All Settings and enter your passcode.

- Tap Reset All Settings to confirm the action.
Update Your iPhone
You may be unable to use the swipe function due to bugs. So, the best option to fix it would be to install the new update. Apple constantly rolls out a new update to address the bugs within the device. Therefore, if a new update is available for your model, install it.
Here’s how you can update it.
- Launch the settings.
- Go to General.
- Tap on software update.
- Hit Download and Install and enter the passcode.

- Your iPhone will begin downloading a new update which may take a while to complete.
Visit Apple Tech Support
Unfortunately, if the above methods don’t work, it’s a sign you need to take your device to Apple tech support. There’s a chance of hardware damage or motherboard issues. The tech support team will inspect the problems and provide you with proper suggestions.