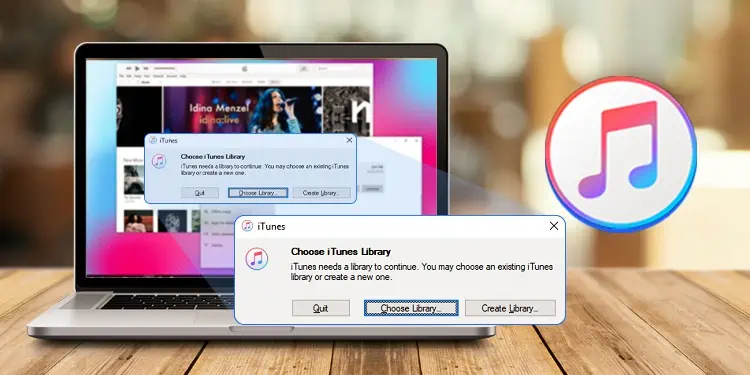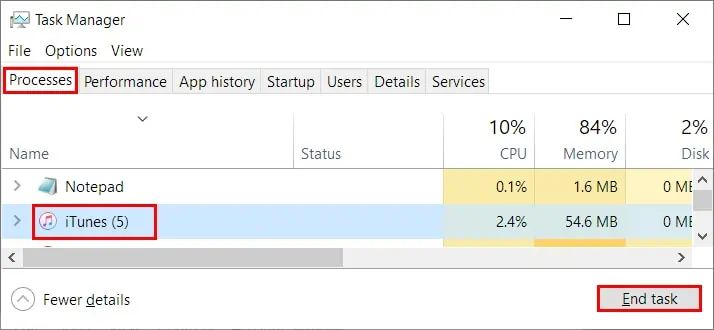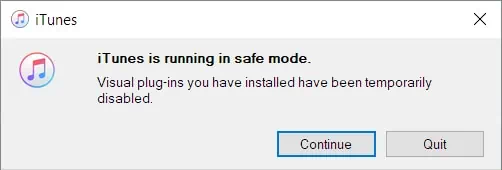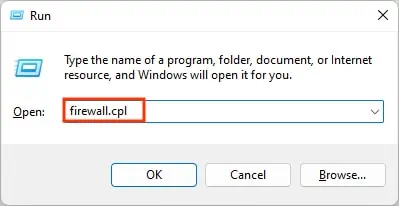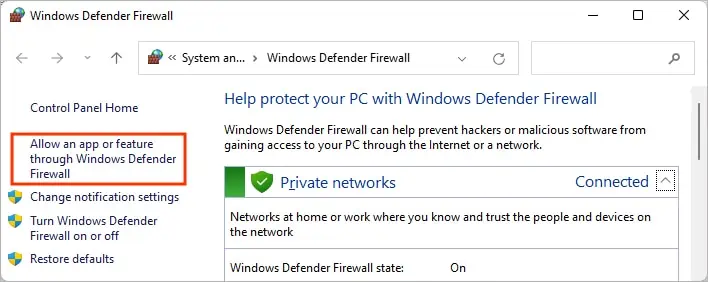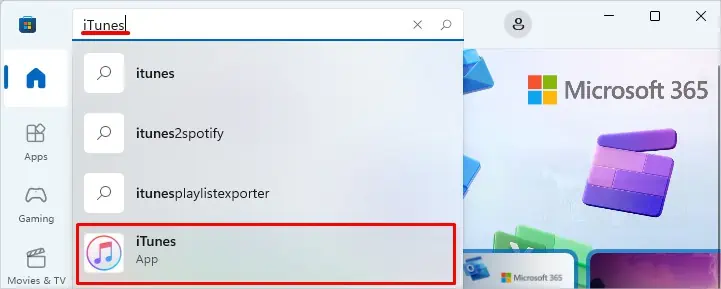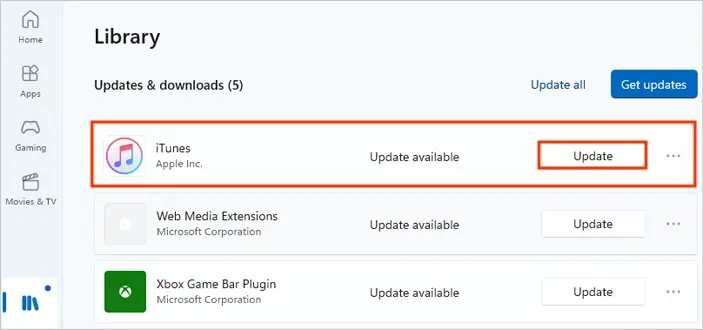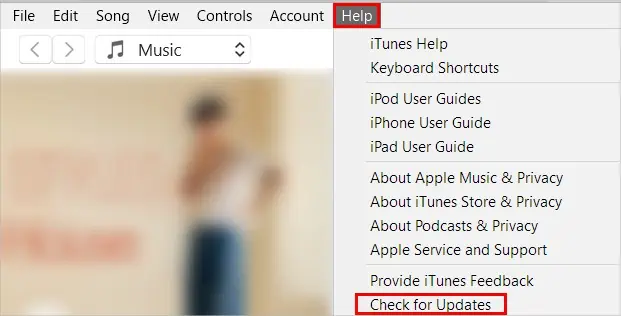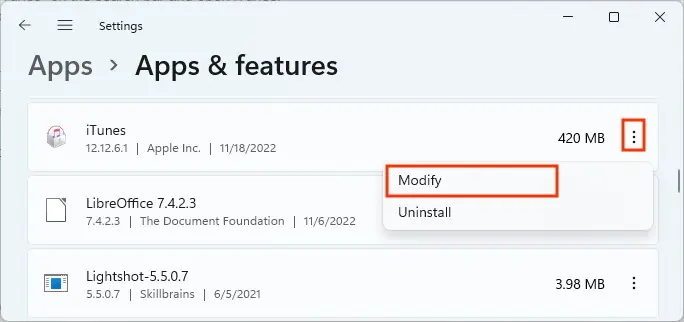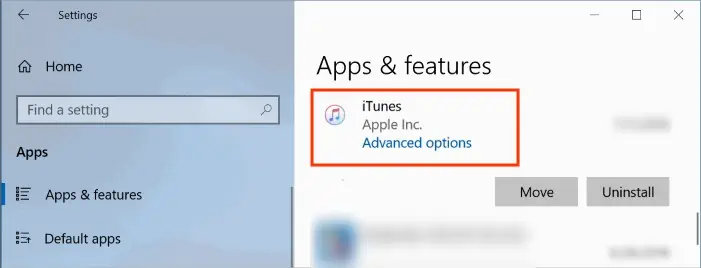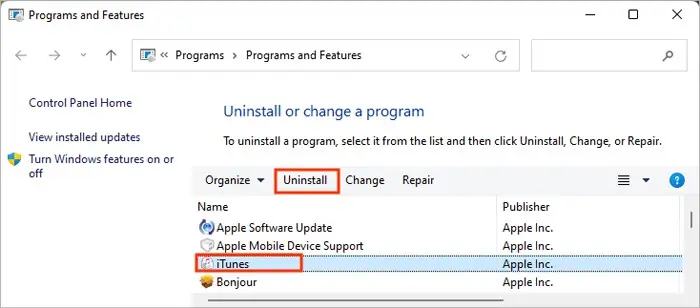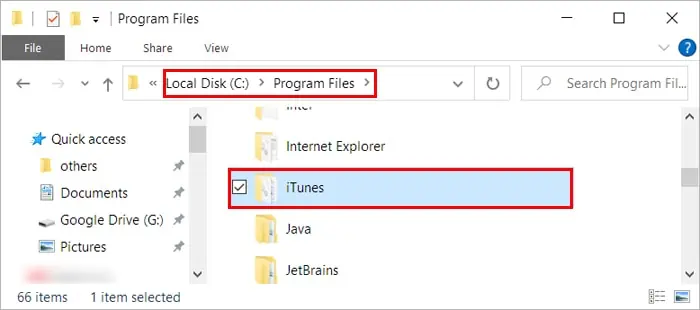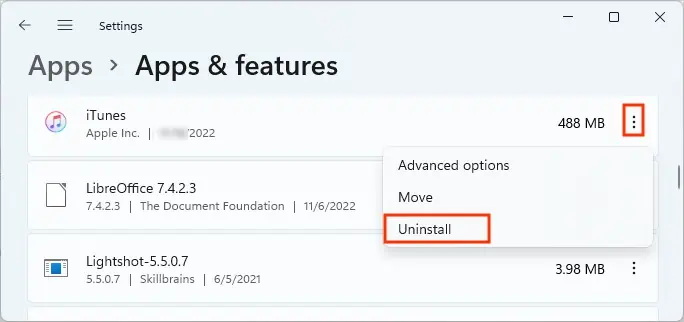While iTunes comes built-in for Mac users, you can download it on Windows to sync all your previous music library and access the iTunes store.
However, it can sometimes suffer from occasional hiccups. When this happens, iTunes doesn’t sync upon connecting iPhone, iPod, or iPad. Or it keeps crashing too often and sometimes doesn’t even open. If it’s just a minor glitch, a simple restart solves the problems most of the time. Besides, we have compiled a list of solutions to resolve various iTunes issues and restore them to working condition again.
How to Fix iTunes Not Working on Windows?
Before you move on to the technical fixes, try opening the app as an administrator to run it with all the necessary privileges/permissions. You can do so by right-clicking the app shortcut and selecting the Run as administrator option.
Generally, you can find the shortcut on your desktop or manually browse to “C:\Program Files\iTunes\iTunes.exe“. After running the app with admin privileges, check if it’s working as expected.
Also, if you aren’t able to connect to the iTunes store, make sure you are connected to a stable network. Open a browser and see if webpages are loading successfully. If it isn’t the case, restart the router and try connecting again.
Apart from it, you can continue applying the other solutions below to resolve your iTunes issues.
End the iTunes Processes
If iTunes keeps crashing or works very slowly, you should try restarting the app. If it doesn’t resolve the problem, it might be running in the background. So, you must end all processes and exit the app. On Windows, you can do so from the Task Manager.
- Press Ctrl + Shift + Esc to launch the Task Manager.
- Under the Processes tab, select iTunes.

- Click End task.
Run iTunes in Safe Mode
While plug-ins help you integrate several services and offer additional functionalities, they can sometimes conflict with the iTunes application. Luckily, you can start iTunes without loading any of the plugins by running it in safe mode.
- Press Ctrl + Shift and open the iTunes app.
- On the iTunes is running in safe mode prompt, click Continue.

- Check if it’s working as expected.
Allow iTunes in Windows Firewall
When you install iTunes in Windows, it is added to the Windows Firewall exception by default. However, if it’s not the case, you might have trouble connecting iTunes to the Internet. So, you must allow it in the firewall for it to work as expected.
- Press Windows + R key to open the Run command.
- Type the command
firewall.cpland click OK.
- On the left sidebar, click Allow an app or feature through Windows Defender Firewall.

- On the next window, click Change settings.
- Scroll down and look for iTunes.MSI in the apps list. Then, enable the Private and Public checkboxes for it.

- Click OK.
- Restart iTunes and see if it’s working.
Update iTunes
In case you are still using an older version of iTunes, you can experience several issues, as it might have unresolved bugs. By updating the app, you get rid of the bugs and access the latest features.
If you downloaded iTunes from the Microsoft Store, it gets updated automatically. However, you can still check for updates. Alternatively, you can update the iTunes app from its Help menu too.
Through Microsoft Store
- Open the Microsoft Store app.
- Type “iTunes” on the search bar and open iTunes.

- Then, click Update to get the latest app updates.

Through iTunes
- Launch the iTunes app.
- Click the Help menu and choose Check for Updates.

- Install the latest updates according to the on-screen instructions.
Repair iTunes
If you are experiencing issues with iTunes, you can repair the app from the Settings app on Windows. Doing so fixes corrupt iTunes installation and helps run the program correctly. Also, it resolves any issues occurred due to missing application files.
On Windows 11
- Press Windows + X and select Apps and Features.
- Scroll down to iTunes. Then, click the three vertical dots and select the Modify option.

- On the next prompt, select Repair and click Next.

On Windows 10
- Open Apps and Features.
- On the right pane, scroll to iTunes and click on it.
- Then, select Advanced options on it.

- Now, click the Repair button.

- Relaunch iTunes.
Reinstall iTunes
If none of the methods resolves your issue with iTunes, you can reinstall the app as a final option. This way, the app gets a fresh start, and any unknown issues are also resolved along the way.
- Open the Run command (Windows + R), type
appwiz.cpl, and press Enter. - Then, uninstall the programs below serially. To uninstall, select the program and click Uninstall from the top bar.
- iTunes
- Apple Software Update
- Apple Mobile Device Support
- Bonjour
- Apple Application Support 32/64 bit

- Browse
C:\Program Filesand delete the respective folders as listed above. (iTunes, Bonjour, Apple Software Update).
If you downloaded iTunes from the Windows Store, you might not find iTunes while trying to uninstall it from the control panel. However, you can remove it from the Settings app.
- Open Apps and Features. (Windows + X)
- Click the three dots icon next to iTunes and select Uninstall. Similarly, uninstall all the services associated with it as listed above.

Once you uninstall iTunes and all its associated services, install iTunes from the official Apple site.
Also, authorize it with your Apple ID to avoid errors like “Your Computer isn’t authorized“. Check if it works as expected.