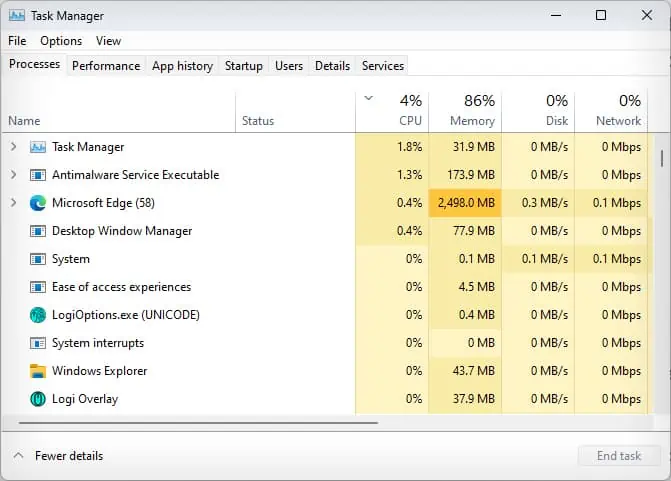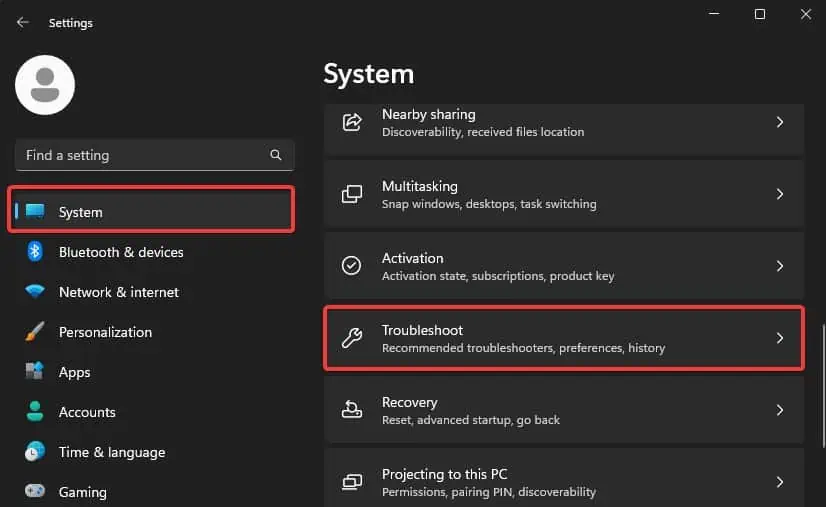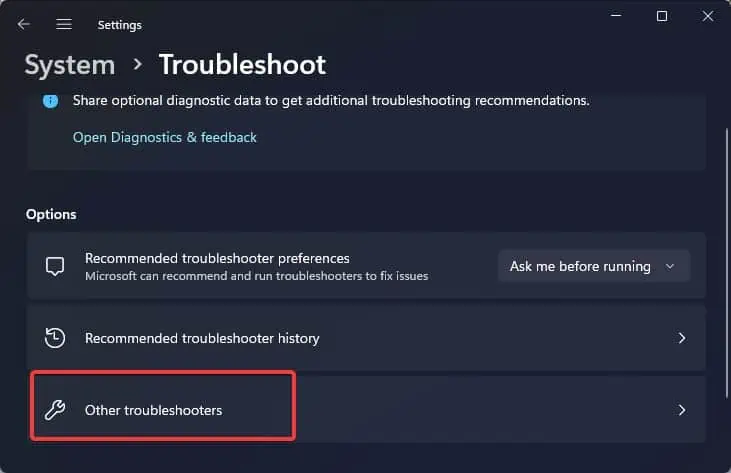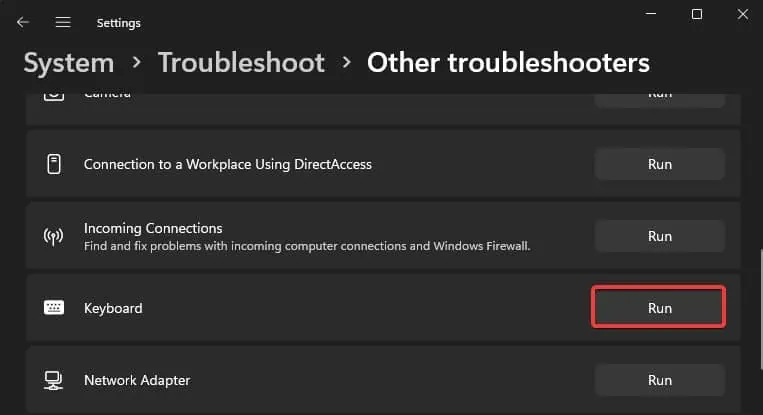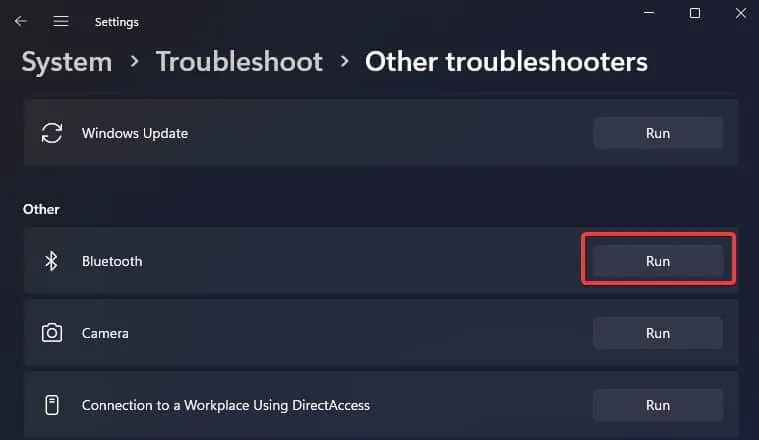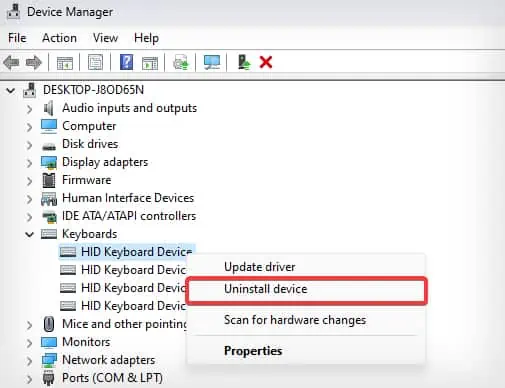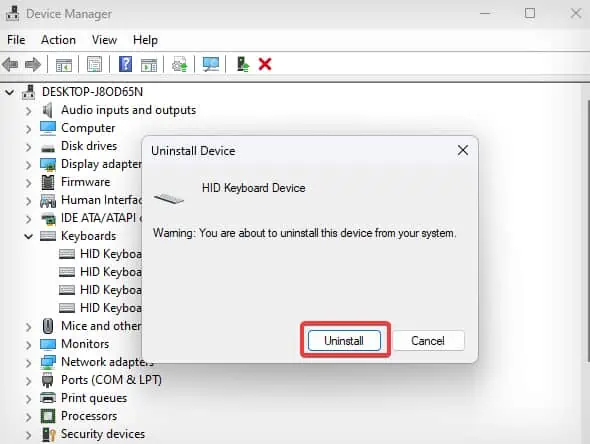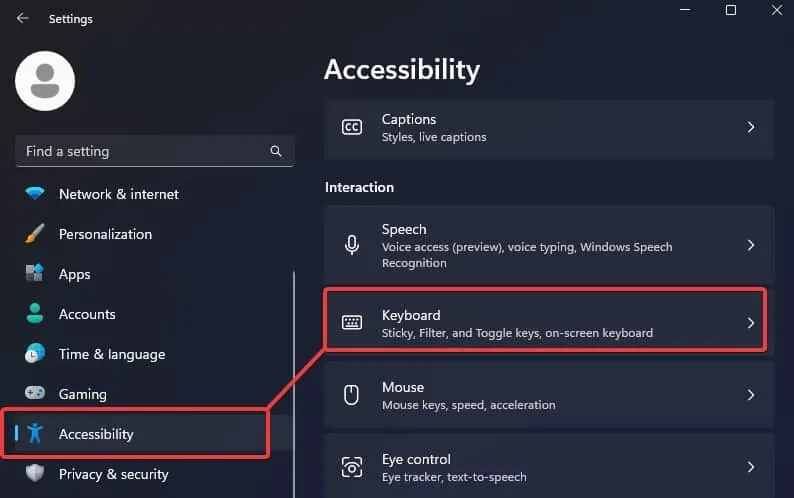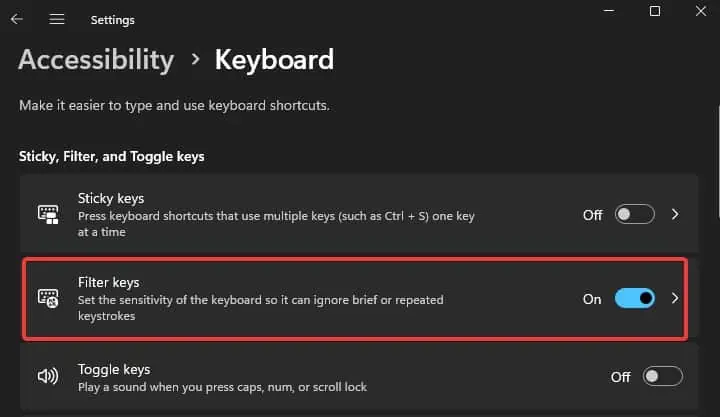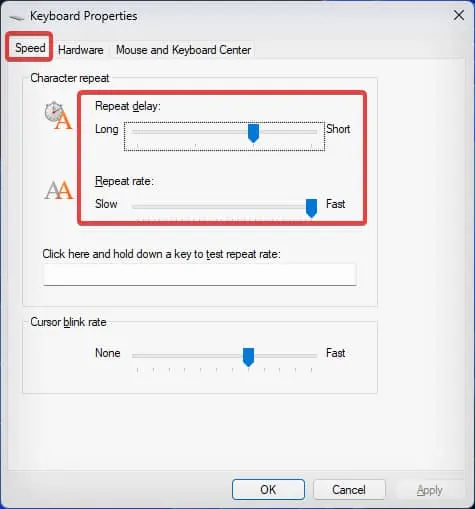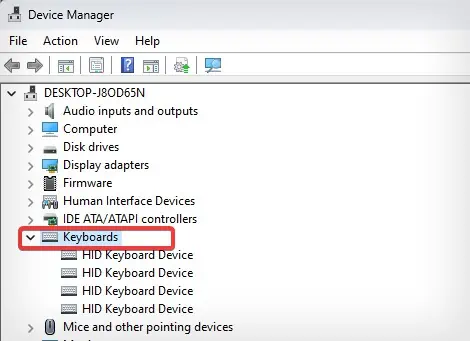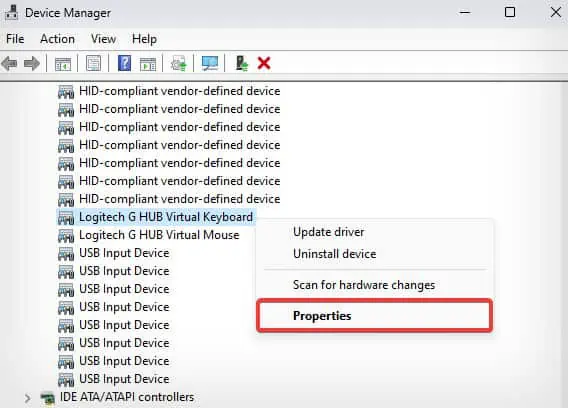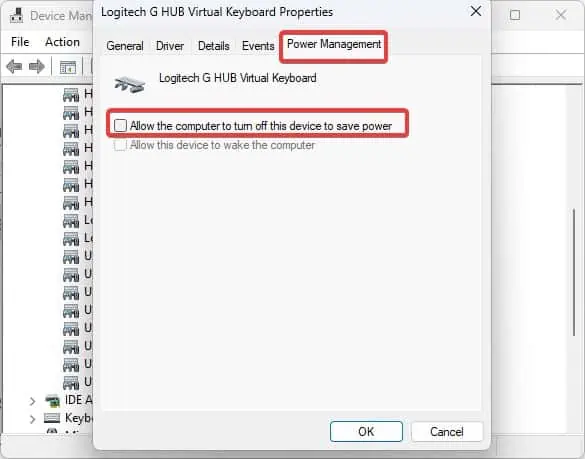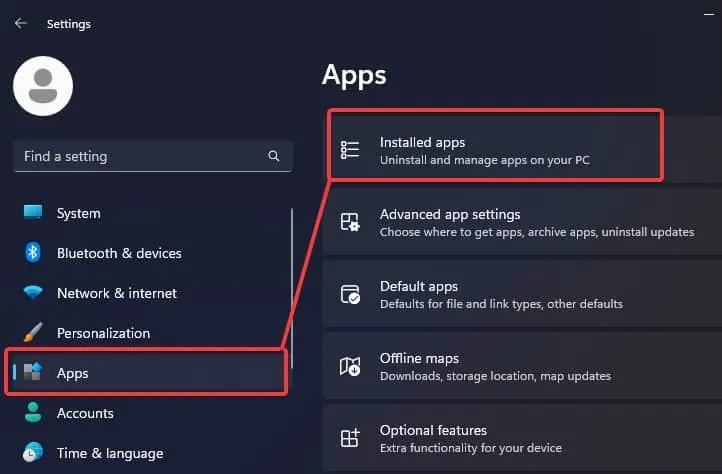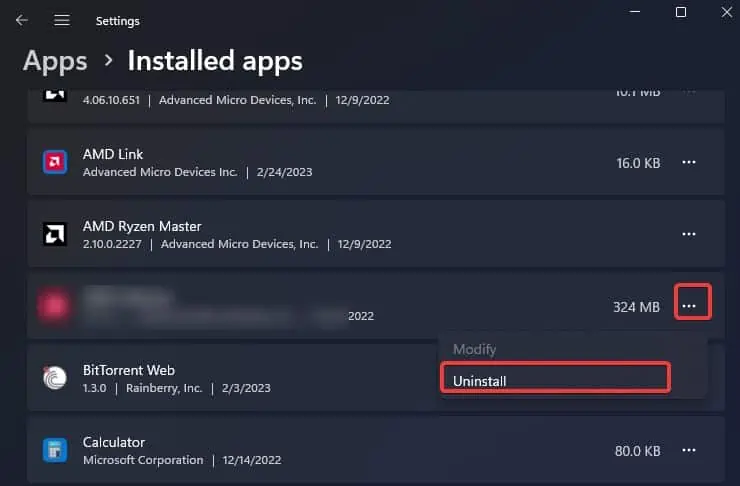If the characters displayed on the computer screen are not in sync with the keystrokes you have made, this can really hurt your productivity. Such keyboard input lags will definitely make your computing experience dreadful.
However, there can be multiple reasons behind the input lag, and there isn’t one definite fix to solve the problem. Usually, when the keyboard drivers are misconfigured, or the drivers have some issue with them, you can get such a laggy keyboard experience. On a few occasions, the keyboard unit might be faulty as well.
You may also notice such input delays when the overall system is running slow. Some software and processes are also known to interfere with the keyboard’s functionality. We will discuss all these probable factors for the input lags and suggest relevant fixes throughout this article.
Before You Begin
It’s best to start with some basic fixes before moving into the major ones.
- Restart the computer and see if the problem persists. The next thing you can do is, open the Task manager and check if there are applications or background processes that are taking a lot of system resources and slowing down your computer.
End such processes/applications, or you may even choose to uninstall the application if it’s of no use.
- For a wired keyboard, connect it directly to the computer’s I/O port. Refrain from connecting the keyboard using the USB hubs.
- If the keyboard comes with RGB effects, try disabling it as well. Sometimes these effects could be affecting the keyboard’s performance.
- When the wireless keyboard’s battery is about to die, it can trigger issues such as this. Thus, ensure that your Wireless keyboard has good battery life. You may try replacing the batteries with new ones and see if this solves the input lag issue.

- If the keyboard is quite a distance away from the computer, Bluetooth or RF signals can get affected. Although the Bluetooth keyboard can work well within the range of 30 feet while the RF-based keyboards go beyond that range—it is fruitful to maintain close proximity between the keyboard and your computer.
Run Keyboard Troubleshooter
To deal with the issues of different hardware components, Windows comes built-in with a hardware troubleshooter. It can fix hardware issues related to network adapters, printers, and even the keyboard. If you ever find that the keyboard is not functioning or has input lags, this is the first utility you must run.
- Press Windows Key + I to open up Settings.
- Go to System > Troubleshoot.

- Click on Other troubleshooters.

- Find the Keyboard and click on Run to start the troubleshooter.

- The troubleshooting utility will start diagnosing issues with the keyboard and suggest fixes accordingly.

- For Bluetooth-based keyboards, you must try running the Bluetooth troubleshooter as well.
Reinstall the Driver
Whenever there’s a problem with the keyboard, the main area to suspect is the drivers. Keyboard drivers assist in establishing communication between the keyboard and the system. If the drivers are faulty or corrupt, they tend to trigger the issues.
- Open the Device manager and double-click on Keyboards.

- Right-click on the keyboard device and select Uninstall Device.
- Give the final confirmation. The driver will be uninstalled from the system.

- Restart the computer. When Windows boots, generic keyboard drivers will get automatically installed.
Turn off Filter Keys
Filter keys are an accessibility feature that does not let the Windows register repeated keystrokes from your keyboard. For instance, if you press and hold down the “R” key on your keyboard for a few seconds, you will see repeated entries of this alphabet on the screen.
When the Filter keys feature is turned on, you will get to see that there will be no such repetition, which can appear like an input lag.
- Open the Settings.
- Go to Accessibility > Keyboard.

- Go to the Filter Keys and turn the slider off.

Readjust the Repeat Rate
Repeat rate refers to the rate at which Windows registers the repeated keystrokes. If the repetition rate is set to low, it can look like something’s wrong with the keyboard.
- Press Windows key + R, type
control keyboard, and press enter. - From the Keyboard Properties window, go to the Speed tab.

- Drag the slider for the Repeat delay option to somewhere around the middle range and adjust the repeat rate slider to Fast.
Configure Power Management Settings
Windows has a feature that turns off the peripherals, such as the keyboard, when it is not in use.
Because of this power configuration, when the keyboard is used after prolonged hours of idleness, it may appear as if there’s an input lag.
- Press Windows Key + X to open up Device Manager.
- Double-click on the Keyboard.

- Then Right-click on the Keyboard Device and select Properties.

- Go to the Power Management tab and uncheck the option Allow the computer to turn off the device to save power. If the option is greyed out, the option is already disabled.

- Click on OK to save the changes.
Turn off Vsync
Vsync is a feature that fixes screen tearing and reduces the multiple frames trying to render simultaneously. However, sometimes this technology is responsible for slow keyboard inputs, especially while gaming. You may try disabling this feature to see if this makes the input lag issue go away.
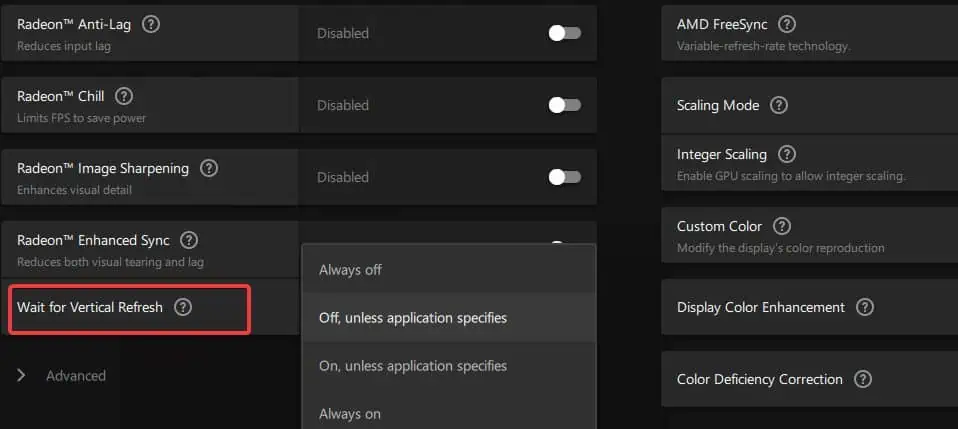
The process of disabling this feature differs with the GPU you have. Here’s a comprehensive guide that includes the process to configure the Vsync on Intel, AMD, and NVIDIA graphic cards.
Reconfigure the Polling Rate
The polling rate indicates how frequently a peripheral communicates with the system. A higher polling rate will offer lower latency and vice versa. For a normal user, the polling rate will not matter a lot as the response time on different polling rates will be pretty insignificant to impact day-to-day usage.
Here’s a table that shows the Polling rates with their respective response time.
| Polling Rate | Response Time |
| 125 | 8 ms |
| 250 | 4 ms |
| 500 | 2 ms |
| 1000 | 1 ms |
However, if you are someone who is into competitive gaming, polling rates can make a whole lot of difference in the input latency. If the polling rate has been set low, you may notice a slight input lag from the keyboard.
Some keyboards come with a dedicated slider to adjust the polling rate. While you can also use some third-party solutions to adjust this setting.
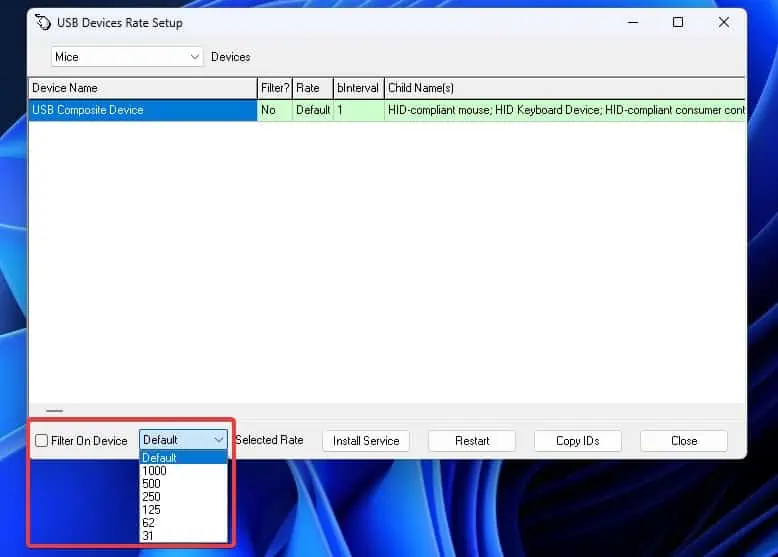
There can be another condition where a game does not support high polling rates, and if polling rates are configured to high settings, it can introduce keyboard lags.
Uninstall Hardware configuration software
Some hardware configuration software, such as the Armoury crate, has been reported to cause similar problems. This software seems to interfere with the keyboard drivers as well as the services and contribute to the input lags.
You can resolve the ongoing issue by uninstalling Armory Crate or any such hardware configuration software installed on your device.
Note: To uninstall some of these hardware configuration softwares such as the Armoury crate, you would have to download a separate uninstaller from the software manufacturer’s website. Also, on some systems uninstalling this softwares can critically affect their performance.
- Press the Windows key + I to open Settings.
- Go to Apps > Installed apps.

- Locate the software and click on three dots on the side of it.

- Select Uninstall and give the confirmation.