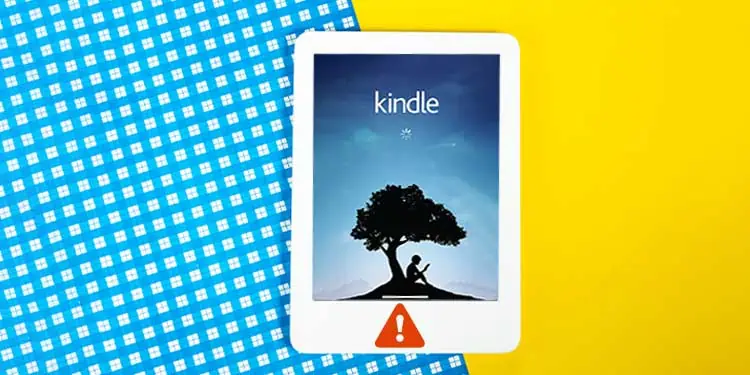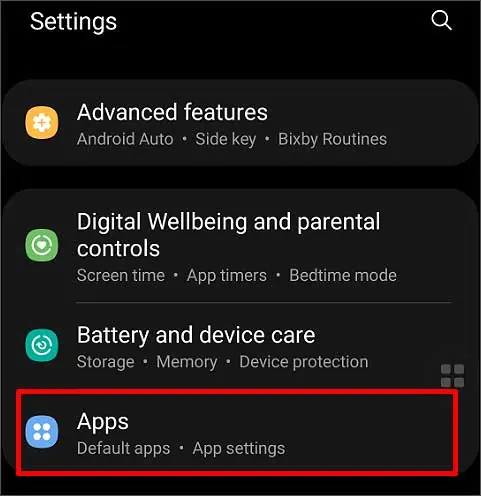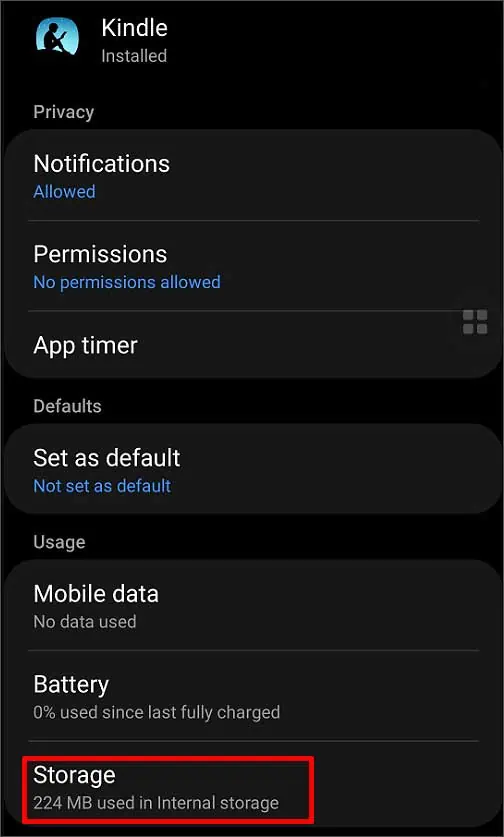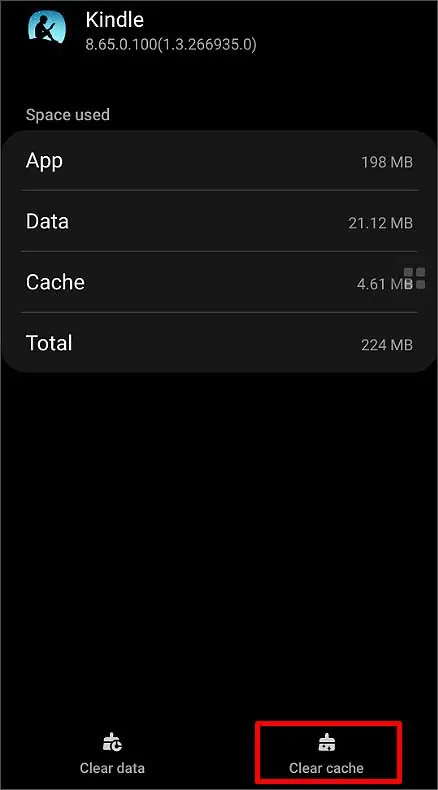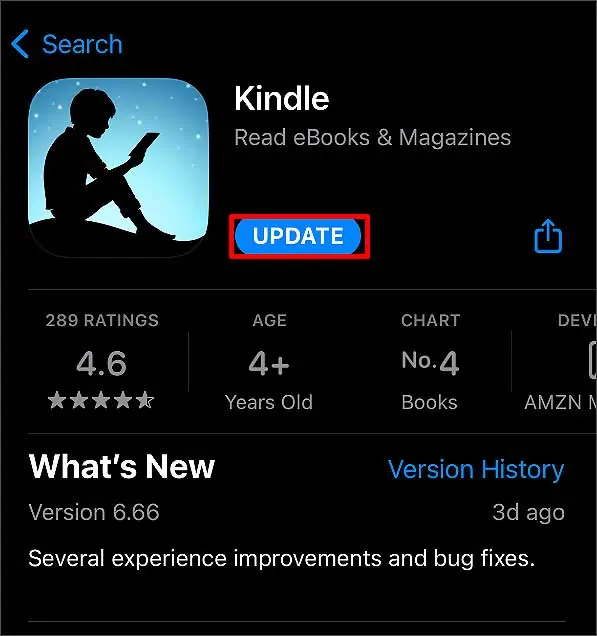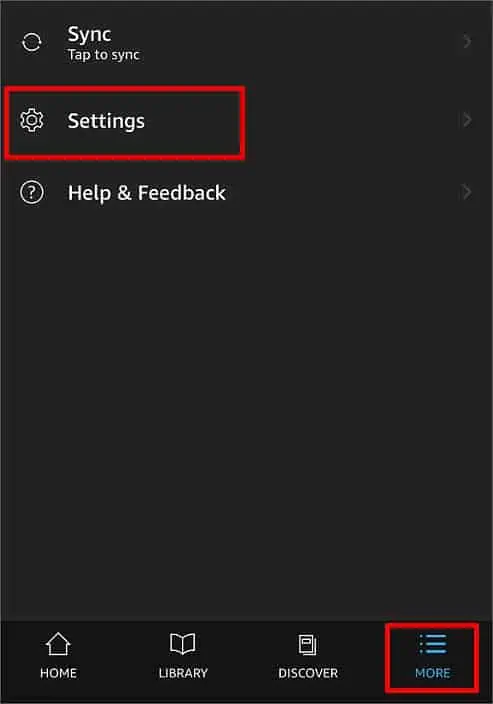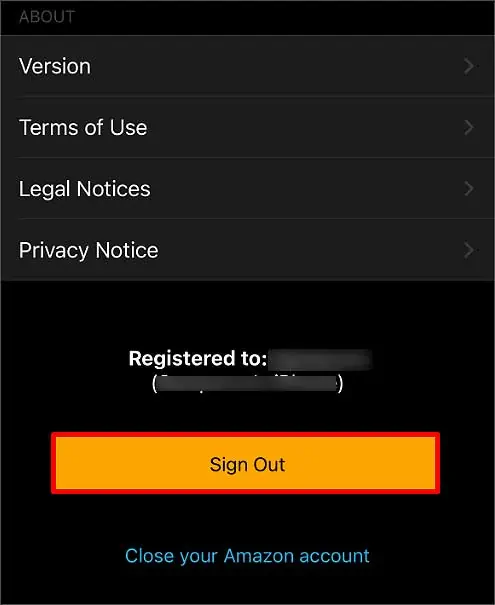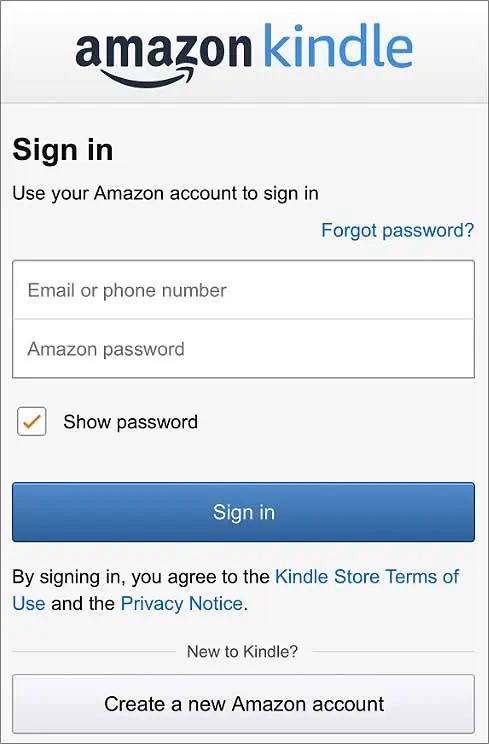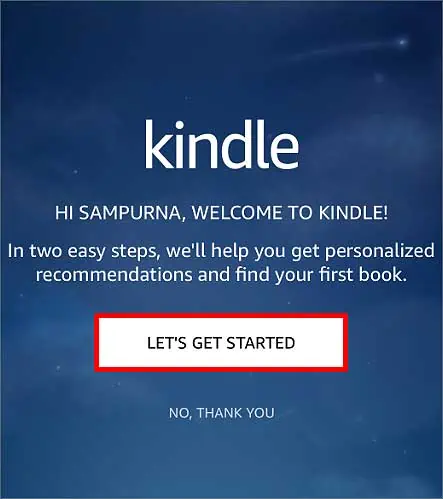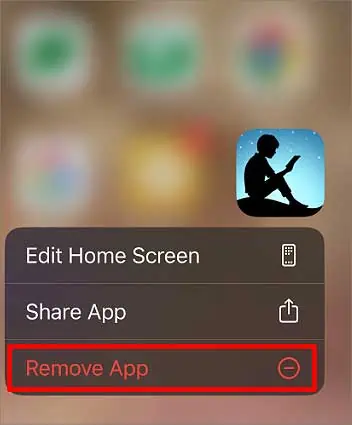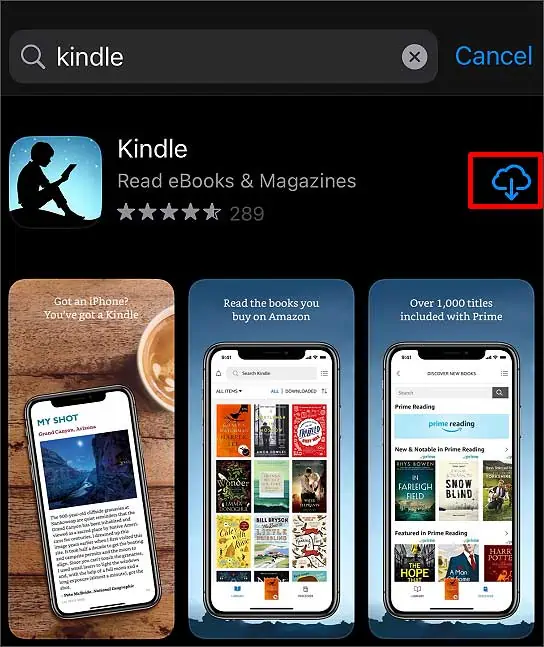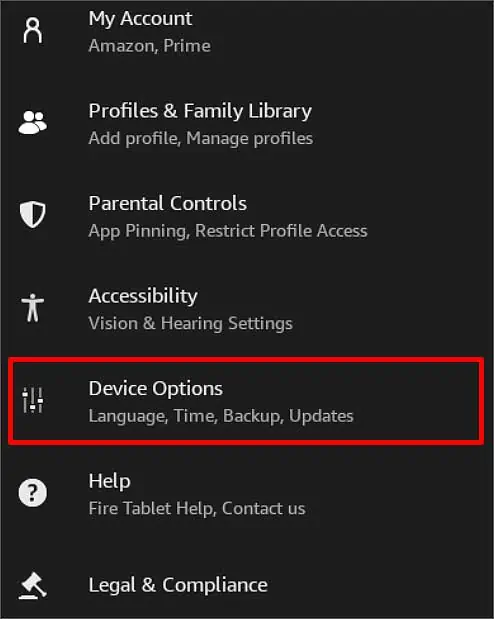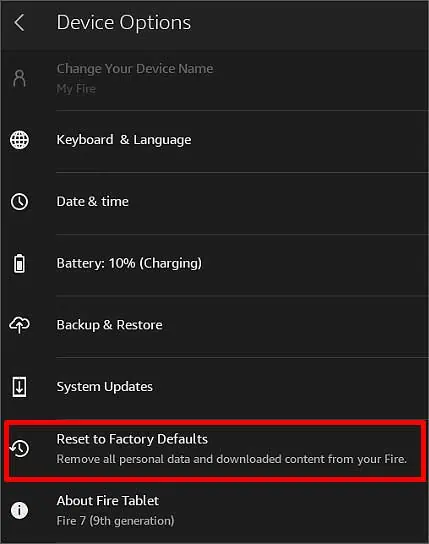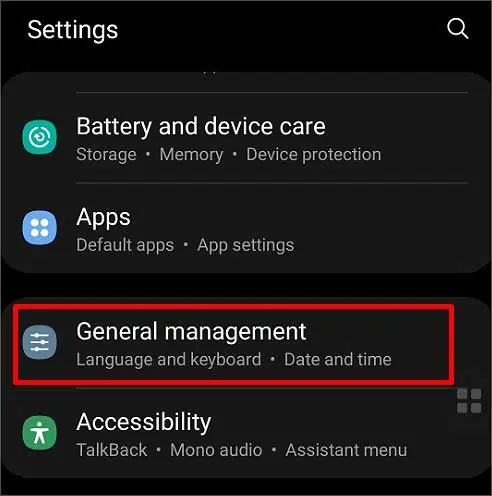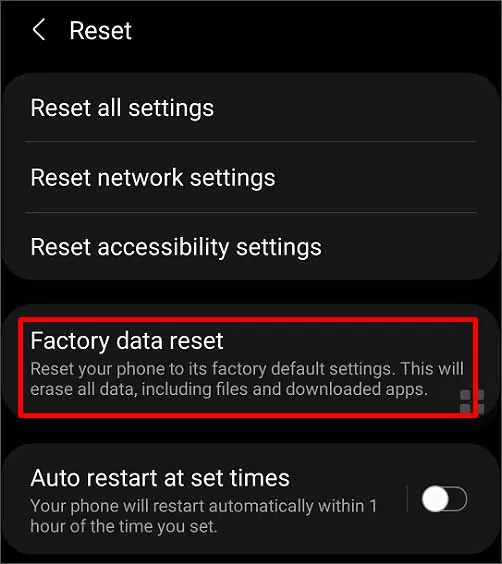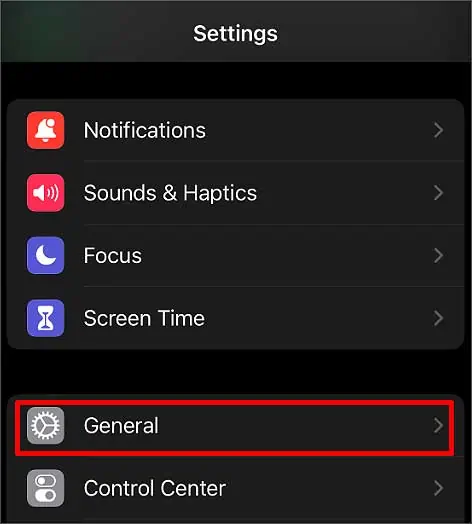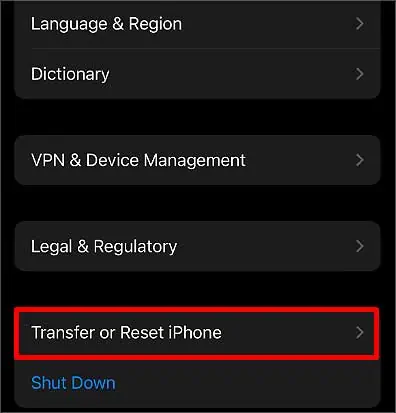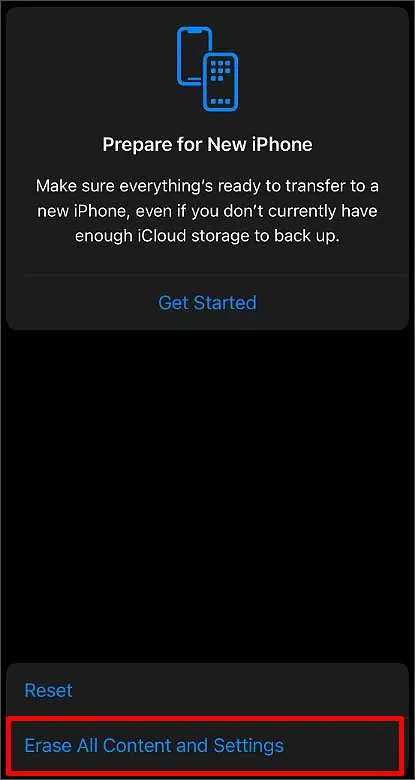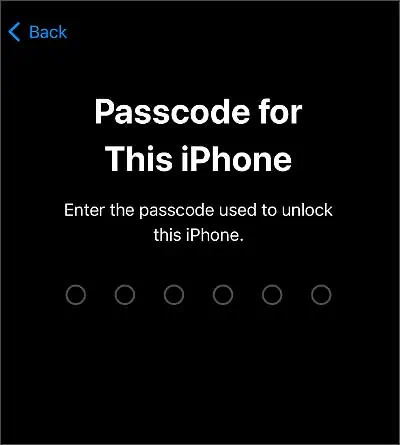Is your Amazon Kindle crashing or stuck on loading every time you open it? This usually happens due to either weak internet connectivity or an outdated version. Kindle also fails to respond when too many apps are running on your device, causing the processor to overheat and software to malfunction.
When this happens, let your phone cool down far away from the heat or sunlight. Close all the active apps running in the background and restart your phone. Then finally, reopen the Amazon Kindle app.
You can also turn on Airplane Mode for a while if it’s taking too long to cool down. Turning on Airplane mode disables battery-draining features and reduces interruptions. Similarly, there are many other possible causes for the Amazon Kindle app not to work.
How to Fix Kindle App Not Working?
It is easy to troubleshoot errors on Kindle Application with a few simple methods. But, before we get into the detailed solution, close the Kindle app from recently opened apps and relaunch it.
Doing so stops all the background processes of the Kindle app and starts all over again. If this doesn’t work, restart your device and follow the methods mentioned below.
Stabilize Internet Connection
When you have a weak internet connection or if the internet speed is slow, applications on your phone may take longer to load than usual. This might happen when too many people are using the same network at the same time. Try reconnecting to the wifi and using a different network.
Check your router if it has any problems. You can also try contacting your internet service provider.
Clear Cache Files
Cache files are temporary data that get stored on your device. When this data gets corrupted, apps on your phone might crash or take forever to open. So, it’s best to completely remove such cache files. Here’s how you can do it.
- Open Settings.
- Go to Apps.

- Search for Kindle App and tap on it.
- Select the Storage option.

- Tap on Clear Cache.

In addition to this, you can also try clearing the app data. When you do this, it deletes all the data related to the Kindle application from your device, which might help you fix the bug causing the app not to work. You may also remove unnecessary data and apps if you lack storage.
Update Kindle App
When you use outdated applications on your device, more errors will start surfacing. Updating helps you keep up to date with the new features, improve glitches, and provide more security. Check if any updates for the Kindle App are available.
- Open Amazon Appstore/Google Play Store/Apple App Store.
- Search for Amazon Kindle.
- Press the Update button beside it.

Along with the Kindle app, Updating the operating system of your device is also very important. Make sure your device is running on the latest software available to be free from such problems.
Re-login
Sometimes even when the app is working just fine, you can’t open a book, or it keeps loading. In such cases, try logging into your Kindle account once again. Re logging disconnects your account from the device and adds you back in. When this happens, minor bugs will likely get fixed.
- Open the Amazon Kindle app.
- Go to the More tab and tap on Settings.

- Scroll down and tap on the Sign Out button.

- Select Sign Out in the confirmation box.
- Close the app and reopen it.
- Fill in your login credentials.

- Press the Let’s Get Started button.

Reinstall the Application
When you delete an application, all the data related to that app gets deleted from your device. Similarly, when you reinstall, it starts to work much better and gives the app a fresh start.
Here’re the steps to uninstall the Kindle app:
- Long press on Kindle App on the home screen.
- Select the Uninstall/Remove App option or drag the app to the Bin.

- Tap on the Delete /Uninstall App/Remove App option.
Here’re the steps to install the Kindle app again:
- Go to Amazon App store/Google Play store/App Store.
- Tap on the Search bar and search for Amazon Kindle.
- Press Install/Get button beside it.

Perform Factory Reset
If nothing helps, you can always perform a factory reset on your device. It helps you clear all sorts of bugs and glitches.
On Fire Tablet
- Open Settings.
- Scroll down to Device Options and tap on it.

- Select the Reset to Factory Defaults option.

- Press the Reset option on the confirmation box.
On Android
- Open Settings.
- Go to General/General Management and tap on Reset.

- Select the Factory Data Reset option.

- Tap Reset Device.
- Enter your Password/Pin.
- Select Erase All Data.
On iPhone/iPad
- Open Settings.
- Go to the General tab.

- Scroll down to Transfer or Reset iPhone/iPad.

- Select Erase All Content and Settings option.

- Tap on Continue.
- Enter your Passcode/Pin if required.

- Tap Erase Anyway on the confirmation box.
Contact Amazon Support Team
Sometimes when the Kindle server is down, it might stop working. If trying the methods above doesn’t work, you can connect with the Amazon support team and mention your issue to them. You can also review Kindle Help & Customer service and look for your specific case.