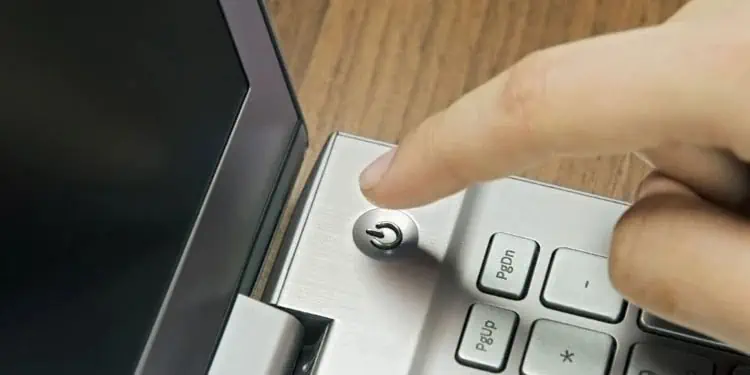After you power up a laptop, it runs a Power-On Self-Test (POST) sequence from its BIOS that checks all hardware devices. Only after determining that there are no issues with those components does your computer boot into the Operating System (OS).
However, if some components are not functioning properly, your laptop beeps in a certain sequence, depending on the components. So, POST beeps are entirely hardware errors, and you need to troubleshoot these components to be able to use your laptop.
How to Fix Laptop Beeping on Startup?
Some startup beeps, like missing CMOS, still allow you to boot into your OS even if you get a POST beep. Your screen should tell you to press a certain key or automatically load the OS after some time.
If the beeps continue, you need to listen carefully to figure out the sequence. Then, look for what the particular sequence represents on your laptop manufacturer’s website. After that, you need to go through the relevant solutions below to resolve your issue.
You can also apply them one by one in case you can’t find any information on the official sources.
Power Cycle Your Laptop
Sometimes, the hardware issues responsible for the laptop beeping may be temporary, such as the devices being stuck after a power failure. You can resolve these issues by power cycling your laptop and draining any residual charge from the capacitors inside the laptop. Here’s what you need to do:
- Shut down your laptop. You need to force the shutdown if it is still beeping. Press and hold the power button for 3-4 seconds to do so.
- Disconnect any peripheral devices.
- Take out the removable battery and power cords.
- Press and hold the power button for 20-30 seconds to drain the capacitors.

- Reconnect the battery and power cord.
- Do not replug the external devices yet, as you may also encounter this issue if some peripherals have major issues.
Then, power up your PC and see if your laptop beeps on startup.
Check for Keyboard Issues
One of the most common reasons for the issue is short-circuiting in the laptop’s keyboard. You need to replace the keyboard altogether to resolve the issue. The process to check if the keyboard is the cause, as well as to replace it, requires you to remove this device. So, if you are not confident in being able to do it yourself, it’s better to seek help from hardware experts.
Also, if your laptop does not have a separate keyboard strip (there is no separation or seam between the keyboard and the laptop case), it is more difficult to replace. You may need to remove all internal hardware components, so we recommend getting help from the experts.
Here, we only include the steps to check and replace the removable keyboard.
- Remove the keyboard screws from the laptop’s bottom. Some laptops have keyboard icons next to the corresponding screws. For others, we recommend checking official sources if necessary.
- You may also need to remove the rubber feet to access all the screws, so check those as well.
- Open the laptop’s lid and use a flathead screwdriver or a prying tool to carefully remove the keyboard strip from its edges.
- If you can’t access the strip’s edges or can’t remove the keyboard easily, you need to remove the laptop case first. To do so,
- Remove any remaining screws on the laptop.
- Look for seams between the upper and lower parts of the case and use a prying tool to separate the upper parts from all sides and take it out.
- Some laptops may need special steps to remove the case. We recommend you check out their official websites if you encounter any issues.
- Now, you should be able to easily remove the keyboard.
- The keyboard should be connected to your laptop’s motherboard using a thin ribbon cable. Use a screwdriver to unlock the locking clip by pulling it away from the ribbon. Do not use your hands unless you are wearing antistatic equipment.
- Then, gently pull out the cable without touching the rest of the circuit.
- Power up your PC and see if you encounter the beeping issue. If you do, reinsert the keyboard ribbon cable, lock it and fix the keyboard in place. Then, move on to the next solution.
- Otherwise, the keyboard is definitely responsible, and you need to replace it.
- If your keyboard is dirty, you can clean it using canned air.
- Then, buy a new keyboard for your laptop model and insert its ribbon cable into the port on your laptop and lock it.
- Put the keyboard in place and reassemble your laptop.
Check Internal Components
Many POST errors and beeps happen because of short-circuiting or other issues with any of your hardware components. So, if you can’t narrow down the reason based on the beep sequence, you need to check all your devices one by one to determine which one is the culprit. To do so,
- Unscrew the back panel or panels on the laptop if you haven’t done so already while performing the above method. Make sure to look below the rubber feet or stickers as well.
- Pry out the bottom part of the laptop’s case using a prying tool on all sides and corners.

- Then, apply the troubleshooting measures for the components below and power up your laptop after each method to check if it boots without any issues.
CMOS Battery
Some startup beeps also occur if there are issues with your ROM, BIOS chip or CMOS, especially checksum errors.
You may be able to resolve such issues by resetting your CMOS or BIOS. You can use any of the methods below to do so:
- Remove and reinsert the CMOS battery using a tweezer or screwdriver. It has a lock which you need to pull to pop out this battery.

- Look for jumpers next to which the motherboard contains the words CMOS or CLR_CMOS or something similar. Then, short-circuit them using the jumper cable if it is present there. It’s better not to use other conductors to avoid short-circuiting other parts of the circuit and damaging your laptop.
- Some laptops also have a dedicated button for a CMOS reset. Search for it by looking at the labels and press it if it’s present.
You can also try removing the CMOS and then power up the PC and see if you encounter anything different. If you do, it’s likely that the battery is dead, and you need to replace it.
Fans
Fans not working is also another main reason for the beep errors on a laptop. The BIOS checks if the fan is running and stops the computer from starting if it isn’t to protect the CPU. The fan may stop working if it’s very dirty, the fan cable connection becomes loose, or the fan suffers from some damage. So, you need to perform the following check accordingly.
- Clean the fans using canned air or silicone blower. Provide short bursts of air at different angles while holding down the fan blades using a toothpick or another object.

- Check if the fan cable is connected properly. You can also disconnect and reconnect the cable.
- Power up the PC while the fan is connected. If it doesn’t spin, your fan is defective, and you need to replace it.
RAMs
Issues with your RAM or RAM slots also cause the POST beeps. Here’s how you can check for such issues on your laptop:
- Check if your RAM is not properly inserted into the slot.
- You can also take out the RAM stick and reinsert it. You need to pull the locking clip to take it out. To reinsert it, simply place the RAM in place and push it in.

- Try using another RAM slot to connect the RAM in case the stot is defective. Then, turn your PC on and look out for the beeps.
- You can also try powering up the PC after removing the RAM. You need to see if you encounter a different beep in this case.
If your RAM stick is defective, you can simply replace it. However, if your slots have issues, you may need to replace the whole motherboard.
Storage Disk
You can also check if your HDD or SSD is causing the issue by removing it and powering up your system. To remove the device,
- If it’s a SATA device, you need to unscrew the disk and then remove it.

- If it’s an NVMe SSD, you need to take out the heat sink, unscrew one side and pull out the device.
Then, power up your PC and look out for some error message on your PC, such as “operating system missing”. If you get these errors or do not encounter any beeps, your disks are definitely responsible for the POST error.
CPU
While rare, your CPU may also get damaged and cause such beeps. It is especially possible if the CPU experienced power surges previously or if the thermal paste dried out. So, here’s how you can check the CPU:
- Unlock any screws near the CPU. You may also need to remove the fans and the heatsink first.

- Clean the thermal paste.
- Pull out the CPU if possible and make sure there are no issues with the pins.
- Reinsert the CPU.
- Reapply thermal paste and place your fans and heat sink in place.

- Assemble everything in place and power up your PC.
If you can determine if any components are faulty, you need to replace them. If you can’t do so, the problem is likely with your motherboard, so replace it with the help of a hardware technician and check if it resolves the issue.