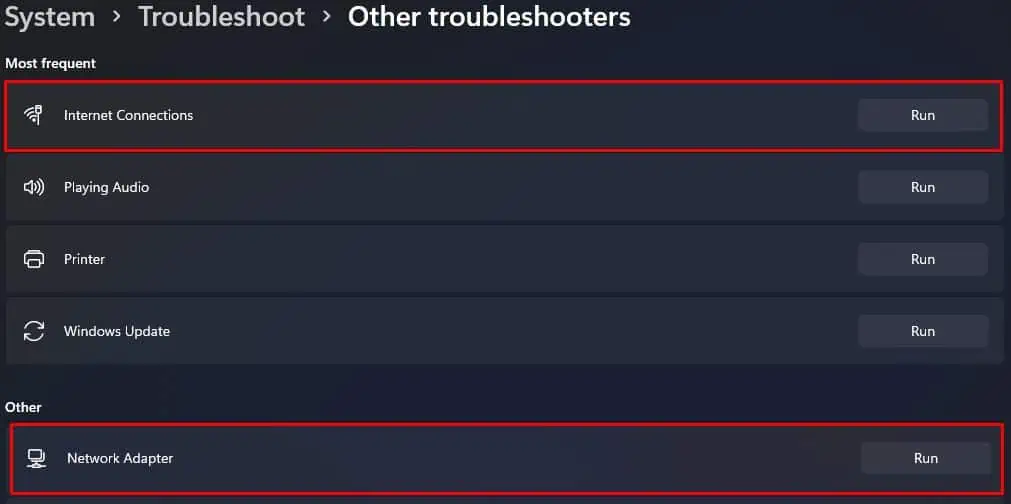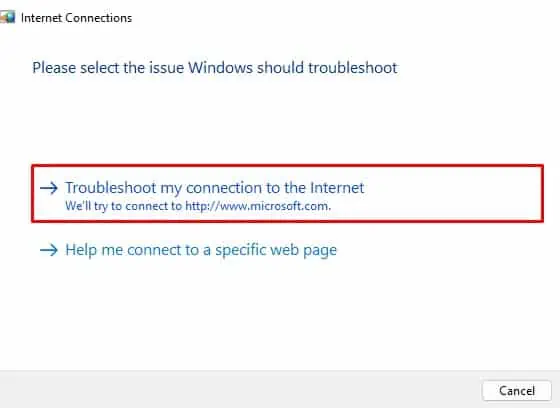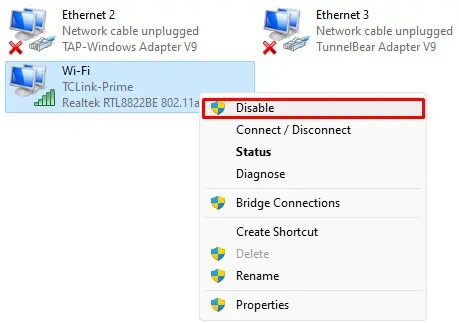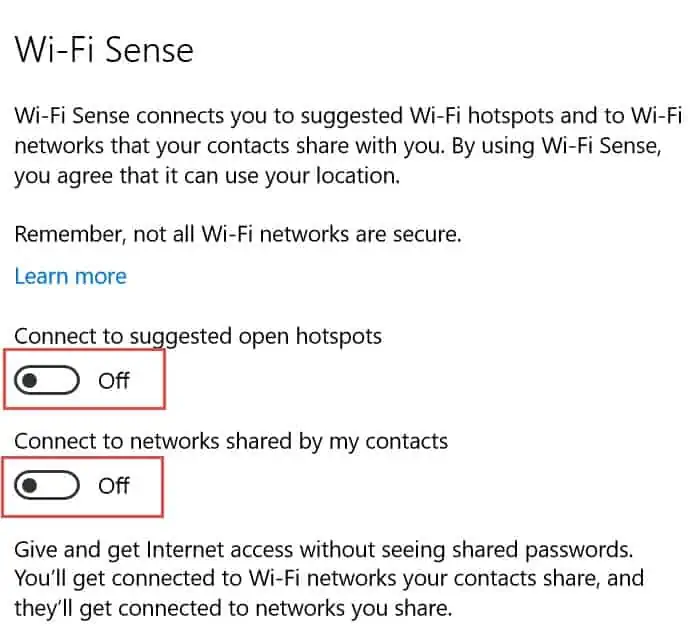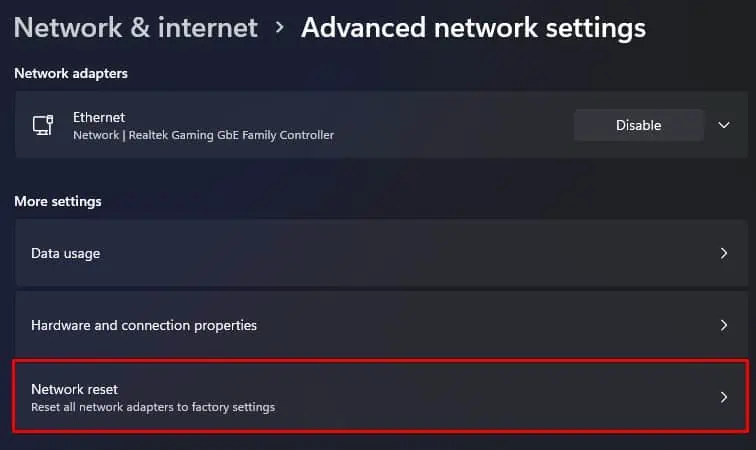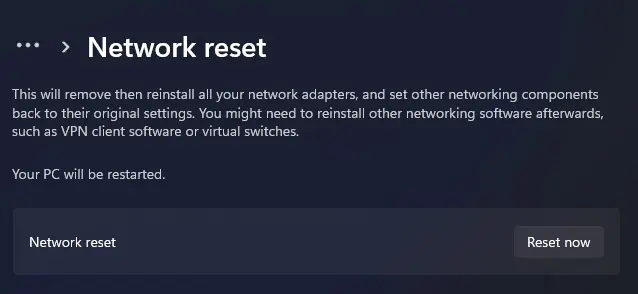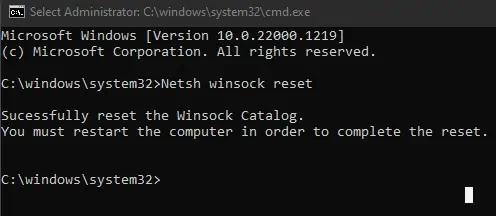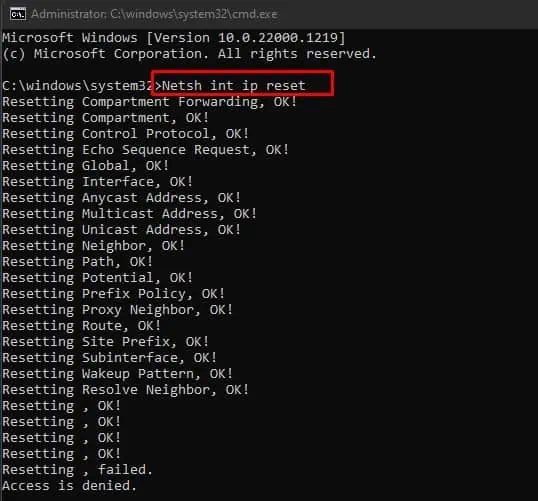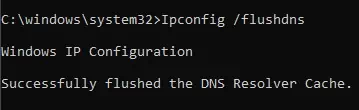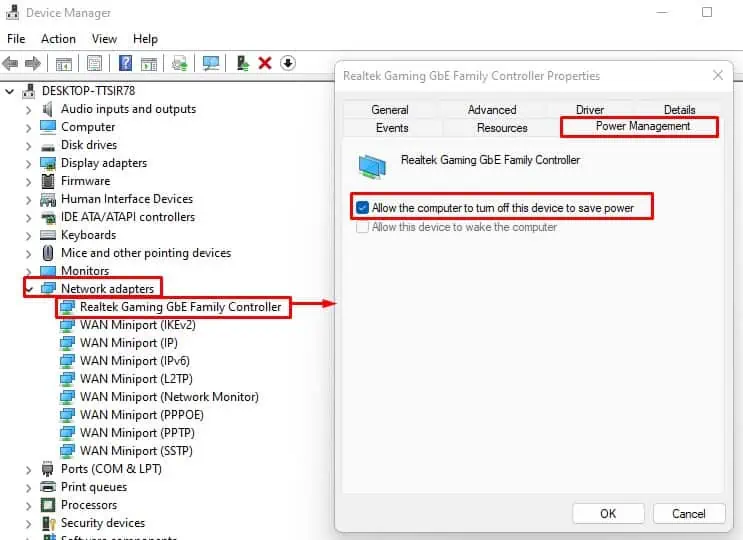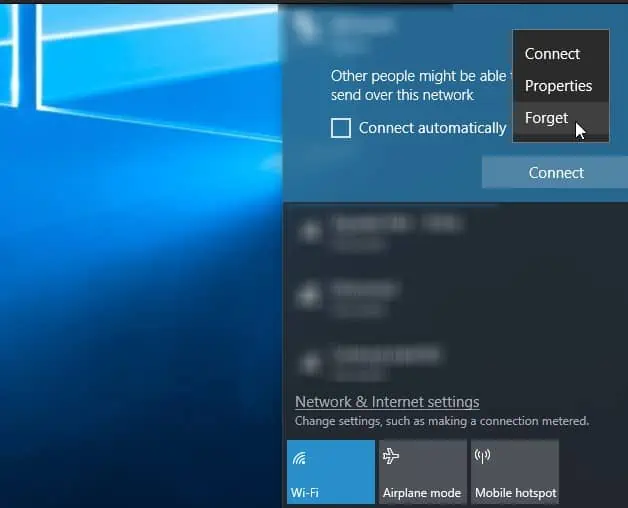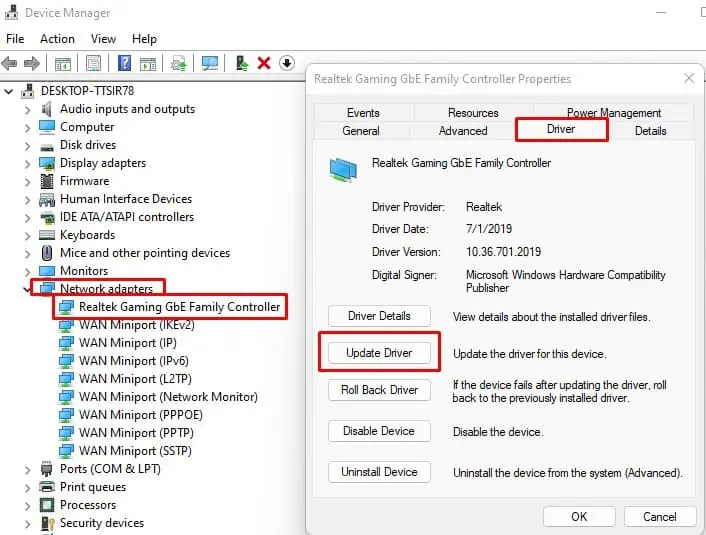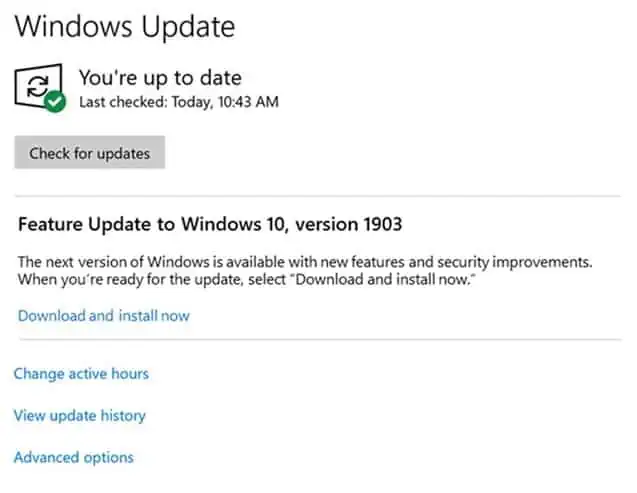Your laptop’s Wi-Fi internet connection will be strong as it keeps receiving a signal from the router. If this signal gets interrupted, your internet connection will suffer as the laptop disconnects from the Wi-Fi.
The PC might suffer disconnecting Wi-Fi issues due to multiple reasons. Perhaps the laptop is far from the router, or the router itself is not sending a strong signal. There are also cases where an outdated network adapter driver causes the laptop to disconnect from Wi-Fi.
However, these are not the only reasons why your laptop disconnects from a wireless internet connection. No matter the cause, a straightforward solution would be to move the computer close to the router. This will fix any issues caused due to weak internet connection.
If this does not work, you can try the solution mentioned below in the article.
Why is My Laptop Disconnecting From WiFi?
Before we jump into the solutions, let us look at a few of the causes that may be causing the Wi-Fi issue on your laptop. One of the common reasons why this happens is when multiple devices connect to a router.
Depending on the router you use, it will support hundreds of devices. However, as the number of devices increases, the router’s range decreases. This might be why your laptop keeps disconnecting from the internet.
- Weak wireless connection
- Outdated network adapter driver
- Corrupted system file
- An issue with the router
- Bad router placement
How to Fix a Laptop that Keeps Disconnecting from WiFi?
First, make sure that you restart your router and your PC. Sometimes, an error or complication in the laptop’s network adapter or the router itself could be causing the issue. A simple restart will refresh the system, fixing any deadlock situation the devices might have encountered.
If the above-mentioned generic fixes do not work, here are some simple steps that might fix the issue with the laptop’s internet.
Run Internet and Network Adapter Troubleshooter
The troubleshooter feature in Windows scans your entire system for possible issues and changes necessary settings to fix any errors that it finds. You can find multiple troubleshooting options for different components on your PC. One such troubleshooter is the internet and the Network Adapter troubleshooter.
These troubleshooters scan for errors in network configurations and internet connections. If the troubleshooter finds any error, it will change specific settings in the network adapter so that the PC does not run into these issues.
To run the Internet and network adapter troubleshooter,
- Press the Windows + I key to open Settings.
- Go to System > Troubleshoot > Other troubleshooters
- Run the Internet Connections troubleshooter.

- Click Troubleshoot my connection to the internet.

- Once it finds the problem, it will recommend a certain network setting that you can change to fix the issue.
- Similarly, run the Network adapter troubleshooter and follow the troubleshooting steps.
Restart Wi-Fi Adapter
The Wi-Fi adapter on your PC is responsible for detecting the correct Wi-Fi signal and connecting to it. Sometimes, the Wi-Fi adapter will not function as it should for various reasons like driver/system file errors.
In this case, you can restart your Wi-Fi adapter. Restarting the Wi-Fi adapter will let the adapter refresh the driver/system files, which might fix any issues with the internet.
To restart the Wi-Fi Adapter.
- Press the Windows + R key to open Run.
- Type
ncpa.cpland press enter to open Network Connections. - Right-click on Wi-Fi and select Disable.

- After some time, right-click on Wi-Fi again and select Enable.
- Connect to your Wi-Fi network and see if the PC has stable network connections.
Disable Wi-Fi Sense
Wi-Fi sense is a unique feature in Windows that lets the system choose the Wi-Fi network with a strong signal. However, the system will automatically connect to a different network even if you already have a stable connection on one network.
If you have issues with a laptop where the Wi-Fi network keeps disconnecting, try disabling Wi-Fi sense through Settings.
- Press Windows + I to open Settings.
- On the right panel, select Network and internet.
- Click on Wi-Fi and click on Manage Wi-Fi Settings.
- Select Wi-Fi Sense.
- Toggle Connect to the open hotspot and Connect to networks shared by my contacts to Off.

Reset network configuration
Resetting network configuration resets both the TCP stack and the DNS. By resetting the network configuration, all the network’s configurations will be set to default. Therefore, if a wrong network configuration was causing the problem, resetting the network configuration should be the laptop’s internet issue.
Reset Using Windows Settings
- Press the Windows + I key to open Windows Settings.
- Go to Network & Internet > Advanced network setting.
- Click on Network reset.

- Select Reset Now.

- Restart your PC and connect to the internet.
Using Command Prompt
- Open Run.
- Type
cmdand press Ctrl + Shift + Enter to open Command Prompt as Administrator. - Now type the following command and press enter after each command,
Netsh winsock reset: resets components that handle network requests
Netsh int ip reset: resets the registry values related to TCP/IP service
Ipconfig /flushdns: deletes DNS information
Ipconfig /release: clears network adapter configurationIpconfig /renew: resets networking configurationIpconfig /registerdns: Re-registers DNS information
- Restart your laptop.
Configure Power Management
In windows, computers can turn off specific hardware components connected to it in order to save power. If you have enabled this setting, the computer can turn off devices that are currently idle.
Sometimes, if the network adapter is not sending or receiving data for a prolonged duration, the PC can mistake the network driver for being idle and unresponsive. If this happens, the PC will turn off this device.
If that’s the case for you, you will need to disable this feature.
- Press the Windows + X key and select Device Manager.
- Expand Network adapter. Here, you will see all the network devices.
- Go to the Power Management tab.
- Uncheck Allow the computer to turn off this device to save power.

Disable VPN
When a PC connects to a VPN, the application creates a virtual network between a PC and the server. However, the connection is not strong when you use VPN to access the internet.
Your internet speed usually decreases when you use a VPN to access the internet. You may see this happen, especially if you are using VPN software that is not optimized. Besides decreased internet speed, you may also face connectivity issues when using these types of VPN software.
To fix this, disable the VPN and try connecting to a wireless network.
Forget Wireless Network and Reconnect
When you forget a wireless network, the PC will delete all its network information, such as the password or network configuration. It could also be that the laptop is disconnecting due to congestion.
To forget your Wi-Fi,
- Click on the Wi-Fi icon on the right side of the taskbar menu.
- Right-click on the connected Wi-Fi and select Forget.

- Once you forget the network on your laptop, re-connect to the network again.
Change Router Position

The distance between the router and the laptop highly affects the connection strength between them. Besides distance, obstacles such as wood, cement, or even plastic affect Wi-Fi strength.
Therefore, if you have multiple obstacles between the laptop and the router, Wi-Fi will most likely keep disconnecting. To ensure this is not the case, move close to the router and check if the computer keeps disconnecting from Wi-Fi.
Use Ethernet Connection

If moving close to the router still does not fix the issue, there is probably something wrong with the router itself. To check your router, you can use an ethernet cable.
An ethernet cable allows a physical connection between the router and the PC. By doing this, you will remove any complications caused due to the router’s Wi-Fi signal transmitter.
Update Network Driver
The network driver on your PC is responsible for smooth communication between the computer’s OS and the network adapter. Failing to update these drivers may cause issues when the OS tries to use the network adapter.
To fix this type of issue, we recommend that you keep your drivers up-to-date.
- Open Device Manager.
- Expand Network adapters.
- Double-click on any one of the devices.
- Click on the Driver tab and select Update driver.

- Update all the drivers inside the Network adapter.
Update Router Firmware
Router manufacturers keep updating their devices with patches and firmware updates. These updates may fix technical bugs and even bring security upgrades to the router. If it is a firmware issue that is causing the laptop to disconnect from the Wi-Fi, updating the firmware may fix any issues with the router.
To update the router’s firmware,
- Enter your router’s configuration.
- Navigate through the settings to find firmware update options.
Update Windows
The laptop keeps disconnecting from Wi-Fi could also be due to a bug in Windows. This is why Microsoft keeps providing their users with Windows Updates.
If none of the solutions work, you can update your Windows to see if it fixes the disconnecting issue on your laptop.
- Press the Windows + I key to open Settings.
- Go to Windows Update (Update and Security > Windows Update for Windows 10).
- Click on Check for updates or Install Updates to download and install any pending updates.