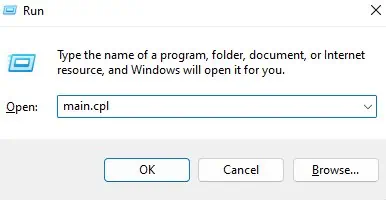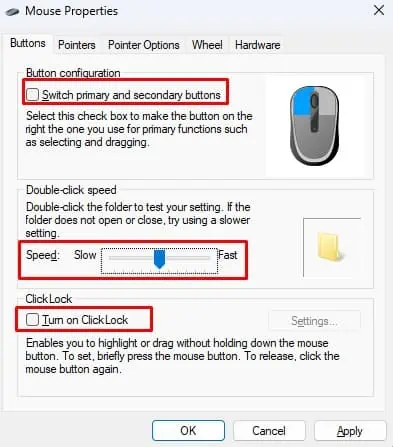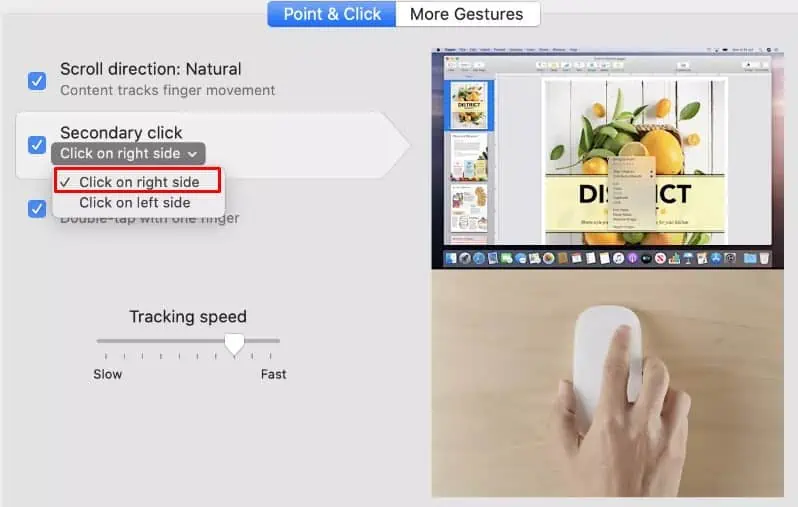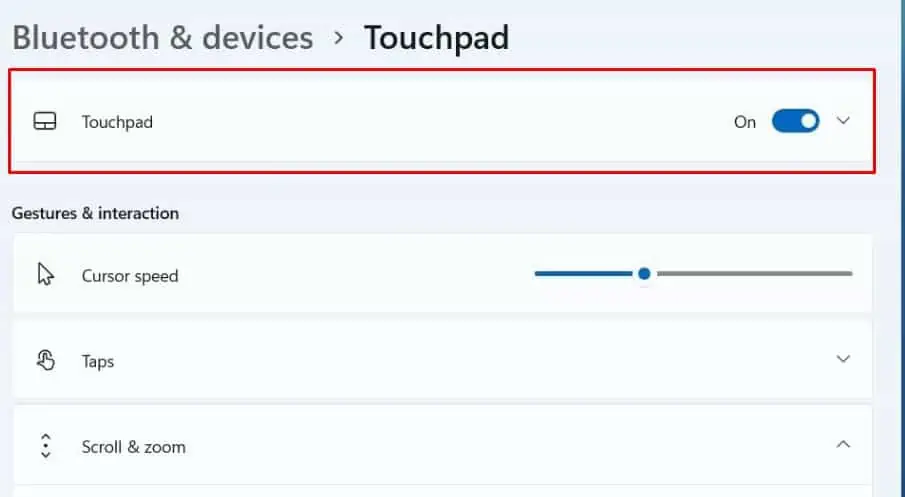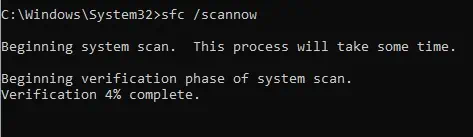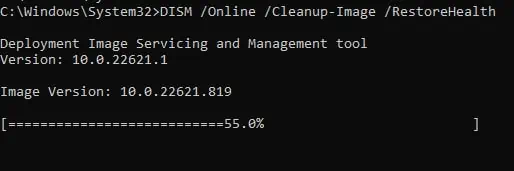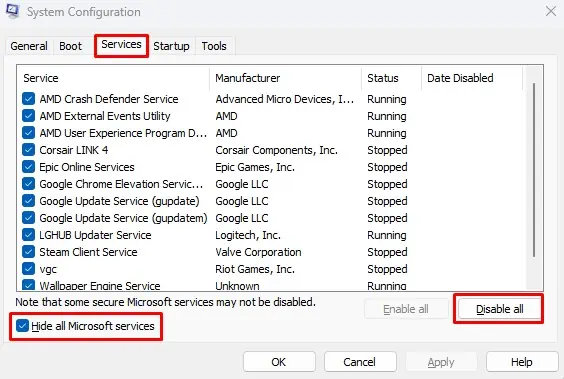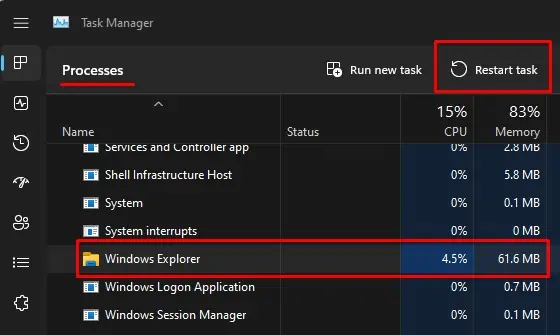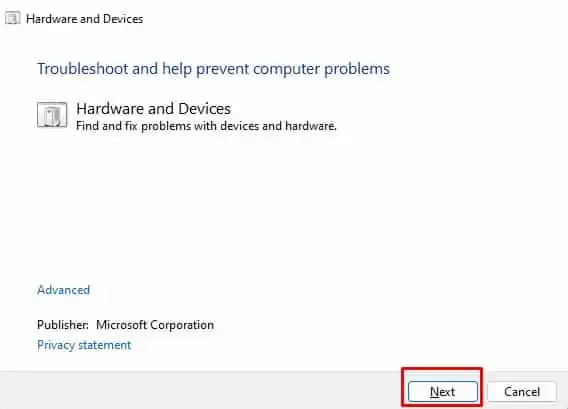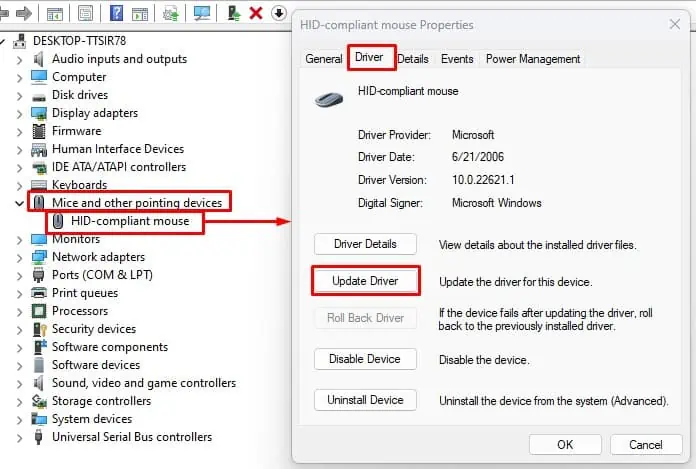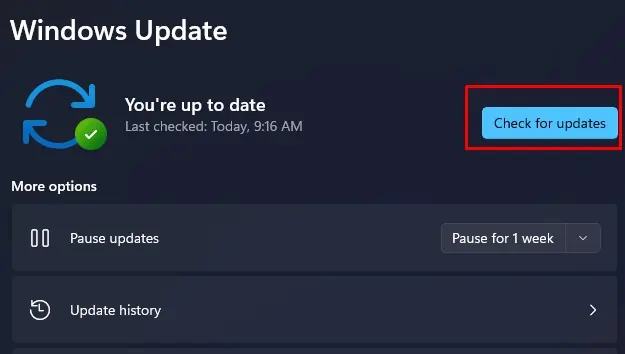From clicking to dragging items, the left mouse click does everything on your PC. The left mouse button acts as a primary button on a mouse, that is, if you have not changed the button configurations. And if this primary mouse button stops working, you will definitely have issues navigating applications and even the Operating System itself.
If you think about it, several things can stop the PC from registering the left mouse button. The mouse configuration may be incorrect, or it could also be some internal component malfunction inside the mouse itself.
If it is an incorrect mouse configuration that is causing the issue, adjusting to the correct settings could fix the problem. However, as there are several other reasons behind the left click issue, you might need to perform various possible fixes to resolve the issue.
Why is Left Mouse Click Not Working on My PC?
Right from the start, when you connect a mouse to a PC, the OS installs the necessary drivers to transfer information to and from the mouse.
If this driver is corrupted or outdated, your system may have issues receiving data from the mouse. And it could be why the PC is not registering mouse clicks.
- Faulty mouse internals
- A complication with another application on your system
- Wrong mouse button configuration
- Dust stopping the mouse clicks from being registered
- Outdated mouse/touchpad driver
Left Mouse Click Not Working? Here’s How to Fix It
Before we get into the fixes, make sure you perform a few of the generic fixes first. These include reconnecting the mouse, replacing the batteries and also restarting your PC. Sometimes, usual computer glitches could be why your PC does not register mouse clicks.
If your system still does not detect the left mouse clicks, try connecting a different mouse to your PC. If this fixes the issue, there is a high chance that the previous mouse is faulty. However, if you still cannot use the second mouse, there is probably an issue with the system or the OS itself.
You may face issues navigating through settings without a fully functional mouse. Therefore, we have explained the steps to the solutions by just using the keyboard.
Check Mouse Properties
Mouse properties allow you to change button configuration, set desired click speed, adjust the pointer speed, and many other settings. When you select a specific configuration to the wrong setting, the clicks on your mouse may not work.
These settings include button configuration, double-click speed, and ClickLock which can affect the clicks from the mouse button. Button configuration switches the primary and secondary mouse buttons.
Double-click speed sets the speed at which you need to double-click your mouse. And finally, ClickLocks allows you to drag or highlight an area without holding the mouse button.
- Press the Windows + R key to open Run.
- Type
main.cpland press enter to open Mouse Properties.
- Click the Tab key until you highlight Switch primary and secondary buttons.
- Press the Space key to select or deselect Switch primary and secondary buttons.
- Again press Tab to highlight the Double-click speed slider.
- Use the arrow keys to set Speed to a value around the middle of the slide bar.
- Finally, press Tab to highlight Turn on ClickLock.

- Make sure that Turn on ClickLock is disabled.
- Click Apply and then OK.
FOR MAC
Mac does not have all these settings. However, you can set a secondary mouse click button, and if the secondary click is set to the left click, it may seem that the left mouse click is not working.
- Go to System Preference by selecting the Apple icon on the top-left side of the screen.
- Select Mouse.
- Make sure that the secondary click is set to Click on the right side.

Enable Touchpad Feature
On a laptop, you can enable or disable the touchpad according to your choice. When you disable the touchpad, the computer will not record any input from the trackpad, which could be why the left mouse click is not working.
- Press the Windows + I key to open Settings.
- Press Tab to highlight System and use arrow keys to select Bluetooth and Devices. Press Enter.
- Press Tab until you highlight Devices and use arrow keys to select Touchpad.
- Enable the Touchpad Radio button using the Space key to enable the touchpad.

- Try using the mouse left-click on your touchpad to see if it fixed the issue.
Check Wireless Connection
The connection between a wireless mouse and the PC should be strong when using a wireless mouse. A weak connection between the two could stop the PC from detecting any data from the mouse. So if you are using a wireless mouse, ensure that the mouse is in range and there is no obstacle between the two devices.
Besides this, a low battery on your mouse could weaken the connection between the two devices.
Run SFC and DISM
The System File Checker scans the system files for corruption and repairs/restores these files. As all the driver files are also inside the system files, the corrupted mouse driver file could be why the system is not detecting the mouse clicks.
The Deployment Image Servicing and Management (DISM) tool scans and restores the Windows OS Image. To run the DISM tool,
To fix any errors with the system files in your computer, you can try running the SFC, and DISM commands.
- Press the Windows + R key to open Run.
- Type
cmdand press Ctrl + Shift + Enter to run Command Prompt as Administrator. - Type
sfc /scannowand press enter.
- Once the process completes, restart your PC.
- Again run Command Prompt as Admin.
- Type
DISM /Online /Cleanup-Image /RestoreHealthand press Enter.
- Restart your PC once the process completes
Perform Clean Boot
Sometimes, a service that runs in the background could interfere with the mouse. These services could be using a particular computer resource that another piece of hardware uses. This conflict could cause the device to malfunction.
It could also be why the left click on your mouse is not working. To fix this, you can try performing a clean boot. When your system clean boots, it stops any services that aren’t Microsoft services.
- Press the Windows + R key to open Run.
- Type
msconfigand press Enter to open System Configuration. - Highlight General tab and use the arrow keys to navigate to the Services tab.
- Again use the Tab key to highlight Hide all Microsoft services and press Space to select.

- Now, select Disable all.
- Highlight Apply, then OK.
- Restart your PC and check if the PC detects a left mouse click.
Restart Windows Explorer
Windows Explorer on your PC manages and operates basic desktop functionalities, such as the TaskBar, icons, the Start Menu, tray icon, and even the Mouse. If these components do not respond, you can try restarting Windows Explorer to fix the issue.
- Press Ctrl + Shift + Esc to open the Task Manager.
- Go to the Process tab by using the Tab key.
- Keep pressing Tab key until you highlight Name.
- Use the downward facing arrow to select Windows Explorer.
- Again use the Tab key to highlight Restart Task and press Enter.

Run Hardware Troubleshooter
The hardware troubleshooter feature in Windows diagnoses the PC for any hardware-related errors in the OS. It adjusts specific settings related to the faulty hardware to fix any issues with the device. To run the hardware troubleshooter,
- Press the Windows + R key to open Run.
- Type
msdt.exe -id DeviceDiagnosticand press Enter to open Hardware and Devices. - Press the Tab key to highlight Next and press Enter to run the hardware troubleshooter.

Clean the Mouse
After you use any device for a long time, it’s internal will start to collect dust particles. These particles may affect how a device performs. For example, a device may heat up due to excessive dust.
In the case of a mouse, dust and debris may restrict the physical finger movement to press the clicks. We recommend that you clean your mouse thoroughly.
- Remove all the screws under the mouse that holds the base together.

- Gently remove the mouse
- You can use canned air or cotton swabs to clear any dust from the mouse.

- Make sure you clean the scroll wheel as well.
Update Mouse Driver
A device driver acts as an interface between the Operating system and said device, and helps transfer data from a specific hardware to the OS. A corrupted or outdated driver can cause issues when transferring data between the two and may be the reason behind a malfunctioning device.
The problem with the left mouse click could also be due to a corrupted or outdated driver. To fix this, make sure that you keep your drivers up-to-date.
- Press the Windows + X key and select Device manager by using the arrow keys.
- Use the arrow keys to highlight Mice and other pointing devices and expand it by pressing the right arrow key. Here, you will see all the pointing devices connected to the PC
- Select any of the device inside Mice and other pointing devices and press Enter.
- Go to the Driver tab using the Tab and the arrow keys
- Select the Update driver.

- Once the update process is completed, update all the drivers inside Mice and other pointing devices.
- If you are on a laptop, update the touchpad driver from Human Interface Devices.
Update Windows
A Windows update comes with several new features and security upgrades to your current version of Windows. It also fixes several bugs and errors on the older version of Windows.
The issue you face with the PC not detecting the left mouse click could also be a bug, and updating Windows may fix the problem you face.
- Press the Windows + I key to open Settings.
- Go to Windows Update (Update and Security > Windows Update for Windows 10)
- Highlight Check for updates or Install updates and press Enter.

- Once the download process is complete, restart your PC to install the updates.