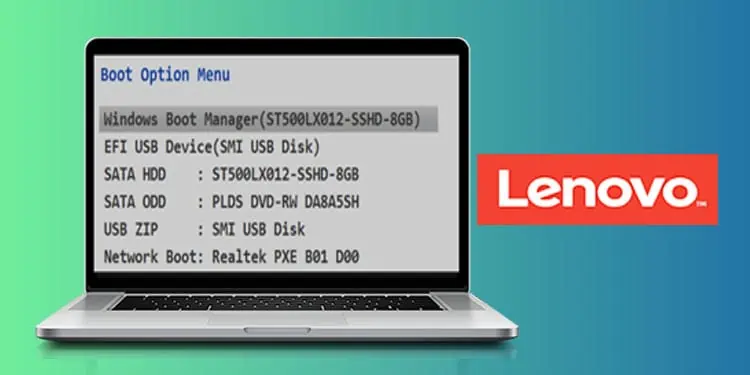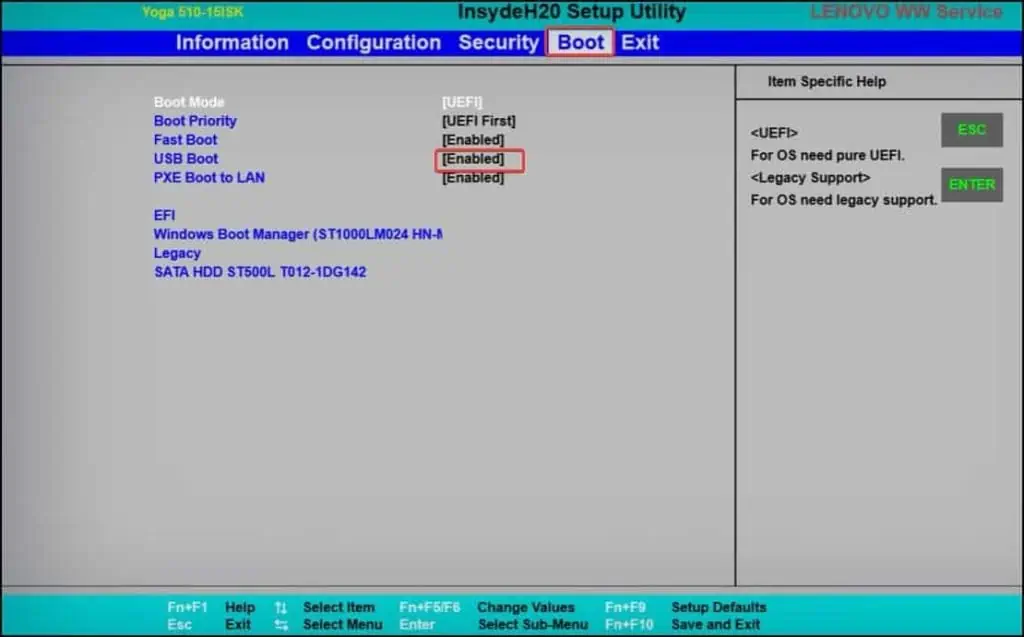The boot menu is the feature that lets you choose from the different boot options like USB drives, Hard drives, or even the LAN. The boot option lets the user boot up another operating system from a secondary boot device.
Getting into the boot menu on Laptops can get trickier as the process differs from the Laptop model you use. The newer Lenovo Laptops, however, have a convenient method that you can use to access this menu.
Enter the Boot Menu on New Lenovo Laptops
People frequently confuse the boot sequence with the boot menu. The Boot sequence allows users to set a priority for the booting devices, and it must be configured through the BIOS. This priority is followed by the computer booting the specified boot devices every time.
On the other hand, you can use the Boot menu just to designate a boot device to use as the computer is loading.
To enter the Boot menu on Lenovo laptops, you generally have two major options; using the dedicated button ( the NOVO button) or using the function keys during the startup.
Using Key Combinations in Startup
You can use the different key combinations while on the startup to get into the Boot Menu or BIOS of Lenovo laptops. These keys can vary according to the model of Lenovo Laptops. You will also be prompted with the respective Key when you power on your device.
Power on the computer, and when you see the Lenovo logo, press the respective key combination. 
The key combinations you need to use in different Lenovo laptop models to enter the Boot Menu are listed here.
| Lenovo Models | Keys Combinations |
| On Lenovo Ideapad | Fn + F12 |
| On Legion | F12 |
| On Lenovo Ideapad 320 | Fn + F12 |
| On Lenovo Ideapad 110 | Fn +F2 or Fn + F12 |
Once inside the boot menu, you can select the boot device or mode as per your choice. This selection is only applied once. The computer will boot normally after a reboot.
Using the NOVO Button
The Lenovo laptops have a dedicated button, Known as the Novo button, that lets you access the boot option easily. It even lets you access the BIOS and the system recovery environment as well.
The Novo button is placed on the left side or on the upper left corner (near the Power button) on most Lenovo laptop models. It is a small button or a pinhole with an upside-down U arrow icon on its side.
- Press the Novo button.
- The Device will restart and enter the Novo Button menu.
- The Novo Menu will have different options for Normal Startup, BIOS Setup, System Recovery, and Boot Menu.
- Use the arrow keys on your Keyboard to navigate to the Boot Menu option and press enter.

Note: The placement of the Novo button might vary according to the Lenovo laptop models. Refer to the user’s manual or contact the support center to get the exact location of this button.
For older models, you might not find the Novo button.
Boot Device Not Displayed On Boot Menu?
Sometimes you may not get your preferred device on the boot menu, limiting you from booting from the secondary source. This mainly happens if the boot device has been disabled in the BIOS. Follow these steps on your Lenovo laptop to get the device displayed.
- Enter the BIOS using the designated key while on the Startup. You can follow this Lenovo support page to get detailed information on how to enter BIOS.
- Go to the Boot tab.
- Use the Keyboard arrow button to navigate to the Boot Device.

- Check if it is enabled. If not, press F5 or Fn+F5/F6 to change it to Enabled.
- Finally, save the changes by pressing F10 or Fn+F10.
Change Boot Order on Lenovo Laptops
Sometimes, you need to change the boot sequence to a secondary source instead of the Computer’s primary boot drive. This is done to boot from a recovery disk or to install an operating system. On Lenovo, you can change the boot priority easily from the BIOS.
The Layout and Configuration placement can vary for different models of Lenovo Devices. We are using the Lenovo Thinkpad’s BIOS, which is similar to the majority of other Lenovo Laptops.
- Connect the secondary boot source ( For instance, a USB drive) to your Laptop.
- Restart the device.
- Press the dedicated BIOS key once you see the Lenovo logo.

- Inside the BIOS, search for a Tab labeled Boot or Startup.
- Inside this menu, you will find Boot or a Startup Sequence submenu. You can also find the options to change the Boot sequence at the bottom of the Boot or the Startup menu.
- Now, use your Keyboard to change the boot order. Use ‘+’ and ‘-‘ keys to move the booting device up or down.

- Place the preferred device on the top of the boot order.
- Finally, press F10 to save the configurations and exit from the BIOS.