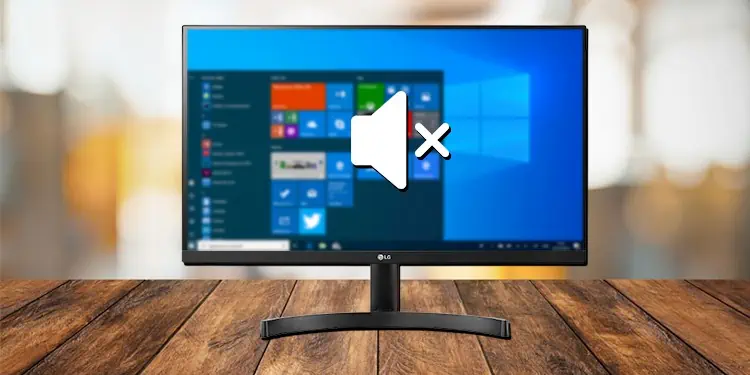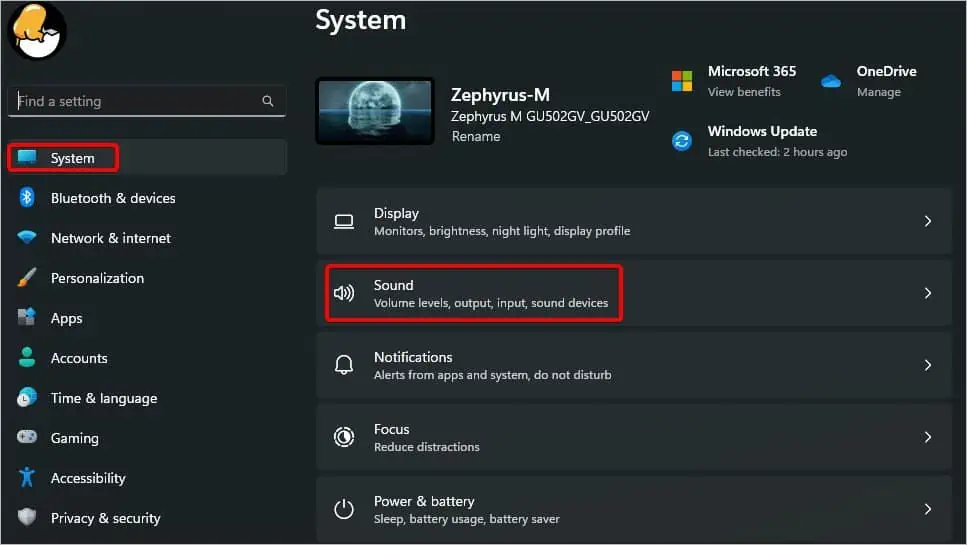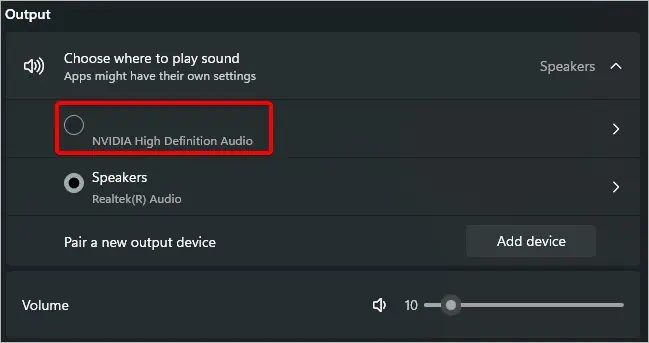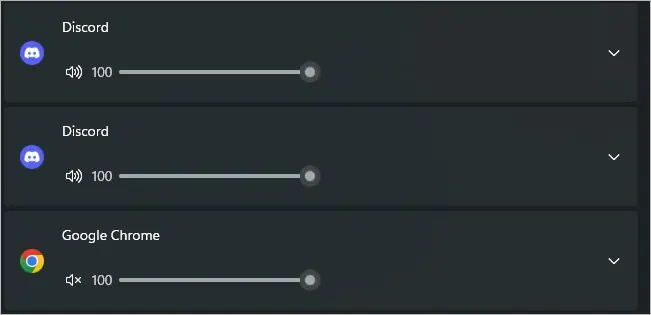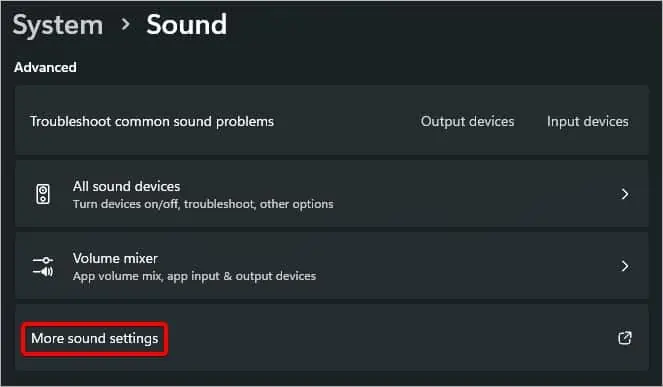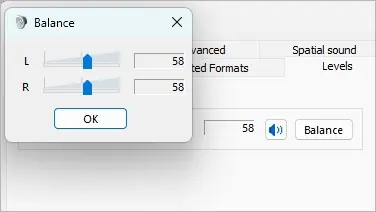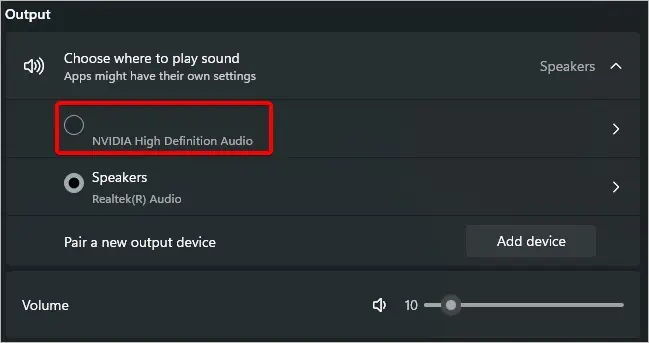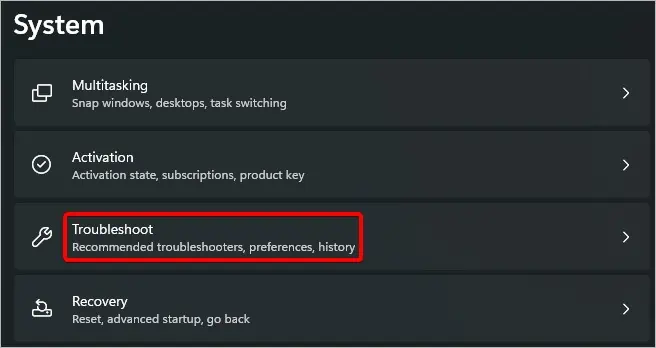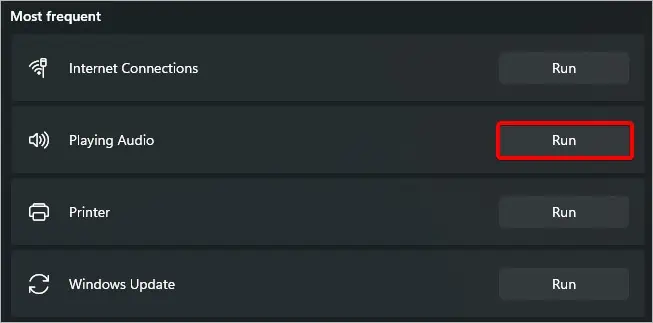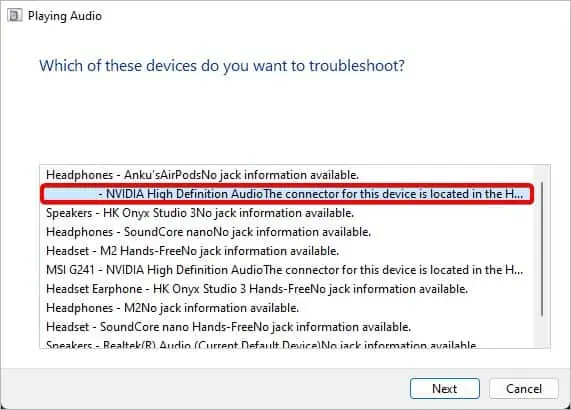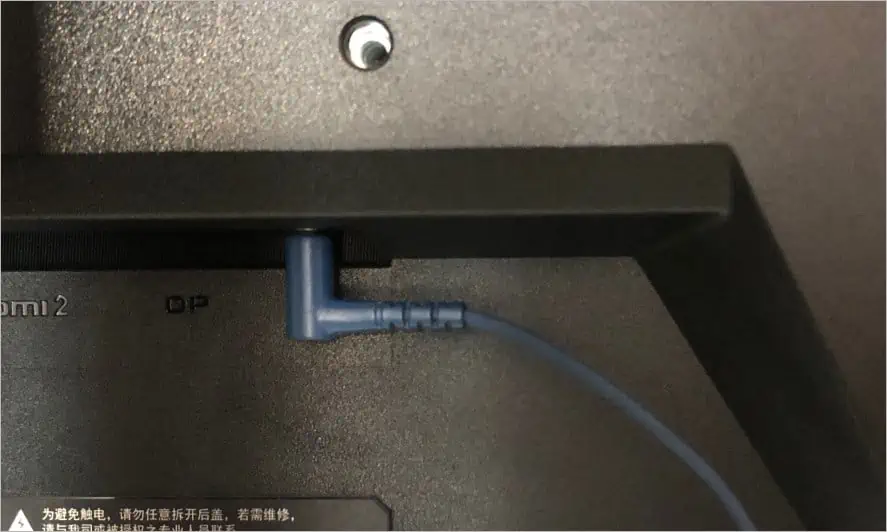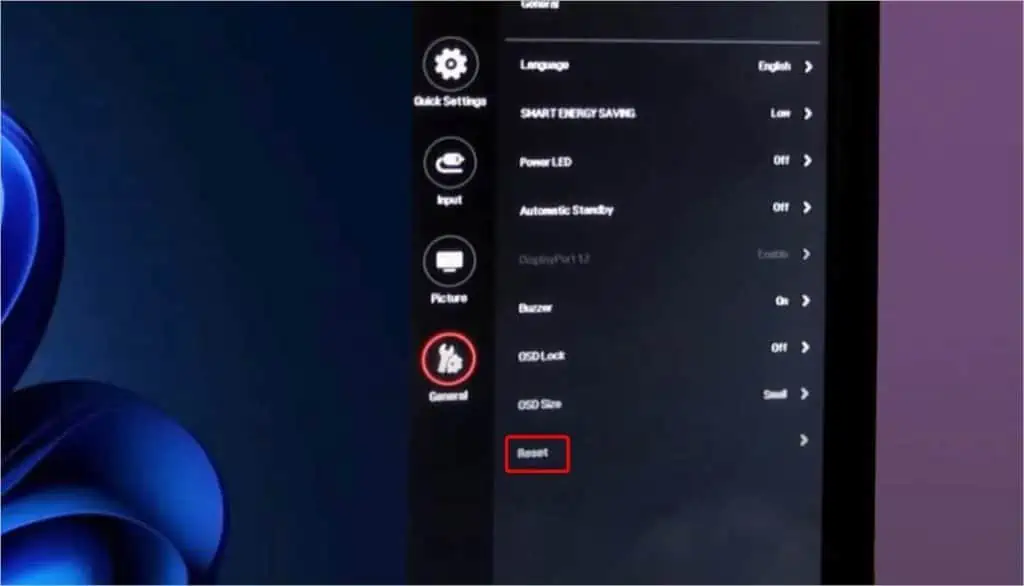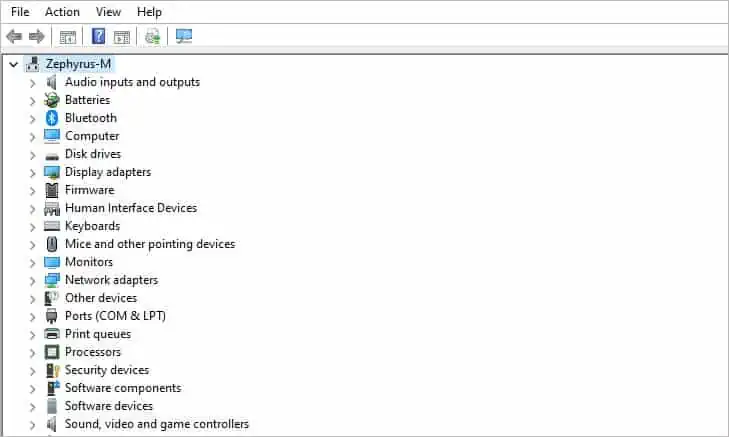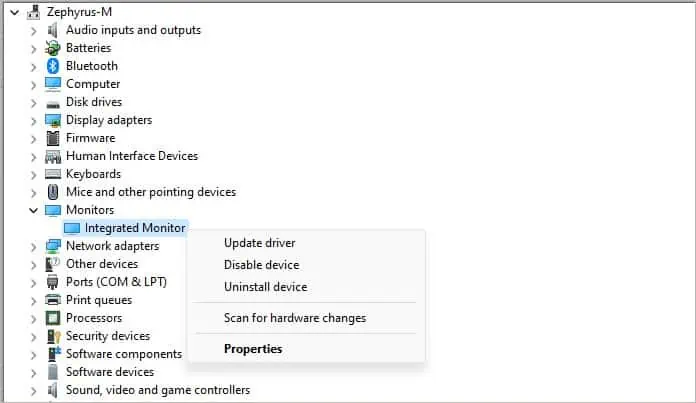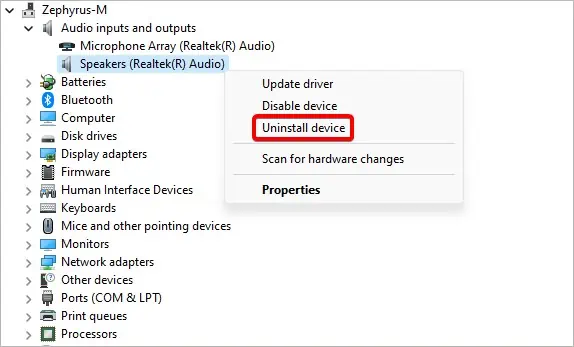If you want a clean and compact PC setup, a monitor that has speakers built into will be a good choice. Although LG monitors are robust in their build quality, the built-in speakers are not powerful as standalone speakers. Since the speakers are part of the monitor, any errors on the monitor can cause the speakers to produce a crackling or buzzing sound or no sound at all.
The issue generally occurs due to incorrect sound settings or outdated or corrupt device drivers. Additionally, hardware problems, such as damaged speakers or broken audio cables, can also be the cause of this problem.
Adjust Volume Settings
The first fix is to adjust the volume settings. On most modern systems, you can manage the volume settings of each of the attached peripherals. The system can have one sound setting, the media control could have one and your monitor’s speaker could have another.
Setting the volume levels low in even one of them will not produce any sound from the speakers.
- Press the Windows key + I to open Settings.
- Click on the System tab and click on Sound.

- Select your monitor. On the Volume section, increase the volume according to your preference.

- If you see a cross (X) mark on the volume slider, Click on the speaker icon to disable mute.

- Also, check and see if the media player or the web browser’s volume levels are set correctly by going to Volume Mixer > Apps. Set the volume according to your preference.

- Now, go back to Sound and click on More sound settings.

- On the Playback tab, double-click on your LG monitor and click on the Levels tab.

- First, see if the volume icon has a No symbol. Adjust the slider to disable mute and change the volume.
- If the sound is coming out from only one side, click on the Balance button.
- Set the L and R values to equal and press OK.

- Click on OK to apply the settings.
Check Audio Source
If the audio source is incorrect, this can cause the sound to come out of other sources instead of your LG monitor. To fix this problem, you will need to change the audio source back to your monitor’s speakers.
- Open Settings, click on the System tab and select Sound.
- Click on the “Choose where to play sound” to expand the list.

- Select your LG monitor as the Output source by clicking the radio button.
- To set the monitor speaker as default, click on the (>) arrow next to the monitor. On the Set as default sound section, select Use as Default for audio.

Use Sound Troubleshooter
If the issue is not due to misconfigured audio source or volume, it could be other issues like Windows services, hardware problems, or system processes that may be causing this issue.
To fix this, you’ll need to run the Sound troubleshooter.
- Open Settings and on the System tab, locate Troubleshoot.

- Open the setting and click on Other troubleshooters.
- From the list, locate the Playing Audio label and click on Run to execute the audio troubleshooter.

- On the new window, select the monitor from the list and click on Next.

- Follow the on-screen prompts and close the troubleshoot window once the process is complete.
Remove Attached Peripherals
If your monitor has any external peripherals attached to it, it can cause the sound on your monitor to not work. Audio sources such as headphones or external speakers will change the default audio output and disable the monitor speakers.
- Check if your device has any audio peripherals attached to the audio, USB or microphone port.

- Remove the attached peripherals and check if the speakers work.
- In some cases, you may need to reboot your system to make the speakers work again.
Check Cables and Connections
A damaged cable is one of the more common hardware problems that can cause your LG monitor to have sound issues. The cables that carry audio from the system to your monitor can detach or get damaged.
You’ll need to check the condition of the cables like HDMI or DisplayPort and replace or repair them to fix the audio problem.
- Shut down your device.

- First, check whether the HDMI, USB or DisplayPort cable is attached loosely to your monitor.

- If they are, disconnect them first and check for any visible damage. If the cable is damaged, you need to repair or replace it with another one. Otherwise, check if the cables have any bends, kinks, or separations.
- The ports and connectors can also have dust/dirt built up in which case you’ll need to clean them as well.

- After cleaning, reconnect all the detached cables. Then, power on your system and see if the problem is solved.
Reset Monitor Settings
If you have changed the audio source from internal speakers or have disabled the speakers from the monitor’s menu, it can cause the speakers to produce no sound at all. So, you can reset the monitor to its default settings and check if there is audio on the monitor speakers.
- Open the monitor’s menu and go to General or Options.
- Search for settings labeled Reset or Factory defaults.

- Confirm the selection and restart your device.
Update/Reinstall Drivers
If the drivers have become corrupt or outdated, this can cause problems on the monitor and cause the speakers to not function properly. To fix this, you can update the driver to its latest version to fix stability issues. If this does not work, you’ll need to uninstall the drivers.
To update the drivers, follow these steps.
- Open Run by pressing Windows key + R.
- Type
devmgmt.mscto open the Device manager.
- Inside, search for Monitors and double-click to expand the list.
- Right-click on the monitor driver and select Update driver.

- On the new window, choose Search automatically for drivers.

- Again, follow similar steps for the Audio inputs and output label.
- Once the process completes, restart your device to apply the driver updates.
Follow these steps to reinstall the drivers,
- Open Device manager.
- Expand Audio inputs and outputs.
- Choose the audio driver and select Uninstall device.

- In the warning prompt, click on Uninstall to proceed.

- Repeat the same process for Monitor drivers as well.
- Restart your device.
Troubleshoot Monitor Hardware
If all else fails, the problem could be related to faulty internal components. The speaker wires can get damaged or the controller board may corrode. As such, we recommend you take your LG monitor to an authorized repair center or issue an RMA for repair or replacement for a new one. This will assure that you receive a properly working LG monitor without any hardware defects.