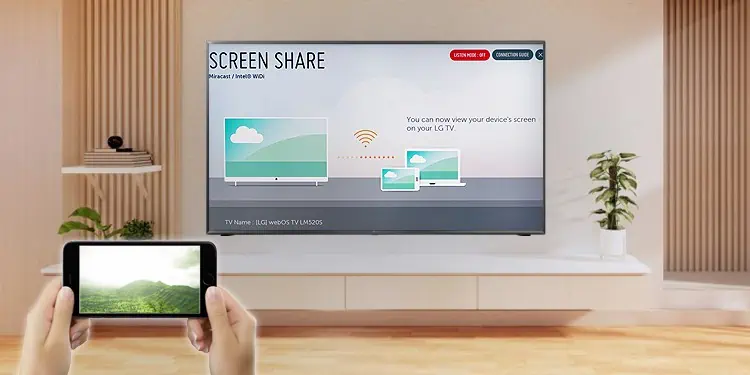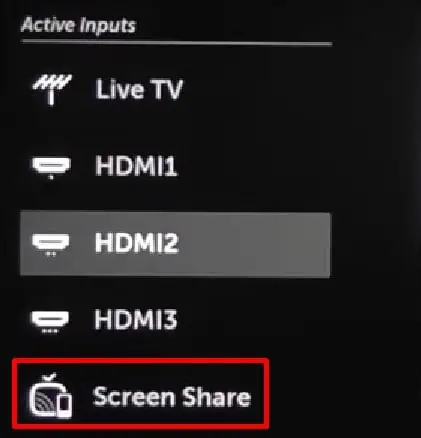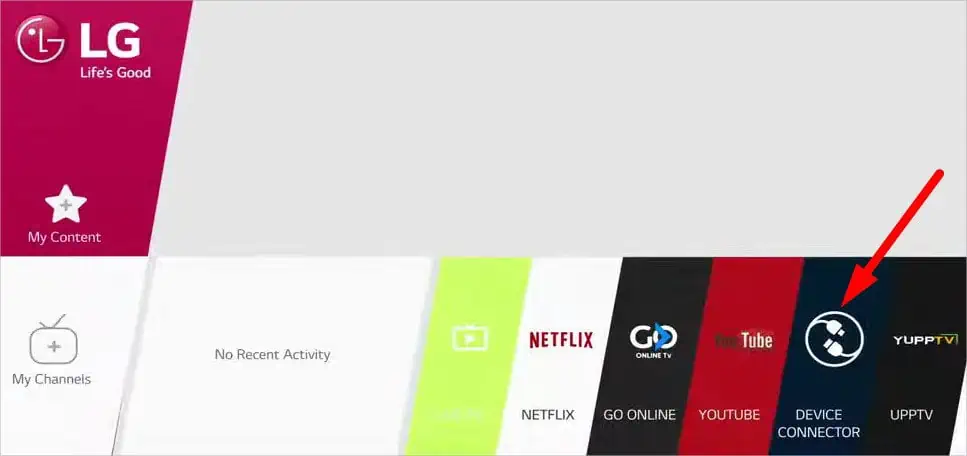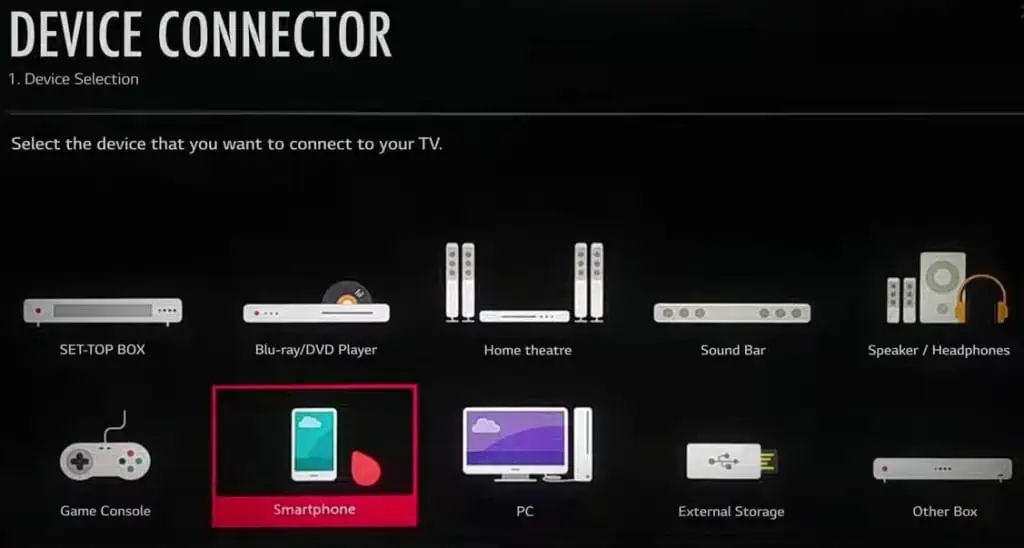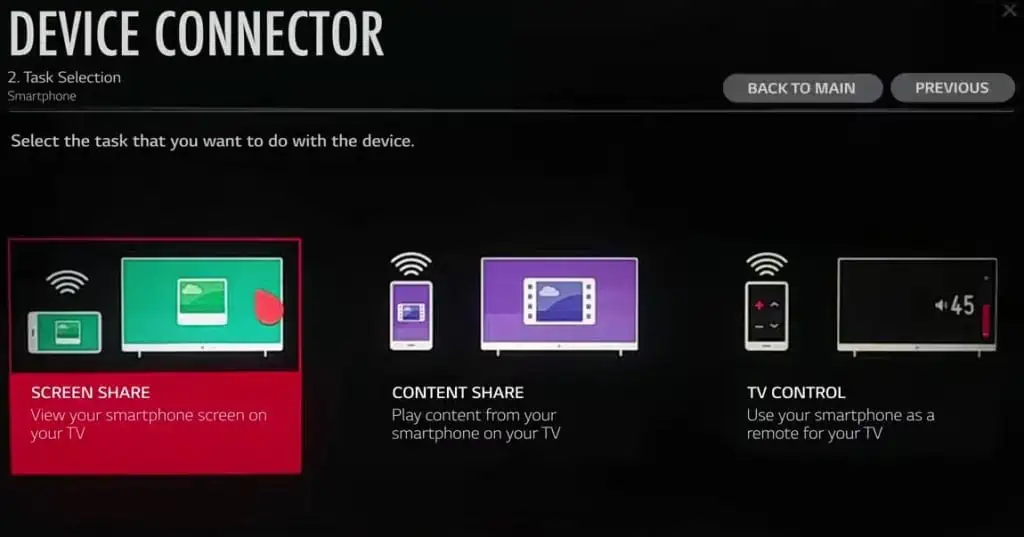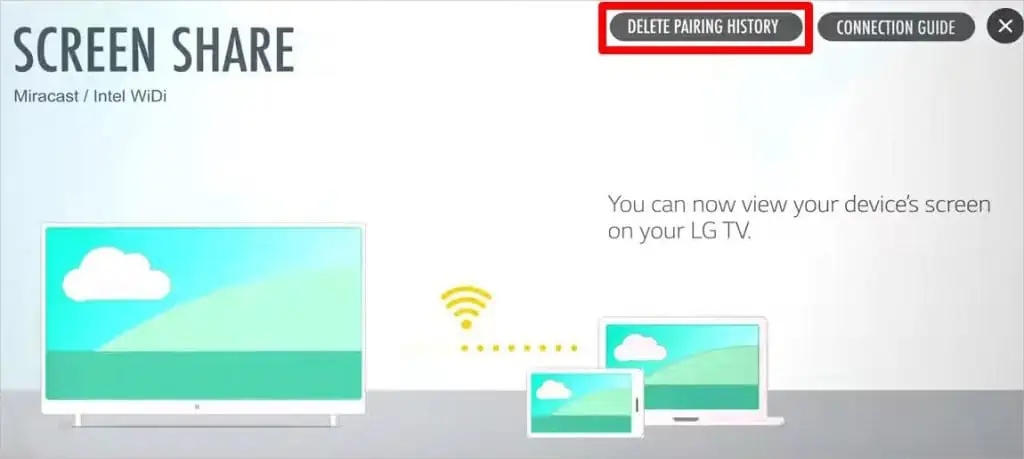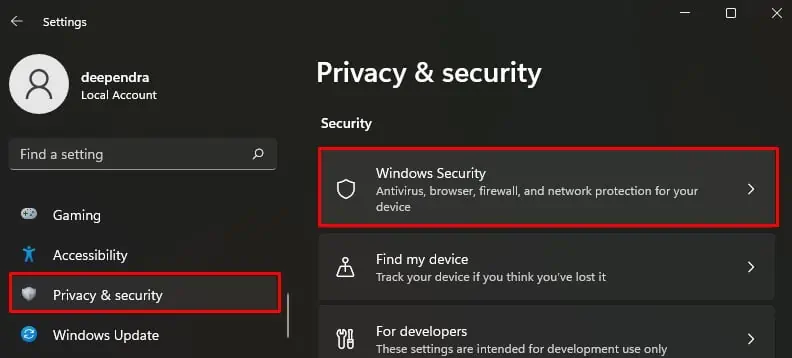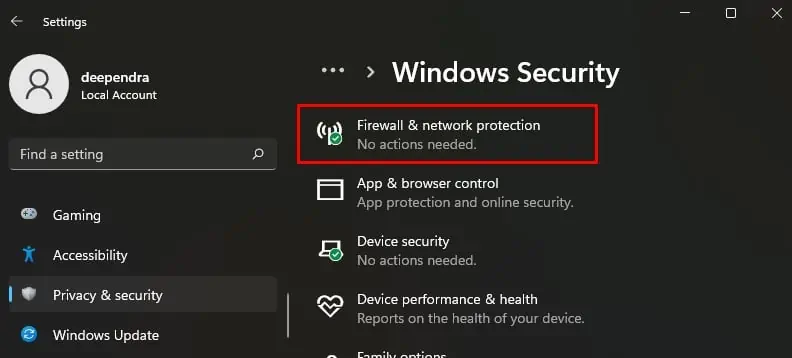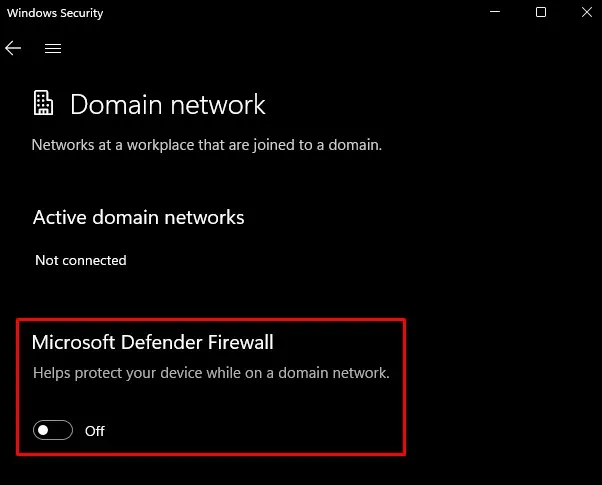If you are an LG TV user, you may have, at times, faced the problem of screen sharing not working. It can disconnect, lag or abruptly stop working. Some users even reported they encountered a black screen while using the feature.
There may be a range of reasons why this happens, but it happens quite a lot if you use the wrong input mode on your TV. Generally, you can fix this issue by changing the input mode or switching to a faster Wi-Fi network. But, the case may not always be the same, and you require further exploration.
Causes for LG Screen Share Not Working
- Incompatible device
- Weak Internet connection
- Trying to cast copyright-protected content
- Casting from multiple devices
- Bluetooth interference
- Enabled Windows Defender Firewall
- Outdated TV Firmware
How to Fix LG Screen Share Not Working
Before you begin, make sure both your device and TV are compatible with screen sharing. Your TV must have a Miracast feature to use screen sharing. While depending upon the device you are using for casting, the screen share feature has different names. Like Smart View, Cast, or Quick connect for Android devices, Wireless Display for Windows and Airplay, or Airplay 2 for iOS.
As a preliminary fix, you can restart your router, TV, and the device you will use for casting. Restarting often helps solve minor glitches on your TV and phone and helps solve the issue without further hassle.
Check Network Connection
You should first ensure that you have a strong Wi-Fi connection and that your TV and device are connected to the same network. You can even use ethernet cables if your TV has a LAN port available. If your LG TV won’t connect to Wi-Fi, you can consult this comprehensive guide.
Check Copyright Protection
You should also check if the content you are trying to cast is protected by copyright. It mostly happens when you try to cast content from online streaming platforms. Verify if that’s the case. If it is so, try casting content from other platforms. The case may be different if the issue exists with every content you want to share. You may proceed to the other fixes below.
Connect Only Single Device
LG TV allows viewing multiple contents by splitting the screen. However, many devices connected to your LG TV at once can create issues with screen sharing.
Make sure you connect only the device that you are trying to cast from. Trying to share screens from multiple devices at once can prevent screen sharing from working. Also, remove any USB devices from your TV before using the casting feature.
Change TV Mode to Mirroring
This is the most common mistake LG TV users out there make. It does not work if you try to cast content from your device but forget to change the input mode to mirroring on the TV. You can not expect screen share to work while on HDMI or any other mode.
Here’s how to change TV mode to mirroring on your LG TV:
- Tap Inputs key on your TV remote. If you don’t have one, you can access it by launching TV Settings and selecting Inputs or Sources.
- Select Screen Share under Active Inputs section.

Re-pair Your Device
Sometimes, simply unpairing and re-pairing the casting device works to fix the issue of the LG screen share not working. You can delete the pairing history from your TV and again start the pairing process to get it working back again.
- From your TV’s home screen, select Device Connector.

- Select your preferred device for casting. Here, we will be selecting Smartphone.

- Tap Screen Share.

- Tap Start.
- Select Delete Pairing History on the top right of the screen.

- Now, go to your casting device and try to cast the content. It will again ask for pairing. After the pairing is complete, you can use screen sharing usually.
Disable Bluetooth Devices
Many users reported that they solved this problem after turning off the nearby Bluetooth devices. What actually happens is Bluetooth uses 2.4GHz frequency to transmit signals. If you are also using Wi-Fi over the 2.4GHz band, it can stop working due to signal interference.
You can switch to the 5GHz Wi-Fi band if available. If not, turning off the Bluetooth devices you are using with your LG TV should solve the problem.
Turn Off Windows Firewall (For Windows PC)
If you are trying to cast contents from your PC to TV, Windows Firewall can interfere with it. Windows Firewall perceives screen sharing as a privacy breach blocking your access to share the screen. You can quickly turn off the Windows Firewall and try sharing the screen again.
- Hit Windows + I
- Select Privacy & Security from the left pane.
- Click Windows Security.

- Select Firewall & network protection.

- Click Domain Network.
- Toggle off Microsoft Defender Firewall.

- Click Yes in the UAC popup.
- Do the same for Private network on Firewall & network protection page.
- Then try sharing the screen from your PC. Once you complete the sharing, don’t forget to turn it back on.
Use Third-party Applications
Different devices have different names for screen-sharing feature like Smart View, Cast, and Airplay. They all are in-built functionality for screen sharing. However, if they do not work for you, you can also use third-party applications available for that purpose.
Many applications in Play Store and App Store are specifically designed to cast to LG TV. For instance, LG TV Screen Mirroring + Cast app is available for iOS, and Screen Share for LG Smart TV app for Android. You can use those apps and easily share your device’s screen.
Update Your TV’s Firmware
If your TV has outdated firmware, it can also sometimes be the reason why screen sharing is not working. Outdated TV firmware does not support the application required for casting, and you encounter a problem. TV Manufacturers release timely firmware updates so that your TV supports the latest application.
You can consult this comprehensive guide on updating the LG TV’s firmware.
Try Other Connection Methods

Wi-Fi is the most commonly used medium for screen sharing. However, if you can not figure out what went wrong while using Wi-Fi, you can use an HDMI cable or Chromecast to cast contents to your LG TV. You can refer to this official webpage from LG to learn in-depth about different methods to share the screen depending on your TV and device.