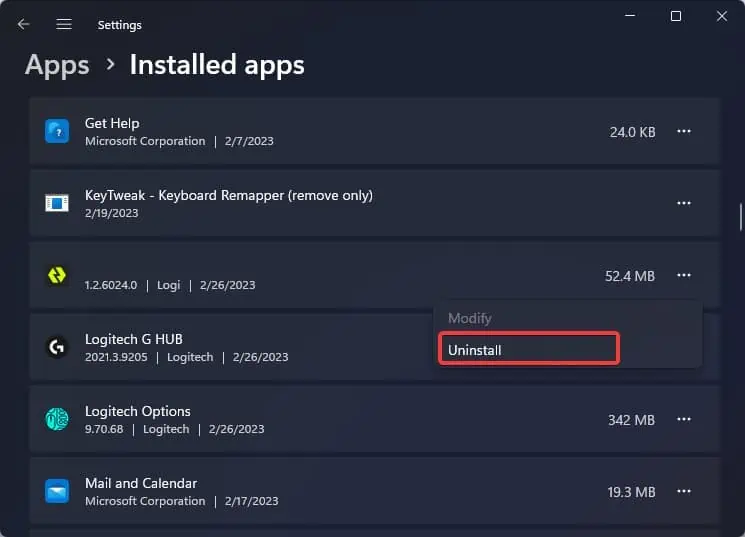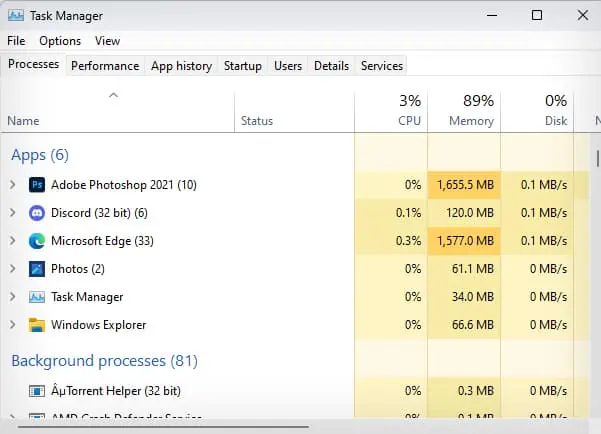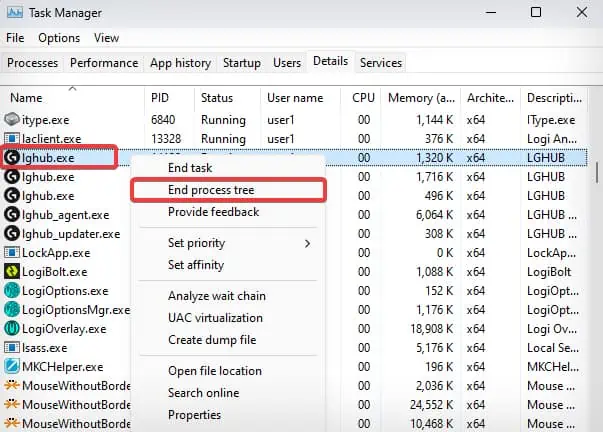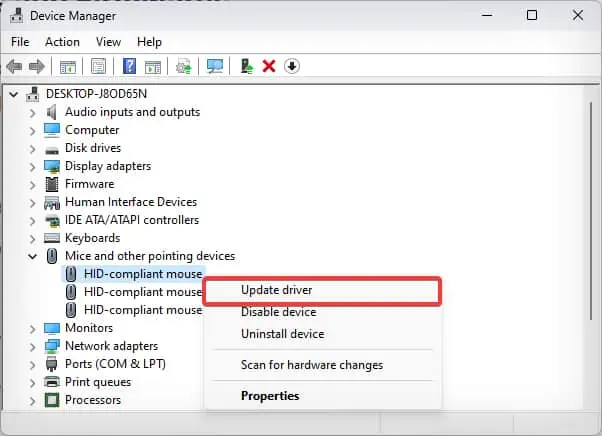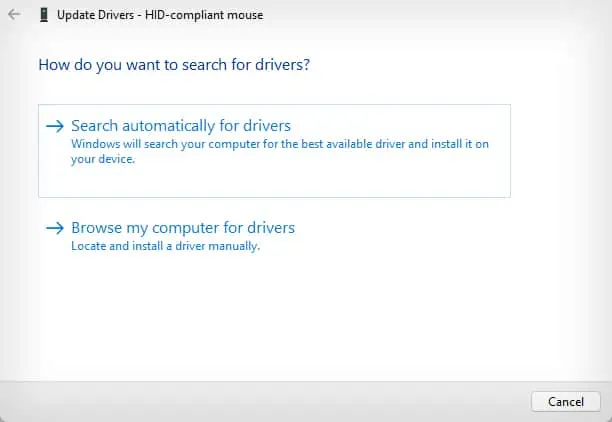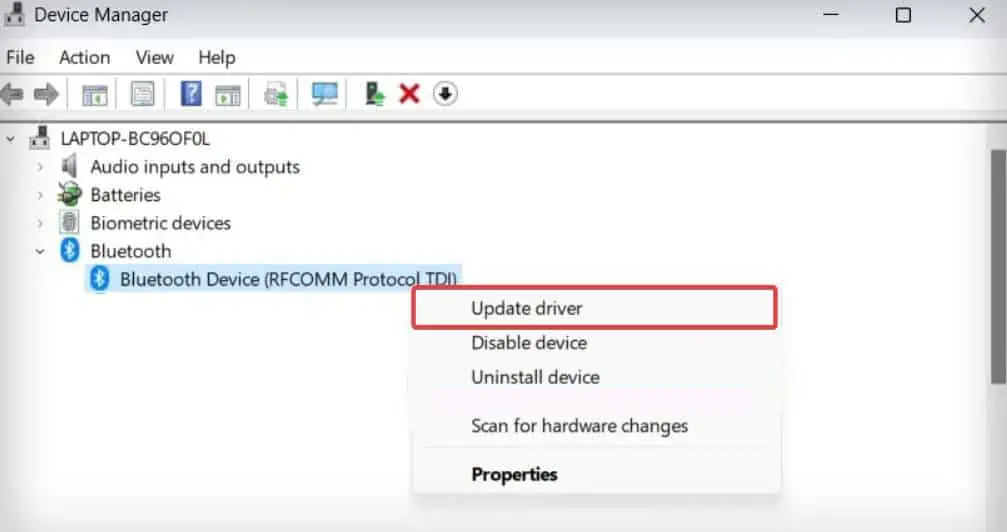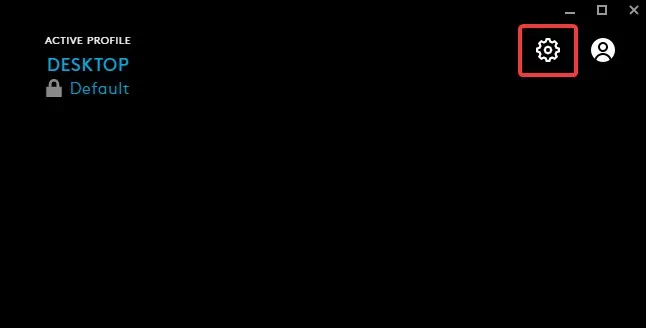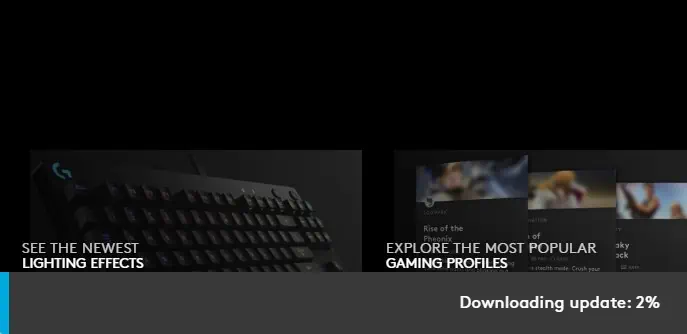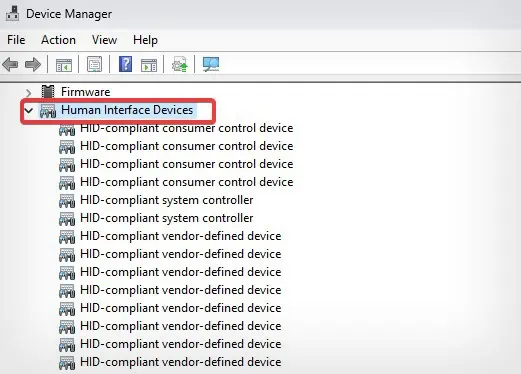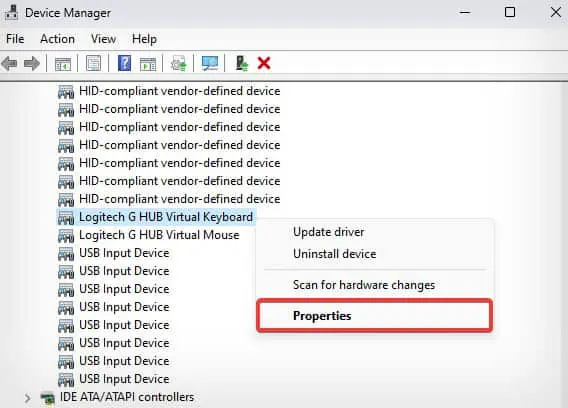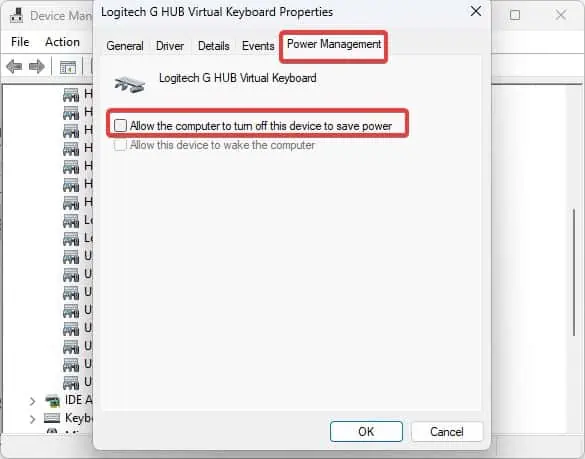The Side buttons on a Logitech mouse are commonly known to have issues. However, there are occasions where even the scroll wheel and the right-left click become non-functional. Most of the time, this issue stems from the misconfigurations of the button arrangements. The problem is also sometimes associated with Logitech’s mouse firmware.
If the Logitech mouse fails to function completely, we already have a comprehensive guide that addresses the problem. This article, instead, focuses only on fixing the non-functional buttons on a Logitech mouse—especially the buttons on the side.
Before You Begin
To fix the buttons on a Logitech Mouse, here are some initial troubleshooting measures you must look into.
- If your mouse is wireless, ensure it is turned on. Most wireless mice have a power switch at the bottom. After you turn on the switch, you must see a blue LED flash on the mouse.

- Check if the mouse has sufficient battery charge remaining. When a battery is about to be dead, issues such as this one commonly appear. You can check the battery levels from Logitech’s native software called Onboard Memory manager. If the mouse has a LED indicator and it blinks red, you must consider charging or replacing the batteries.
- For a Wired mouse or a wireless mouse with a transceiver, check if the cable or the transceiver is connected correctly to the USB port. You may also switch the USB ports and see if the mouse functions as intended. Try avoiding the USB hubs to connect the mouse and directly connect the mouse to the computer’s USB port.

- If the mouse is connected to the computer using Bluetooth, disconnect the mouse, then again pair it with the computer.
- Test the mouse over another device (PC or Laptop, if available) to see if you encounter similar issues there as well.
- Make sure this isn’t an app-specific problem. Some applications might not support the functions offered by the extra buttons on your mouse (the side buttons for instance).
Reset the Button Arrangements
Users can remap the buttons of a Logitech mouse from the onboard memory manager or other customization software. If the button’s settings have been misconfigured, you may find the mouse’s button to not work as you wanted.
- If you have already installed the remap software for the mouse, open it. For this article, we are using the Logitech G Hub software to reconfigure the mouse buttons.

- Verify that all the buttons have been properly configured and are not disabled.

- There’s also an option to reset the button to the factory default. Click on the option to restore the button functionality.

Note: If you have used some other software to remap the buttons, you must reset such configurations from the respective software.
Uninstall Conflicting Software
If there are multiple remapping or customization software installed for your mouse, the conflict between these software can cause the mouse to malfunction. In that case, uninstalling the conflicting software can resolve the issue.
- Press Windows Key + I to open Settings.
- Go to Apps > Installed Apps.
 installed apps”>
installed apps”> - Find the button remapping you wish to Uninstall.

- Click on the three horizontal dots on the side of the application and select Uninstall.
Test the Mouse Without Firmware
Logitech mouse can run on the generic windows drivers(i.e. HID-compliant driver) and does not need the Firmware from Logitech to operate. You can try using the mouse without the OEM Firmware (if installed).
Logitech G Hub is one such firmware that if corrupted or interferes with the mouse drivers can trigger the problem with the mouse’s buttons.
- Press Ctrl + Alt + Delete to open the Task Manager.

- Go to the Details tab.
- Search for the process named
lghub.exeand right-click on it. - Select End process tree. It will kill all of the processes related to the Logitech G Hub.

- Now try using the mouse’s button. If the mouse works normally, the problem is linked to the Logitech G Hub. You can uninstall or try updating the firmware in that case.
Update Driver and Firmware
Mouse drivers are responsible for establishing communication with the mouse and the operating system. If these drivers happen to fail or become outdated, they tend to cause such malfunctions.
- Press Windows key + X and open the Device Manager.
- Click on Mice and other Pointing Devices.

- Now, right-click on the HID-complaint Mouse and select Update Driver.
- Choose Search automatically for driver options and follow the prompt.

- Similarly, if you are using a Bluetooth-connected mouse, update the drivers under Bluetooth.

Besides this, you can update the Logitech G Hub firmware for your mouse. Here’s how to do it.
- Open the Logitech G Hub.
- Select the model of your mouse that is being used.

- Click on the Settings button on the top-right corner of the screen.

- Click on Check for updates.
- If there is a new version of the firmware available, it will download and install.

Change Power Management Settings
Some users have also reported that their Logitech mouse’s side button did not respond immediately after sleep. This can happen if the power management settings are configured to turn off the device when it is idle in order to save power.
- Press Windows key + X and open Device Manager.
- Click on Human Interface devices.

- Then, right-click on Logitech G HUB Virtual Mouse and select Properties.

- Go to the Power Management tab.
- Uncheck the Allow the computer to turn off this device to save power.

Troubleshooting the Hardware Issue
If none of the suggested fixes work, the problem must be with the internal components of the mouse. With continuous usage, these switches can loosen up or break down.
Although Logitech mouses are tested for sustaining about 10 million clicks, they are prone to break down earlier than claimed. The most commonly used buttons on a mouse are the right-left and scroll wheel which can break down before the side buttons.
If the right-left clicks do not work, either debris has clogged the spaces affecting the clicks or the micro switches underneath the buttons have been damaged. The scroll-wheel button also fails to function because of similar reasons.
The mouse also can be a defective one from the start or might have sustained some physical damage. You can visit the Logitech Service Center to have a look inside the mouse and also repair or replace it.





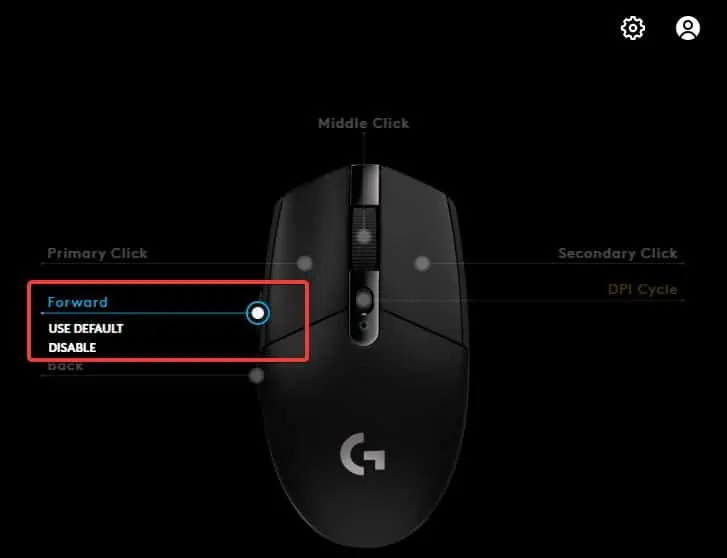
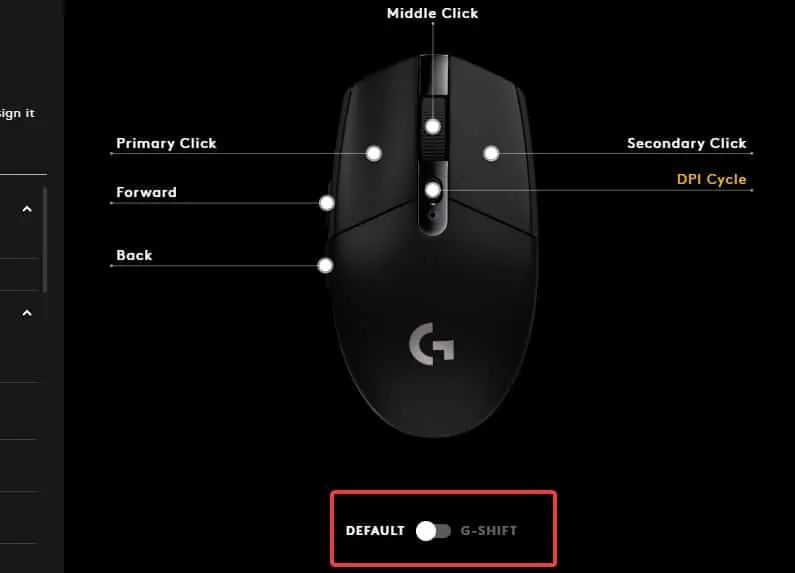
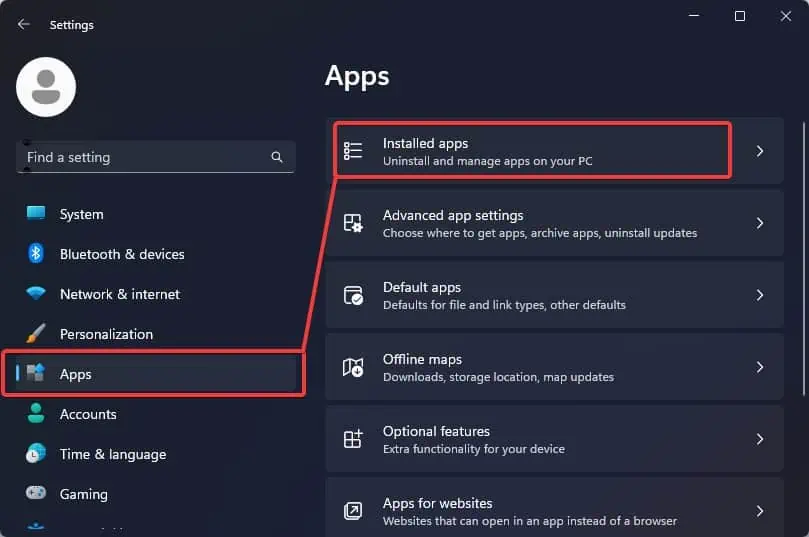 installed apps”>
installed apps”>