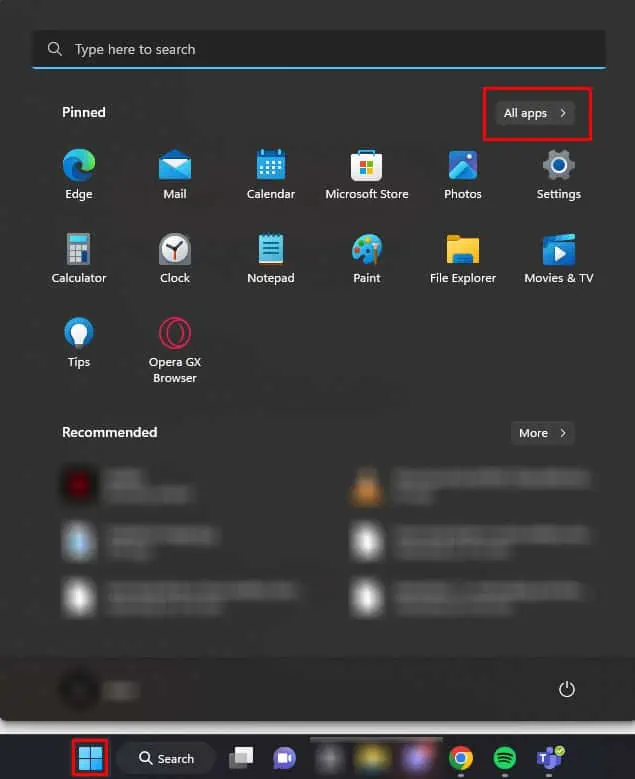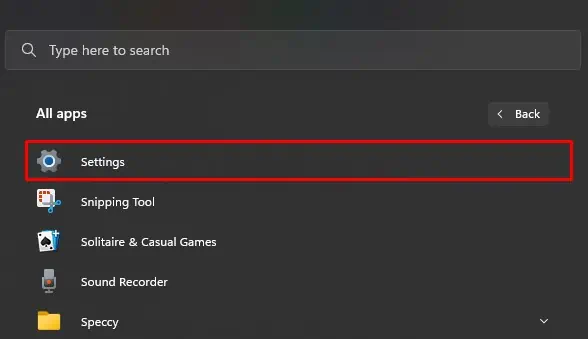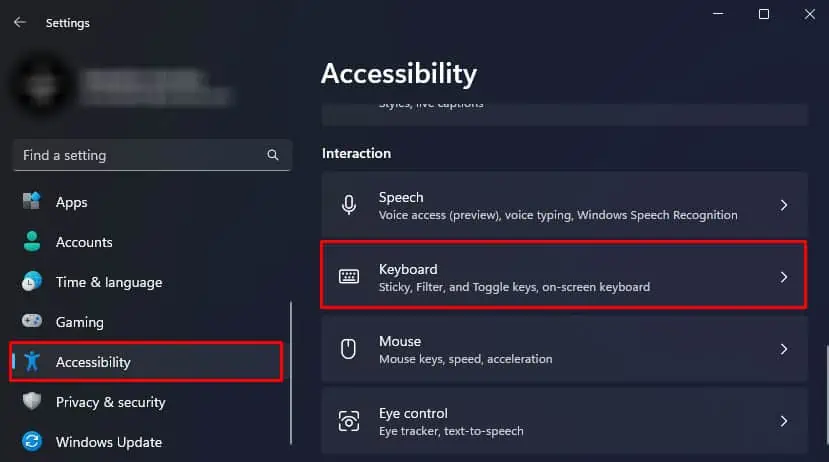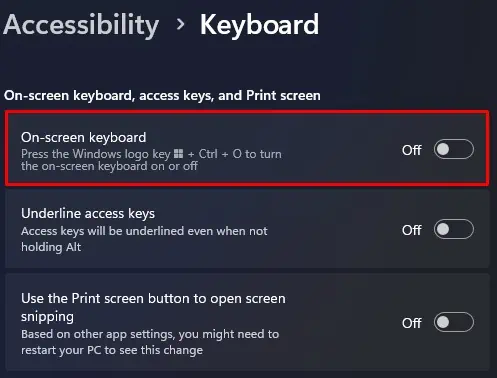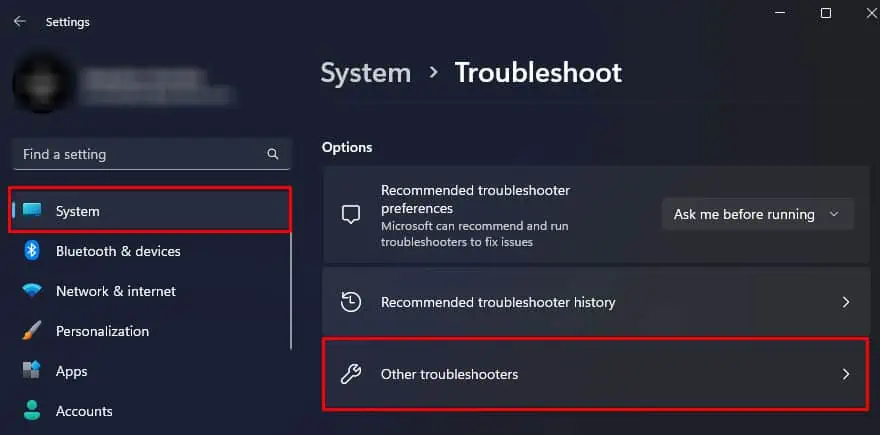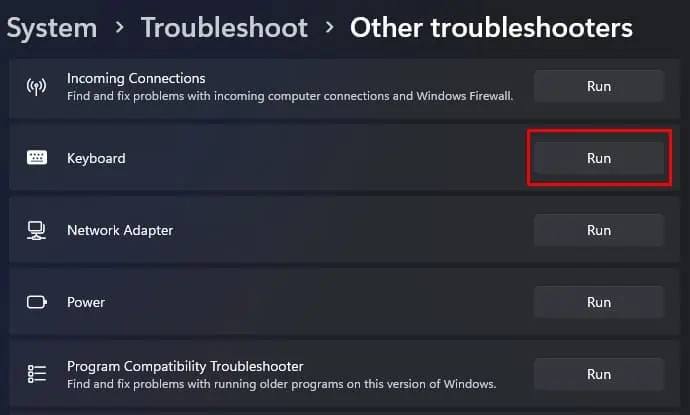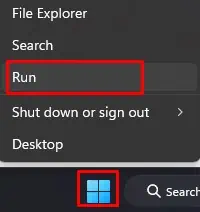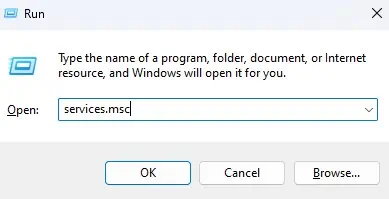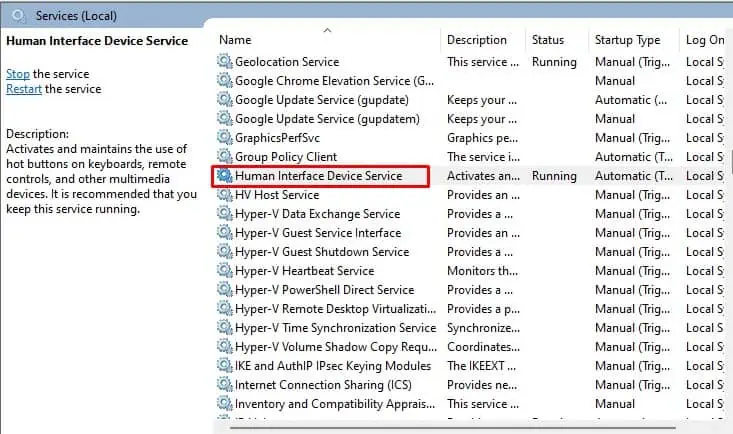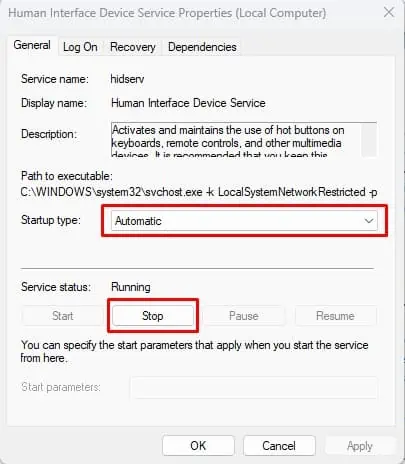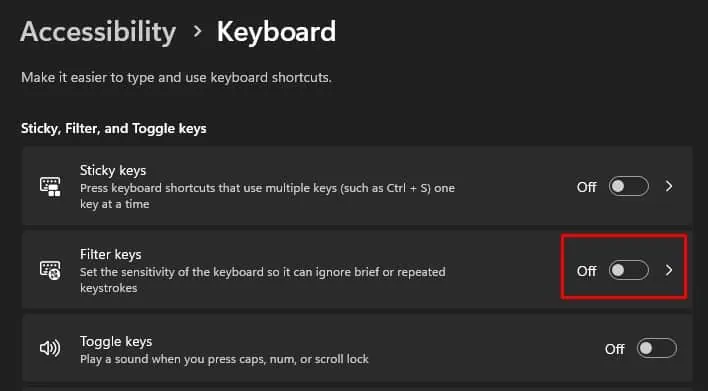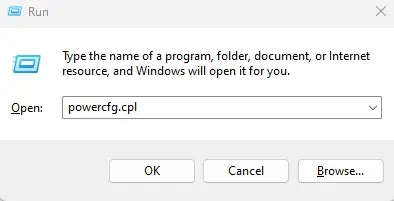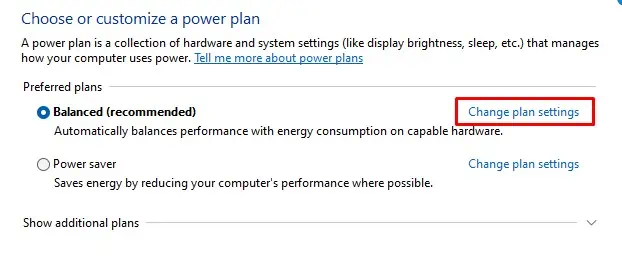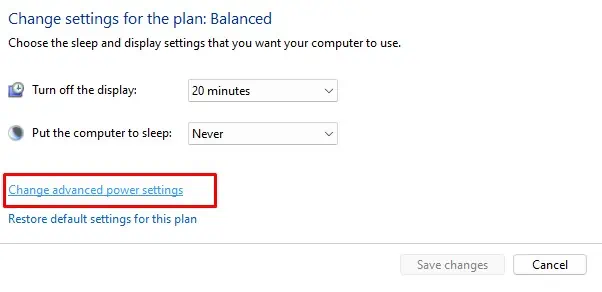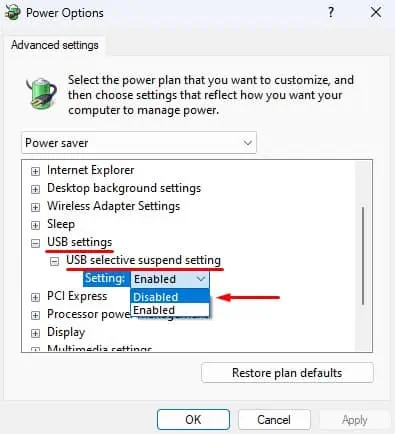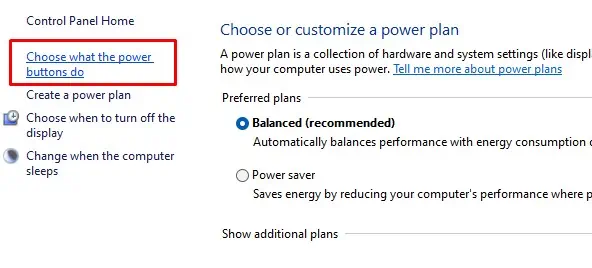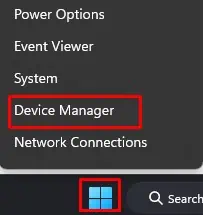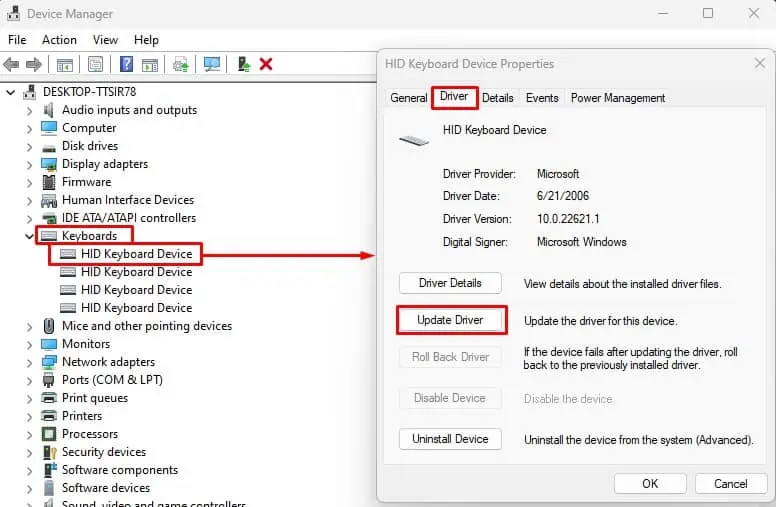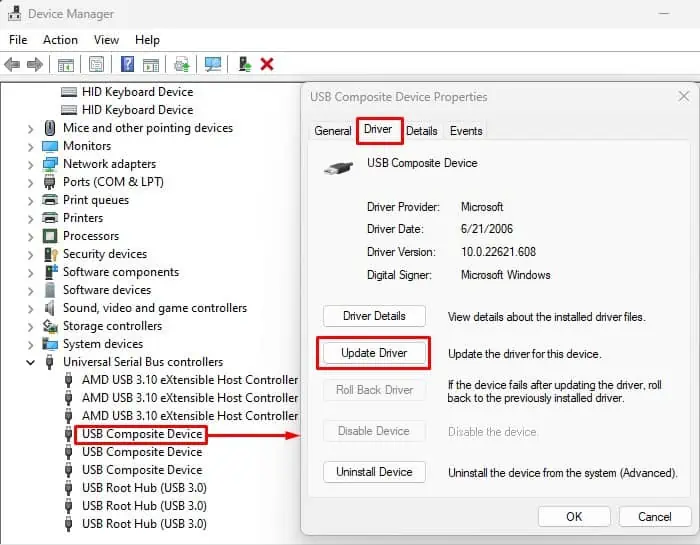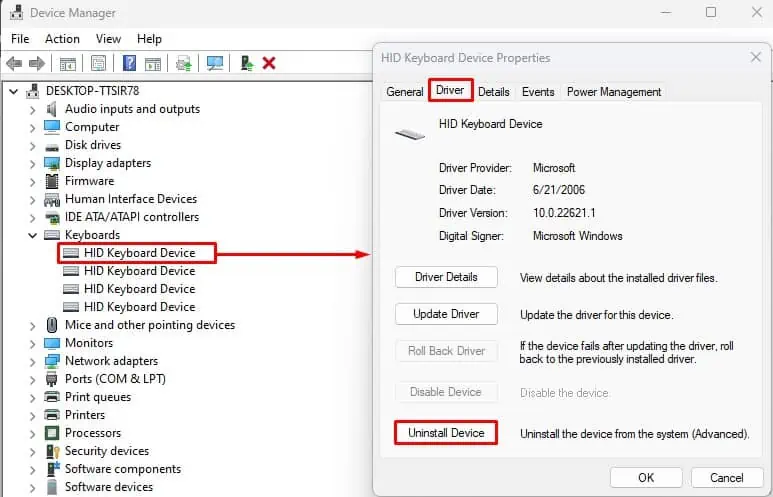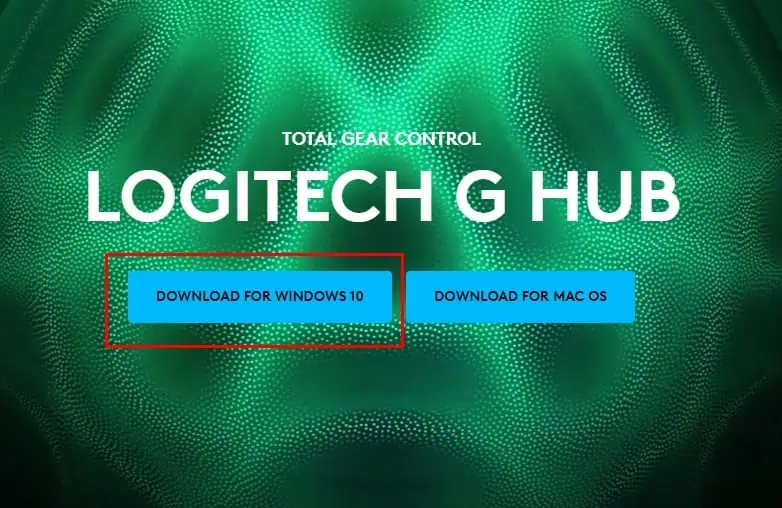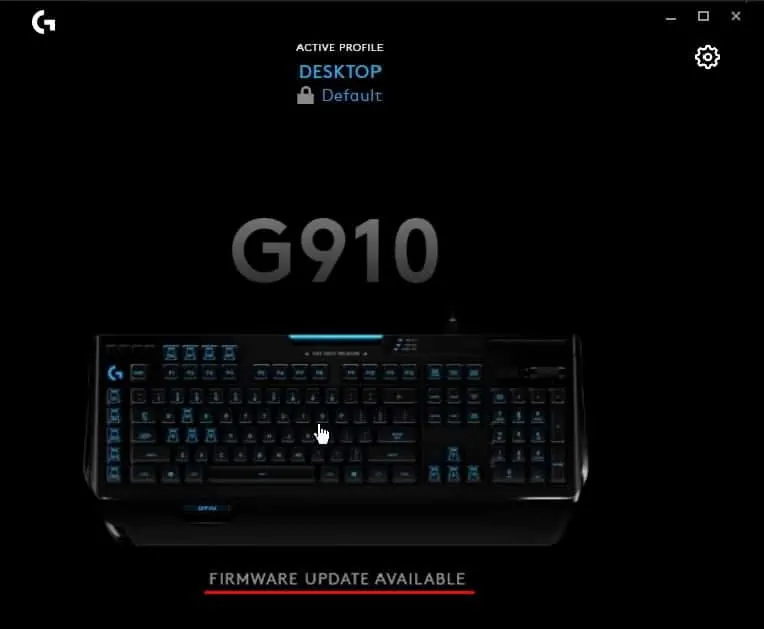When it comes to the keyboard, Logitech is among the top manufacturing companies with excellent built quality and performance. However, not all Logitech keyboards are free from malfunction.
Users may run into issues with the keyboard more often than usual. And the cause could be anything from physical damage to an outdated driver. But besides this, there are several other reasons your Logitech keyboard might not be responding.
If you also face these issues with your Logitech keyboard, the first thing you can do is connect the keyboard to another USB port. You can also try connecting a different keyboard to your PC to determine whether the issue is with the keyboard or the Operating System.
For wireless keyboards, replace the battery Before following the fixes mentioned below. Some keyboards may even have a dedicated switch that turns it on. Make sure that the power switch is on.
Enable On-Screen Keyboard
Some of the solutions explained below might require you to use a keyboard. In such cases, we recommend that you enable the On-screen keyboard.
- Click on the Windows icon on the taskbar and select All Apps.

- Scroll down and select Settings.

- Navigate to Accessibility and select Keyboard.

- Under the On-screen keyboard, access keys, and Print screen, Enable the On-screen keyboard.

Run Keyboard Troubleshooter
The troubleshooter feature in Windows diagnoses and identifies problems with components in your PC. Once the troubleshooter finds the cause of the issue, it changes hardware settings for devices that are faulty.
You can run the keyboard troubleshooter to find and fix any issues with your keyboard.
- Click on the Windows icon on the taskbar and click on All Apps.

- Scroll down and select Settings.

- Navigate to System > Troubleshoot > Other troubleshooters.

- Scroll down and run the Keyboard troubleshooter.

The troubleshooter will adjust some settings once the troubleshooting process completes. Try using the keyboard to see if the issue with your Logitech keyboard is solved.
Restart Human Interface Devices Service
The Human Interface Devices Services manages any computer component directly used by a human to communicate with the system. These components include keyboards, mouse, monitors, etc.
The HID service also activates and maintains the use of hot keys on keyboards. Restarting the HID service reloads service configuration which might fix the issue with your Logitech keyboard.
- Right-click on the Start menu and select Run.

- Using the On-screen keyboard, type
services.mscand select OK.
- Scroll down and click on Human Interface Devices Services.

- Make sure that the Startup type is set to Automatic.
- Under Service status, select Stop.

- Wait a few minutes and select Start.
Disable Filter Keys
Filter key is a special feature in Windows developed for users with poor motor functions. The system will not detect fast and fast keystrokes if you have enabled Filter keys. This might give you the impression that the keyboard is not working, which is not the case.
To fix this, you need to disable the Filter keys.
- Open Settings.
- Navigate to Accessibility > Keyboard.

- Under Sticky, Filter, and Toggle keys, disable Filter Keys.

- Try using your keyboard to see if it starts typing.
Disable USB selective Suspend
The wired keyboard uses a USB connection to connect to the computer. One particular power setting, named USB selective suspend, in Windows controls the power supply to a USB port. When you enable this setting, the system stops the power supply to a USB that is idle for a certain time.
When you have a USB device staying idle for a long time, the PC might mistake it for an unused USB port and cut off its power supply. This will result in the device that’s connected to the USB port to render useless temporarily.
To avoid such situations, we recommend that you disable USB selective suspend.
- Right-click on the Start menu and select Run.

- Using the On-screen keyboard type
powercfg.cpland click on OK to open power options.
- Click on Change plan settings on the selected power plan.

- Select Change advanced power settings.

- Expand USB settings and double-click on USB selective suspend settings.

- Disable it.
- Click Apply and then OK.
Disable Fast Startup
By default, your system will not completely turn off when you shut it down. Instead, the system goes into hibernation mode and saves the state of the kernel and drivers that operate in kernel mode into a hibernation file. The OS then uses the hibernation file once you turn on the PC, which drastically decreases the boot time.
This is the fast startup feature in Windows. However, when you enable fast startup, the system may have issues loading certain drivers, stopping its device from being detected. If that’s the case for you, you need to disable Fast Startup.
- Right-click on the Windows icon on the taskbar and select Run.

- Using the On-screen keyboard type
powercfg.cpland select OK.
- On the left panel, click Choose what the power buttons do.

- Click on Change settings that are currently unavailable.
- Under Shutdown settings, disable Turn on fast startup (recommended).
- Click Save changes.
- Restart your system, and check if the keyboard works.
Update Keyboard Driver
Any driver allows its respective device to communicate with the Operating System. Only then the OS detects it. As you update the OS version, older drivers may face issues keeping up with the newer OS. This will simultaneously stop your OS from detecting the device. Try updating your keyboard driver to see if it fixes the issue.
- Right-click on the Start menu and select Device Manager.

- Expand keyboards.
- Double-click on any one device to open keyboard device properties.
- Go to the Driver tab and select the Update driver.

- Click on Search automatically for drivers.
- Similarly, update all the drivers inside the Keyboard.
- Now expand the Universal Serial Bus controller and update all the devices inside.

- Once you are done with the update, restart your PC and check if the keyboard works.
If you are using a wireless keyboard, make sure you update the network adapter driver.
Reinstall Keyboard Driver
If updating the keyboard driver does not work you might need to reinstall the entire driver. Reasons like malicious applications or corrupted system files could be why the keyboard driver is not working. You can fix any system files using the SFC, but we recommend you reinstall the entire driver inorder to remove the faulty driver completely.
- Open Device Manager and expand Keyboard.
- Double-click on any one device to open keyboard device properties.
- Go to the Driver tab.
- Select Uninstall Device and wait for the system to uninstall the keyboard driver.

- Uninstall all drivers inside the Keyboards.
- Restart your system. Windows will automatically install the drivers necessary for your keyboard.
Update Keyboard Firmware Using Logitech G Hub
Logitech G Hub is a companion application for all your Logitech devices. Using G hub, you can check if the device has any pending updates. These updates provide additional features to your device and, in some cases, may even fix bugs and errors.
If the problem you face is due to the Keyboard’s firmware, we recommend you update the keyboard’s firmware.
- Connect the keyboard directly to your system, and make sure you are not connecting using a USB hub.
- Go to Logitech’s official download center. Click on Download for Windows 10.

- Run the executable (.exe) file to install the application.
- Once the installation is complete, open Logitech G Hub. The application should automatically detect your Logitech Keyboard.
- Select your keyboard.

- On the top right corner, click on the gear icon to open settings. If firmware update is available, you will see an Update button.

- Click on Update.

- Now select Install. Do not remove the keyboard from your system during the firmware update.
Reset Logitech Keyboard
If updating the keyboard firmware does not work, you might need to reset the entire keyboard. Resetting any device reverts all its settings to its default factory state. So if the issue is due to an error in keyboard settings, resetting it should work.
Depending on the model of your Logitech keyboard, the steps to reset it may vary. So we suggest you refer to your keyboard’s user manual to reset the keyboard.