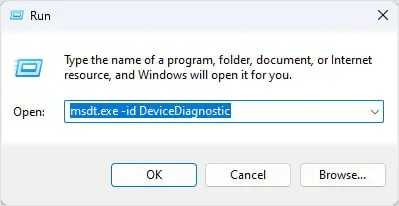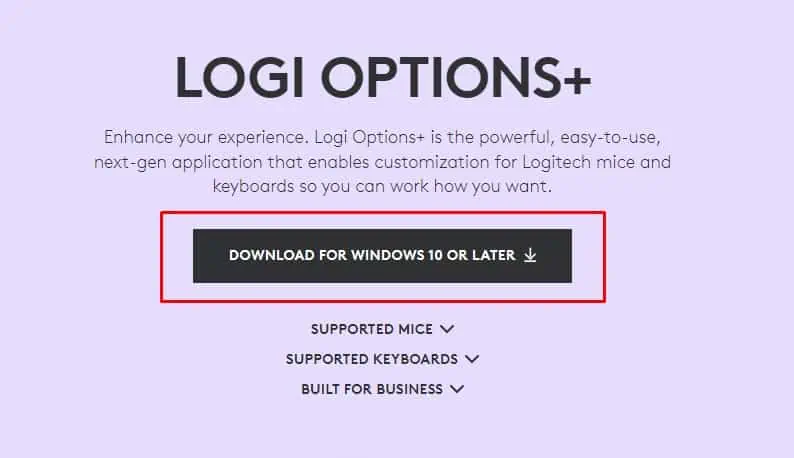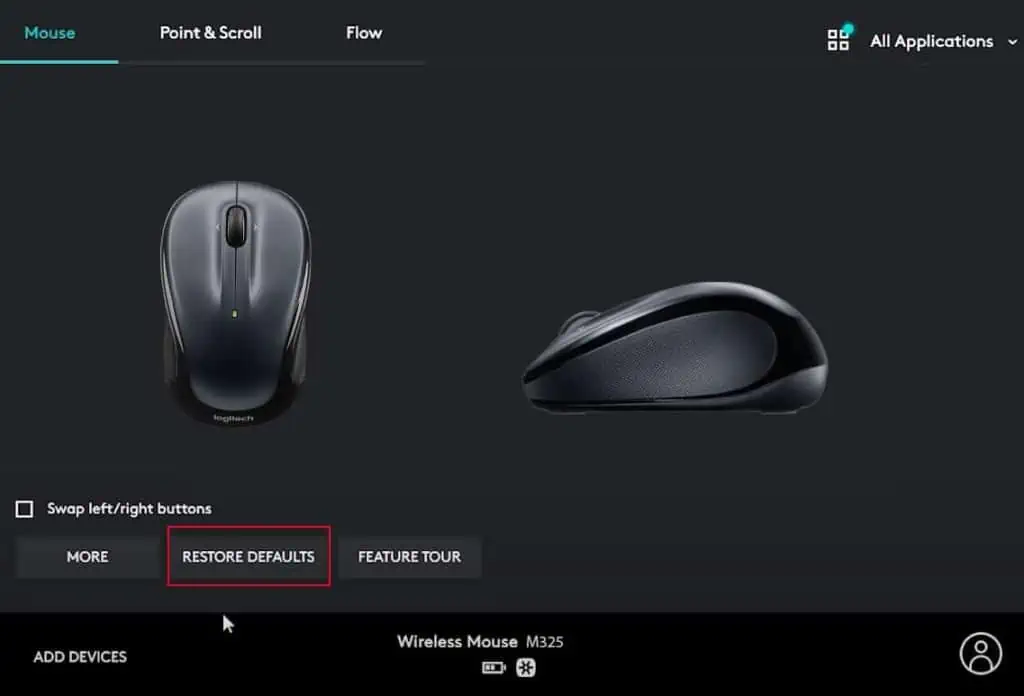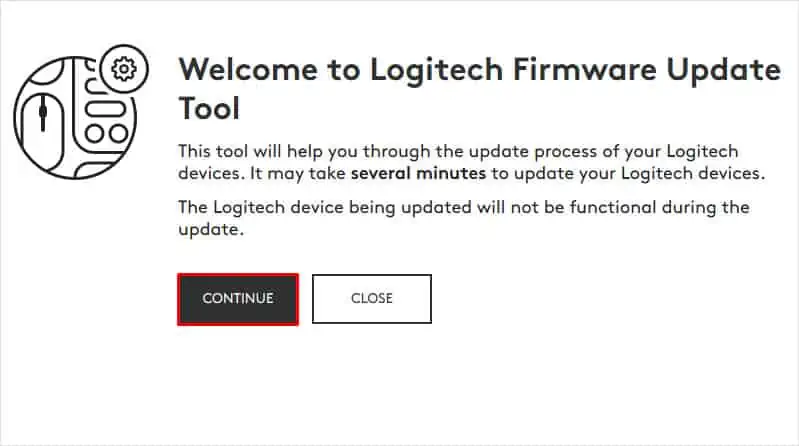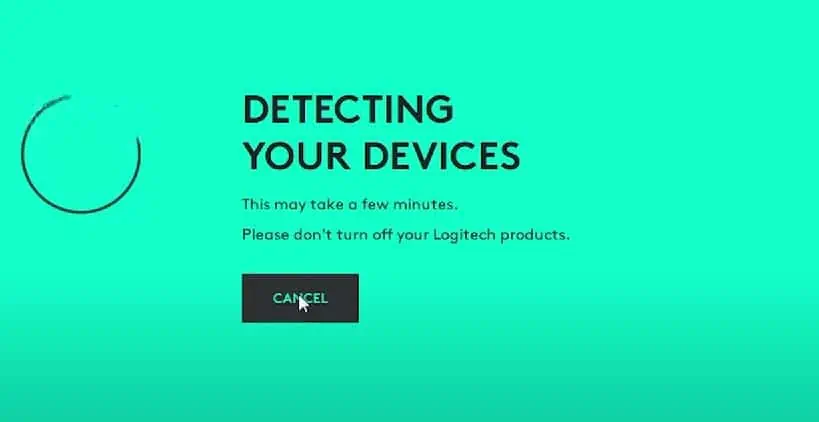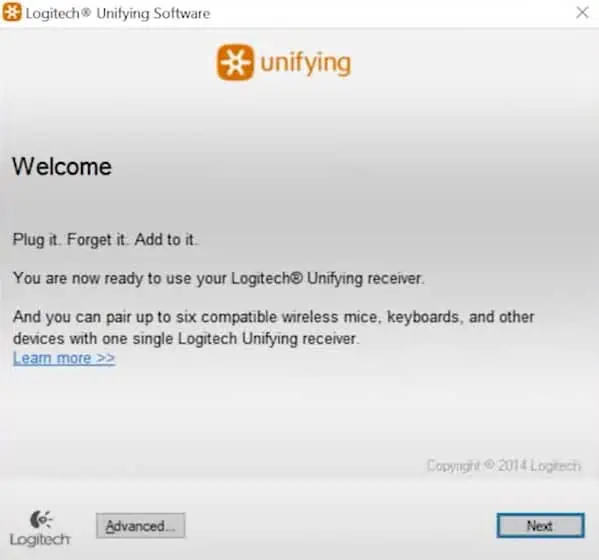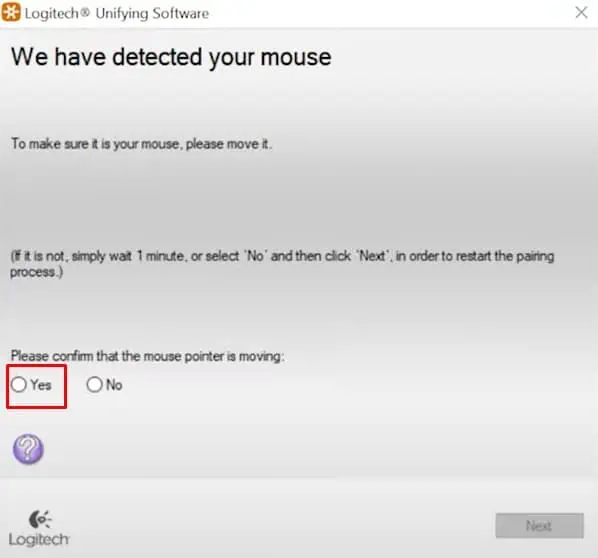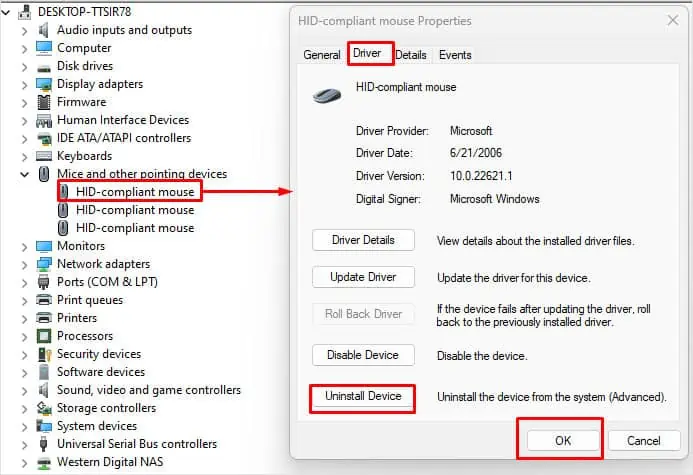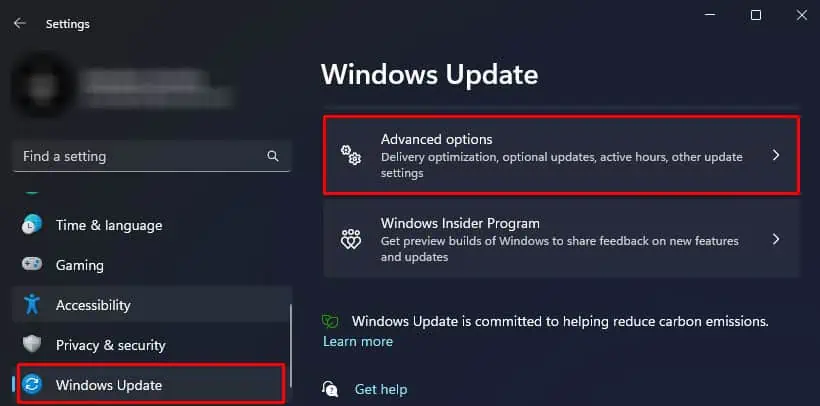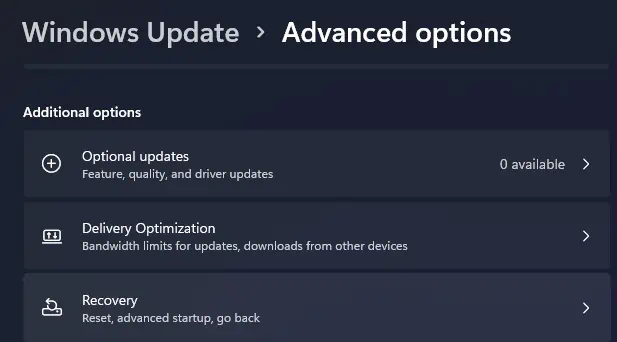Wireless mice often encounter hardware or software issues. When the Logitech M325 mouse stops working, the system will fail to record button clicks and, in some cases, may not detect the mouse at all.
You might run into these situations usually when its USB transceiver fails to transmit or receive data from the mouse. Several factors, including a dying battery to system/firmware errors could restrict the mouse from communicating with the USB transceiver.
Here, I have compiled a list of fixes to make your Logitech M325 mouse work again.
Before We Begin
Before we jump into the detailed steps, here are some basic troubleshooting methods that can fix the problem with your Logitech mouse.
- Make sure that the power switch is ON.
- Connect the USB Transceiver directly to your PC and not through a USB dock. If the USB receiver is connected to the PC, try using a different USB port.
- Check whether the mouse and the receiver are in a line of sight.
- Ensure that the AA battery in M325 is not dead. In that case, changing the batteries should work. When changing batteries, also make sure that the battery alignment is correct.
- Sometimes, the system can lag when there is high RAM and CPU usage. If this happens, the keyboard and mouse may not respond for a certain time. Clearing background applications and processes should free up some system resources.
Run Hardware Troubleshooter
The hardware troubleshooter in Windows checks any hardware connected to the system for issues and malfunctions.
If it finds any issues with the hardware, it will suggest a few settings that you can change to fix the problem.
- Press the Windows + R key. This will open a Run Window.
- Type
msdt.exe -id DeviceDiagnosticand press Enter.
- Use the tab key to highlight Next and press Enter. The troubleshooter will scan all your hardware for issues and suggest settings to fix the issue.

- Select Apply this fix and check if the problem with the Logitech mouse is fixed.

Clean the Sensor
The sensor in your mouse is responsible for tracking mouse movement. If there are obstacles in the sensor in the form of dust, or hair particles, it could be restricting the mouse from recording mouse movement.
Try cleaning the mouse sensor and check if the mouse works.
- Turn off your Logitech M325.
- Take a cotton swab or Q-tips and an isopropyl alcohol.
- Soak the cotton swab with the alcohol.
- Gently clean the mouse sensor under the mouse.
- Wait for it to dry. Meanwhile, clean the surface as well, where the mouse sits.
- Turn on the mouse and check if the cursor moves when connected to the PC.
If the mouse has cracks in the sensor, simply cleaning them may not solve the issue, and you might need to change the mouse sensor or the entire mouse.
Reset the Mouse Using Logitech Options
Your mouse will be in its out-of-box state when you reset the mouse. It reverts any changes you made with its button configuration, DPI settings, and application support.
Unfortunately, unlike other Logitech mice, M325 does not have a dedicated reset switch. So, you will need to install Logitech Options+ to reset the mouse.
- Download Logitech Options+ and install the application.

- Open Logitech Options+.
- Select your LogitechM325.
- In the Mouse tab, select Restore Defaults using Tab and the arrow keys.

- Select Yes if it asks for confirmation.
Update Firmware
Your Logitech mouse may run into complications when the device is incompatible with the OS. Fortunately, Logitech constantly provides firmware updates to the device to make it compatible with newer OS.
To update your mouse firmware,
- Go to the Firmware Update Tool download website from Logitech’s Official website.

- Connect the receiver to the PC and turn on the mouse.
- Run Firmware Update Tool.
- Select Continue, press Enter and wait for the application to detect the mouse.

- Once it detects, select Update. Make sure that you do not turn off the mouse or remove the receiver from the PC.

- Once the process is complete, select Close.
Pair with a New Unifying Receiver
Logitech Unifying software allows you to pair and unpair any Logitech device to a Unifying receiver that supports it. If the system is not detecting the mouse, you can use a different Unifying receiver to connect to the mouse.
And since Logitech M325 comes with support for a Unifying receiver, you can use the Unifying software to pair it with a new Unifying receiver.
- Make sure that the receiver is connected to the PC and the mouse is on.
- Download Logitech Unifying Software.
- Install and run the Logitech Unifying Software.
- Using the tab key select Next.

- Turn off the mouse and back on again. The application should now detect the mouse. Confirm this by moving the mouse cursor.
- Check Yes and select Next. If the Unifying software is not detecting the mouse, check No then select Next. By doing this, the application will try to pair the receiver to the mouse.

- Once connected, select Finish.
- You should be able to use the mouse with the new Unifying Receiver.
Reinstall Mouse and USB Driver
Any problems with the mouse or USB drivers could cause issues with the Mouse. The OS will have a hard time communicating with the hardware component if its driver gets corrupted.
Reinstalling these drivers should fix any issues with the device.
- Press the Windows + X key, select Device Manager using the arrow keys and press Enter.
- Use the tab key and arrow keys to highlight Mice and other pointing devices.
- Press the right arrow key to expand Mice and other pointing devices.
- Select the first devices in the list and press Enter.
- Go to the Driver tab, select Uninstall Device, and press Enter.

- Select Uninstall.
- Uninstall all the devices inside Mice and Other pointing devices.
- Similarly, uninstall all the devices inside Universal Serial Bus Controllers.
- When uninstalling USB devices, the keyboard may not work when you uninstall the USB port driver to which the keyboard connects. If this happens, restart the PC.
- Once you uninstall all the USB drivers and the mouse driver, restart the PC once again.
- The OS will automatically reinstall the necessary driver upon restart.
If this does not work, check if Windows has an Optional update. Optional update might contain new drivers for the mouse.
- Press the Windows + I key to open Settings.
- Go to Windows update > Advanced options.

- Under Additional Options, select Optional updates.

- Expand Other updates and check if it has a mouse or USB driver update. Download and install these updates.
- Restart your PC once the download is complete.
- Check if the mouse works.
Clean Mouse Circuit Board
If you can move the mouse cursor but the system does not record any button clicks, dust and debris in the circuit board might be the culprit.
You can try cleaning and lubricating the circuit board and its buttons. Corrosion or rust inside the buttons could restrict the system from recording click input. We recommend that you use a lubricant (preferably WD-40) to lubricate mouse buttons.
- Turn off the mouse and remove the receiver from the PC.
- Take the battery out of the mouse.
- Remove the battery orientation sticker from the battery slot to access the screw. You can use anything with a flat surface to remove it.
- Remove the screw and gently take the upper part of the mouse out. You will now have access to the mouse’s circuit board.
- Wiggle the mouse wheel out of the circuit board.
- Clean the mouse using a can of compressed air.
- Now, take a drop of lubricant and apply them on the left, right and middle buttons on the circuit board. You can use a thin-plastic material to lubricate the buttons.
- Clean and lubricate the On/Off switch on the back of the circuit board.
- Insert the mouse wheel back into the circuit board.
- Now, gently place the upper part of the mouse on the lower part.
- Screw these two parts together and insert the battery.
- Try using the mouse to check if the button works.