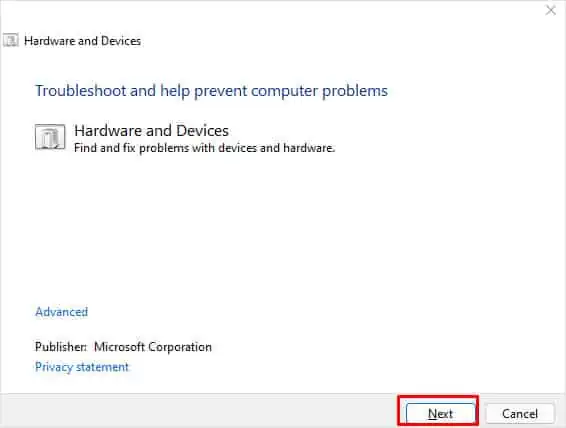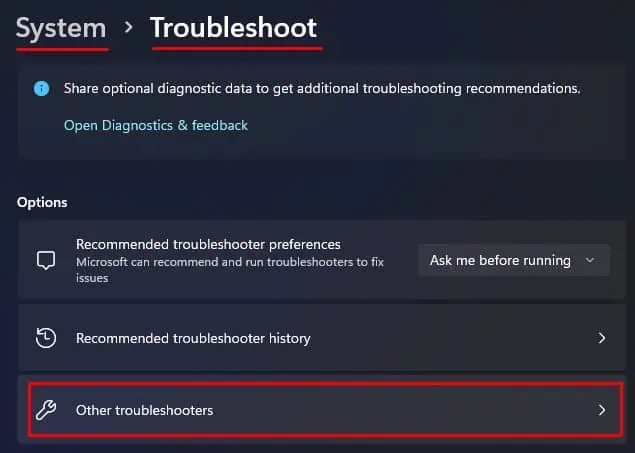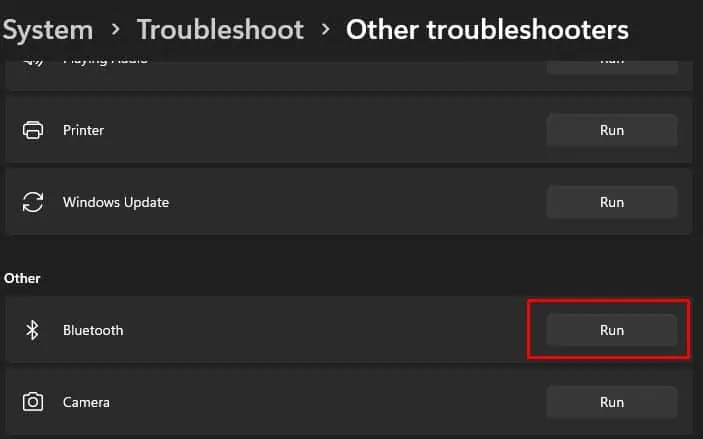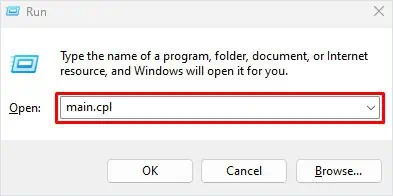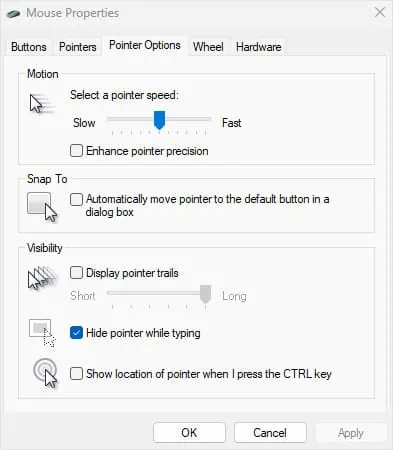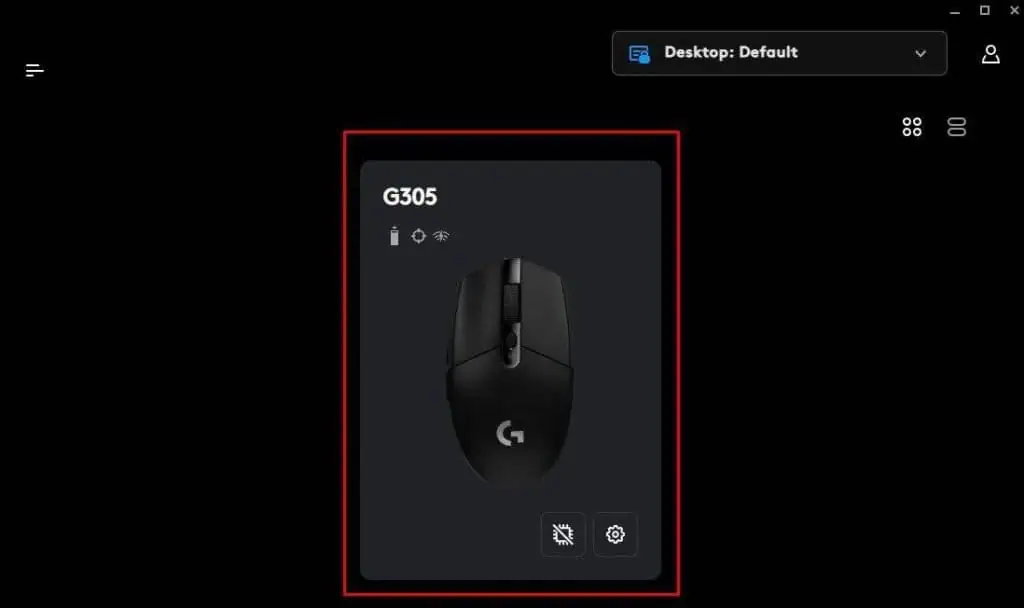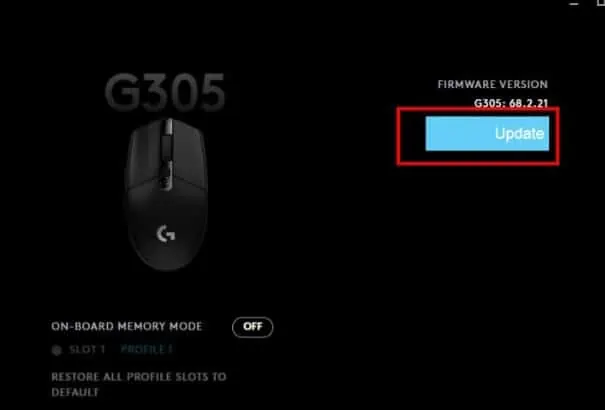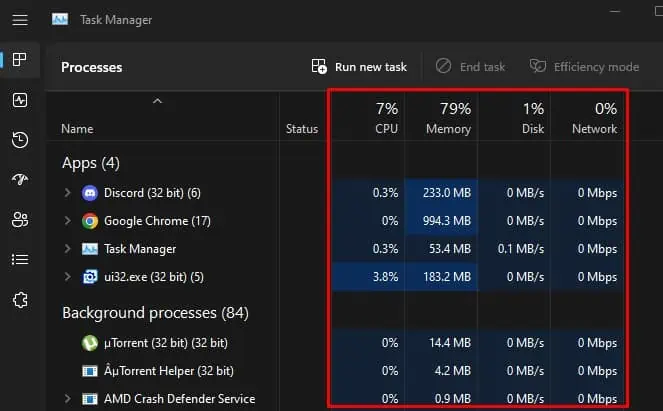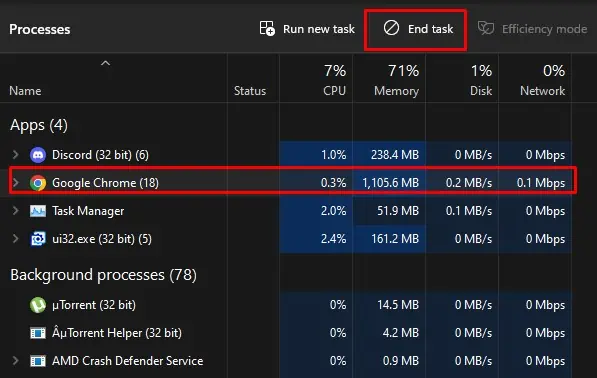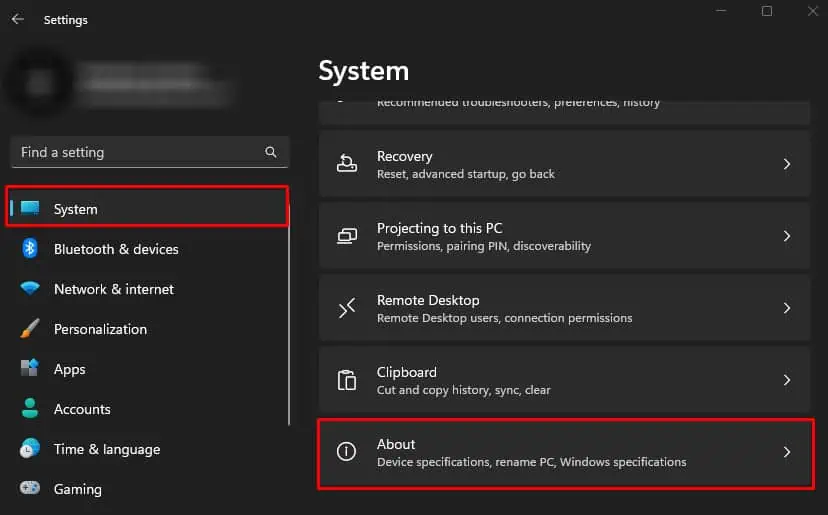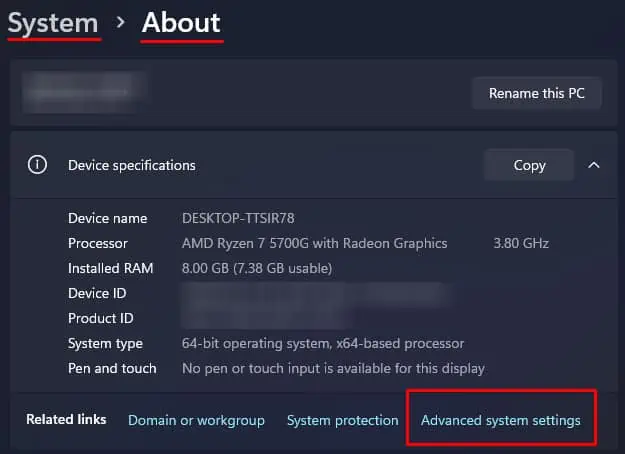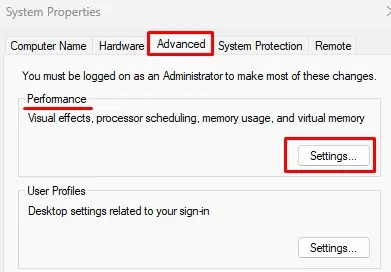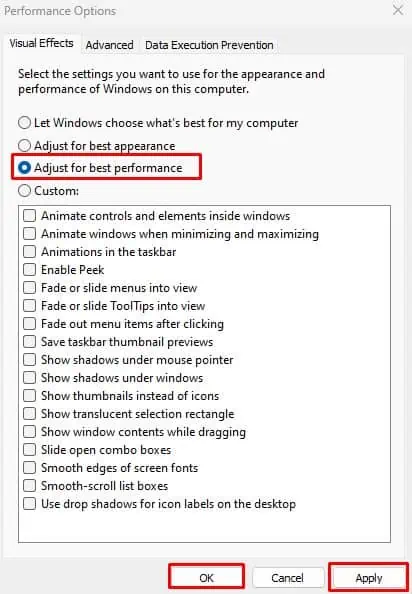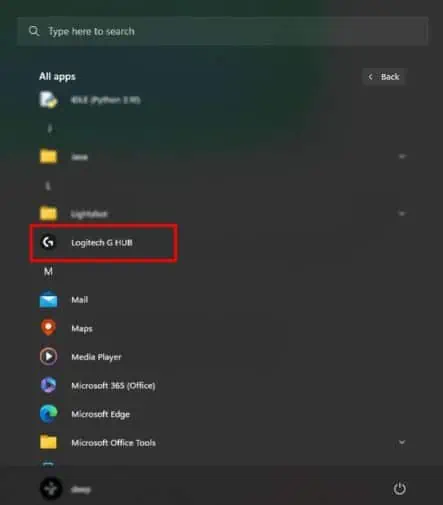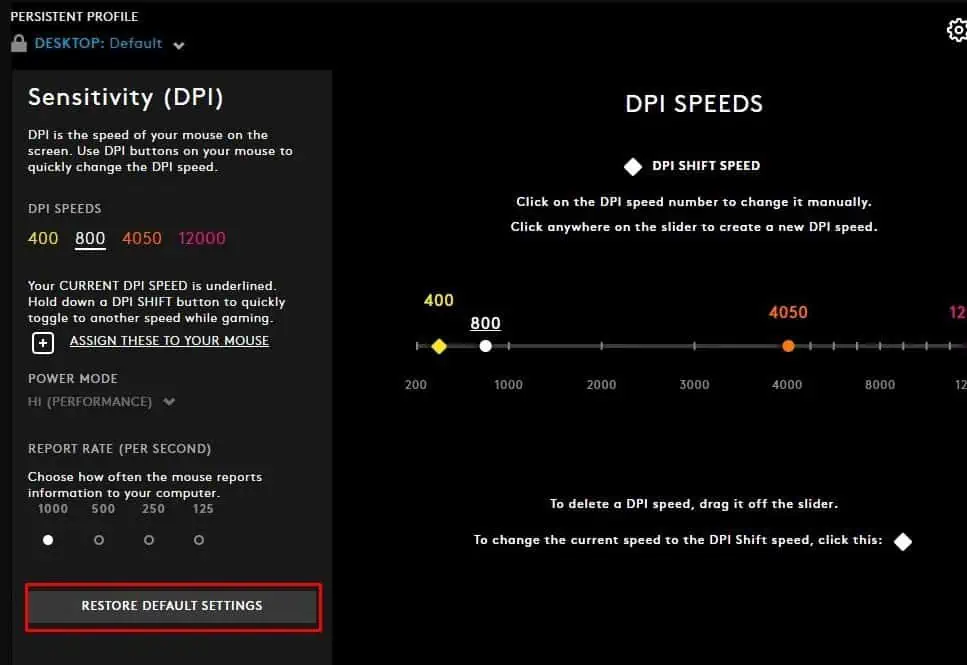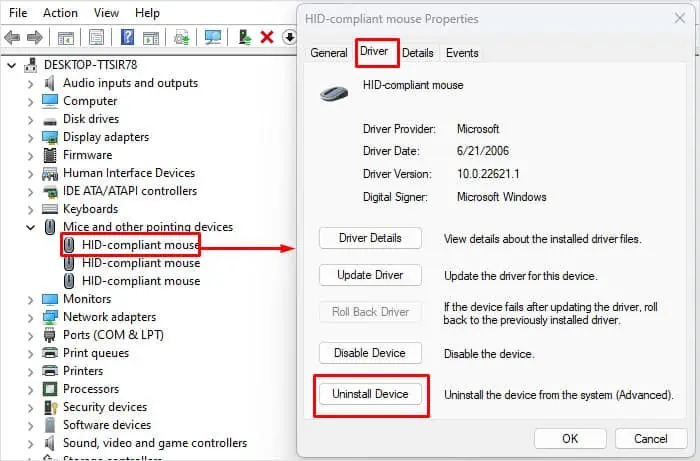Logitech mouse may run into malfunctions every now and then. One particular issue that users face when using a Logitech mouse is a lagging mouse cursor. The issue can be caused by hardware faults, complications in the operating system or problems with the mouse firmware. Whether it is a hardware or a software malfunction, here are several solutions you can perform to fix the Logitech mouse lagging issue.
Some Basic Fixes
Before we get into the major fixes, try some basic fixes first.
- If you are using a wired mouse, unplug the mouse from its port and try reconnecting the mouse. If that does not work, try connecting to a different USB port.
- If you are using a wireless Logitech mouse, make sure that the battery is not the issue. Try charging the wireless mouse to see if it fixes the issue.
- If you are using a USB wireless mouse, connect directly to your system and not to a USB hub/dock. When connecting the USB wireless mouse, make sure that the mouse is in range of the USB receiver and there is little to no obstacle between the devices.
- If you are using a Bluetooth mouse, unpair the mouse and try to pair it again.
- Make sure that the issue is not due to a dusty mousepad. If it is, clean the mousepad.
Run Hardware and Bluetooth Troubleshooter
The troubleshooter utility in Windows scans the system for specific issues and changes Windows settings to fix the issue. In our case, the hardware troubleshooter scans problems with hardware components connected to the system and attempts to fix them.
- Open Run
- Type
msdt.exe -id DeviceDiagnosticand press Enter. - Select Next to start the hardware troubleshooting process.

- If it finds any issues with any hardware, it will recommend some settings.
If you are using a Bluetooth wireless mouse, there could be a problem with your PC’s Bluetooth. To troubleshoot any issues with the Bluetooth, try running the Bluetooth troubleshooter.
- Press Windows + I key simultaneously.
- Go to System, and then Troubleshoot.

- Select Other Troubleshooters.

- Run Bluetooth troubleshooter.

Clean Mouse Sensor
Your Logitech mouse has a sensor that detects the mouse movement and correspondingly moves the mouse cursor. Any obstacle in this sensor will stop the mouse from taking accurate data and might result in a jittery mouse cursor movement.
So make sure that the mouse sensor is clean. To clean the mouse sensor, you will require a cotton swab or Q-tips and Isopropyl alcohol.
- Remove the mouse from your computer or turn off the mouse if it is a wireless one.
- Invert the mouse.
- Apply little alcohol to the cotton swab.
- Gently rub the sensor.

- Wait for the alcohol to evaporate, and then try using the mouse.
Check Mouse Settings
Another reason that could the mouse to lag is an incorrect mouse setting. Settings like mouse pointer speed will lower your mouse sensitivity which might give you a sense that the mouse is laggy.
- Open Run.
- Type
main.cpland then press Enter.
- Go to the Pointer Options tab and then set the configuration as shown in the picture below.

Update Mouse Firmware
Most Logitech devices come with the support of Logitech G Hub. Logitech G Hub is a companion application for Logitech devices that you can use to access and change the device’s settings.
Furthermore, you can even update the device firmware using Logitech G Hub. If the lagging issue is due to a fault in the firmware, updating it should fix the issue.
- Connect the mouse directly to the computer.
- Download Logitech G Hub and install the application

- Run Logitech G hub.
- The application should detect any Logitech device connected to the system.
- Select your mouse.

- Open Settings by selecting the gear icon.

- Go to Update and press Enter.

- Press Install. Make sure that you do not remove the mouse during a firmware update.
Lower System Resource Usage
Another common reason why the mouse lags could be due to high system resource usage. When the system is low on CPU, RAM, or Disk usage, your entire PC tends to lag. If you are facing issues such as this, we recommend that you lower your system usage.
You can do this using Task Manager.
- Press Ctrl + Shift + Enter keys simultaneously. This will open the Task Manager.
- Here, check the CPU, Memory, and Disk columns.

- Select the application or the background process that is using high CPU, Memory, or disk usage.
- Click on End task.

- Make sure you do not end a critical background process. This might crash your system.
Another thing you can do to lower system resources is disable Windows animation.
- Press Windows + I key to open Settings.
- Go to System > About.

- Select Advanced system settings.

- In the Advanced tab under Performance, click on Settings…

- Check Adjust for best performance. You can also set custom Windows animations according to your choice.

- Click on Apply, and then OK.
Reset Mouse
Resetting a mouse will set all its profiles and configuration to their default state. If any incorrect mouse configuration from Logitech G Hub is causing the mouse to lag, resetting the mouse should work.
- Open Logitech G Hub.

- Select your mouse in the application.

- Now, click on Restore Default Settings. The mouse should reset to default settings.

If the companion application does not detect the mouse, there’s a chance that the mouse does not support Logitech G Hub. Fortunately, you will also find a physical reset switch on your mouse.
- Connect the mouse to your computer. You will also need to turn on the mouse if you are using a wireless mouse.
- Turn over the mouse and press the reset pinhole for 15 to 20 seconds. This will reset all your mouse configurations.
Reinstall Drivers
Corrupted mouse drivers cause a lot of issues that can cause the mouse to lag. You can try reinstalling the mouse driver if you are facing any issues with the mouse.
Furthermore, if you are using a Bluetooth mouse, try reinstalling it as well.
- Press the Windows and X key simultaneously.
- Select Device Manager.
- Expand Mice and other pointing devices.
- Double-click on your mouse.
- Go to the Driver tab and select Uninstall Driver.

- Click on Uninstall.
- Once you uninstall the mouse driver, the mouse may not respond.
- Again expand Bluetooth.
- Double-click on the device inside Bluetooth to open its properties.
- Go to the driver tab and then select Uninstall Device.
- Click Uninstall.
- Restart your PC and check if the mouse still lags.