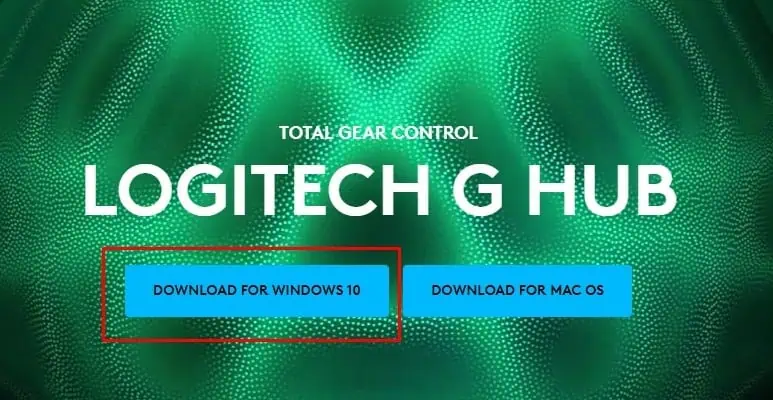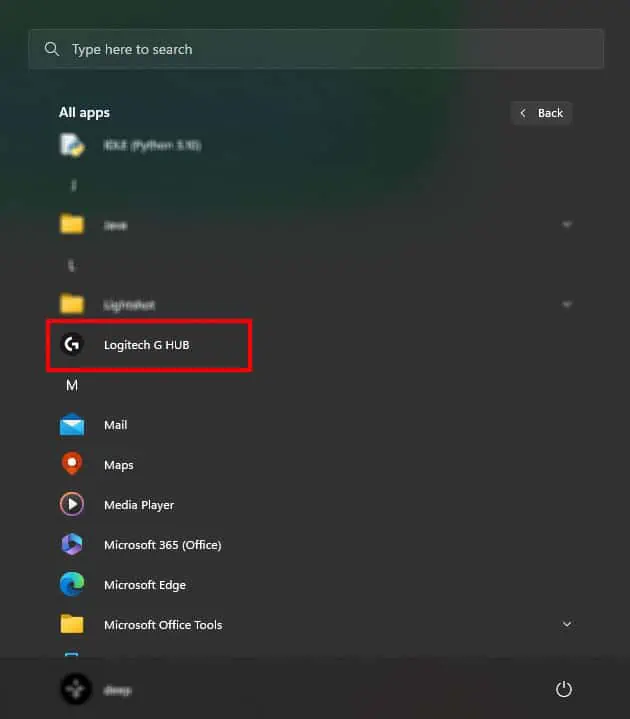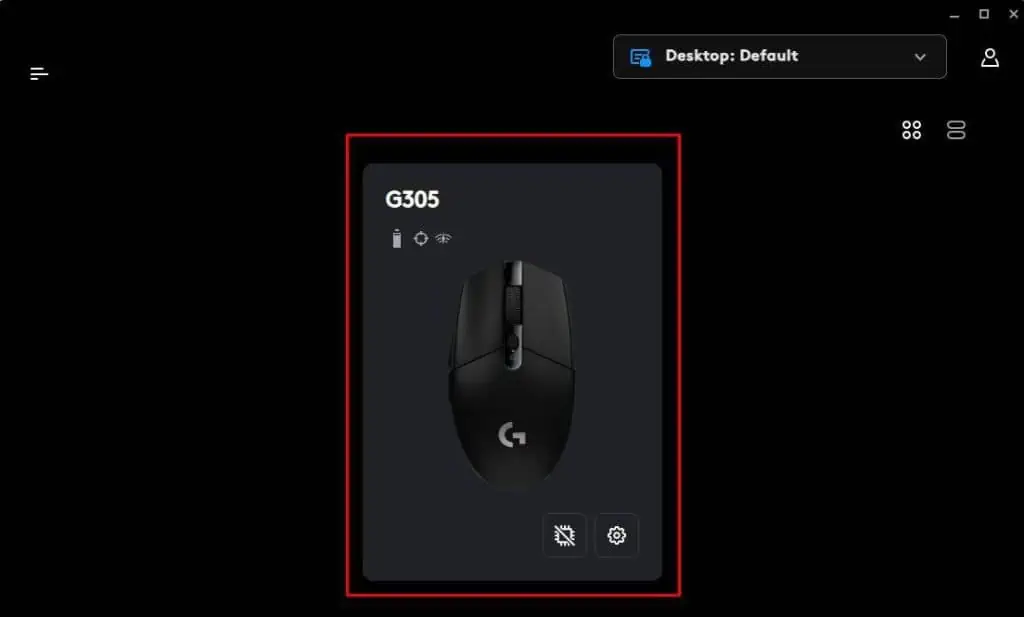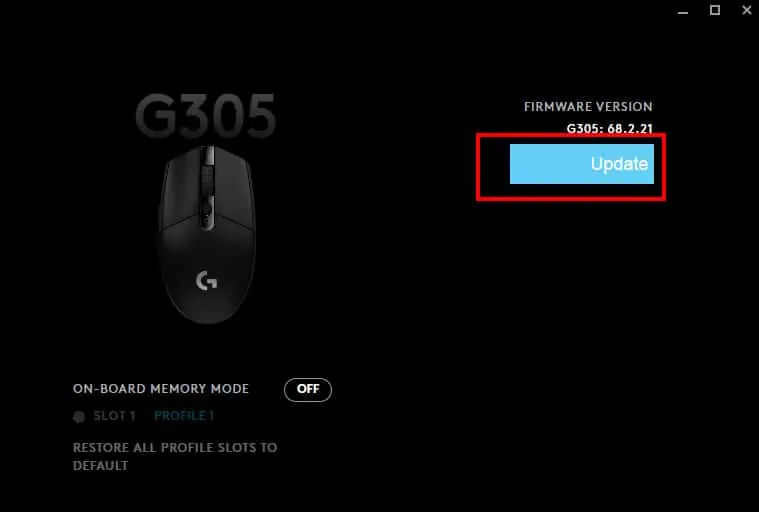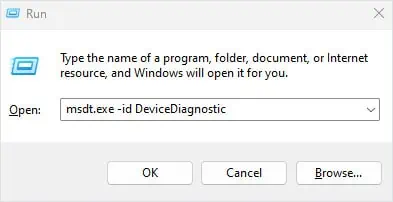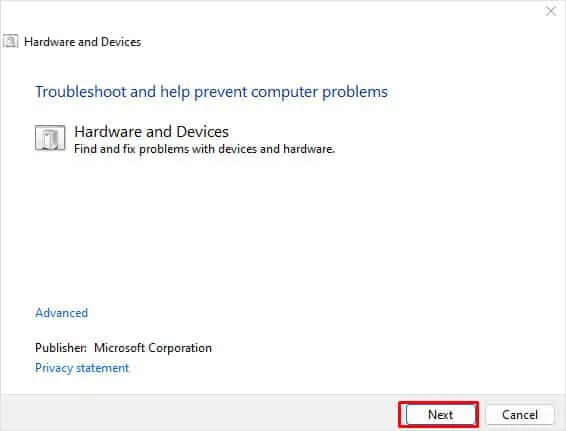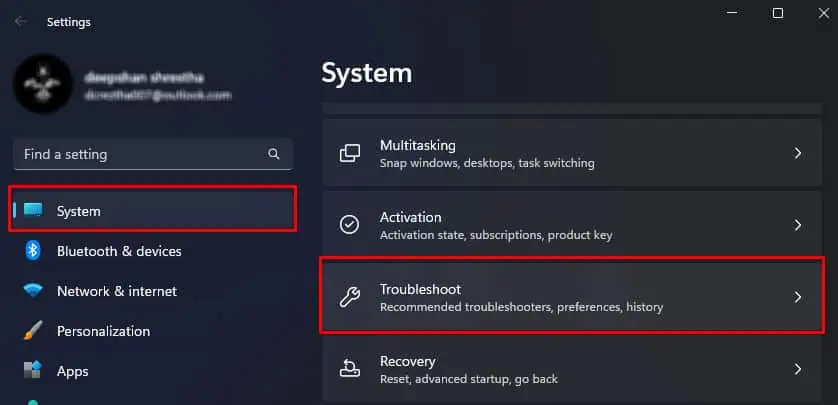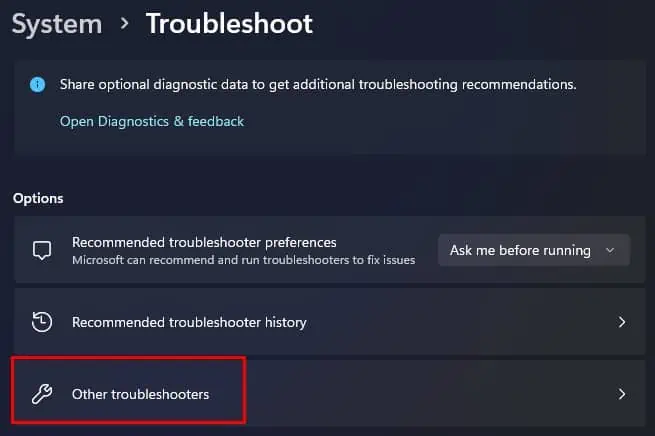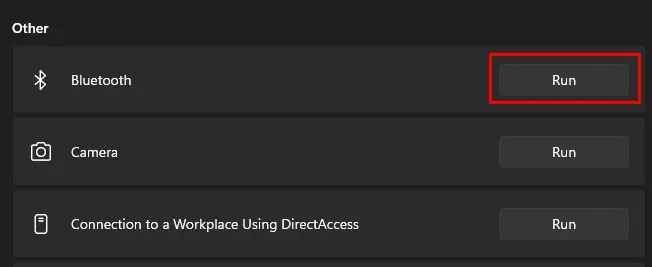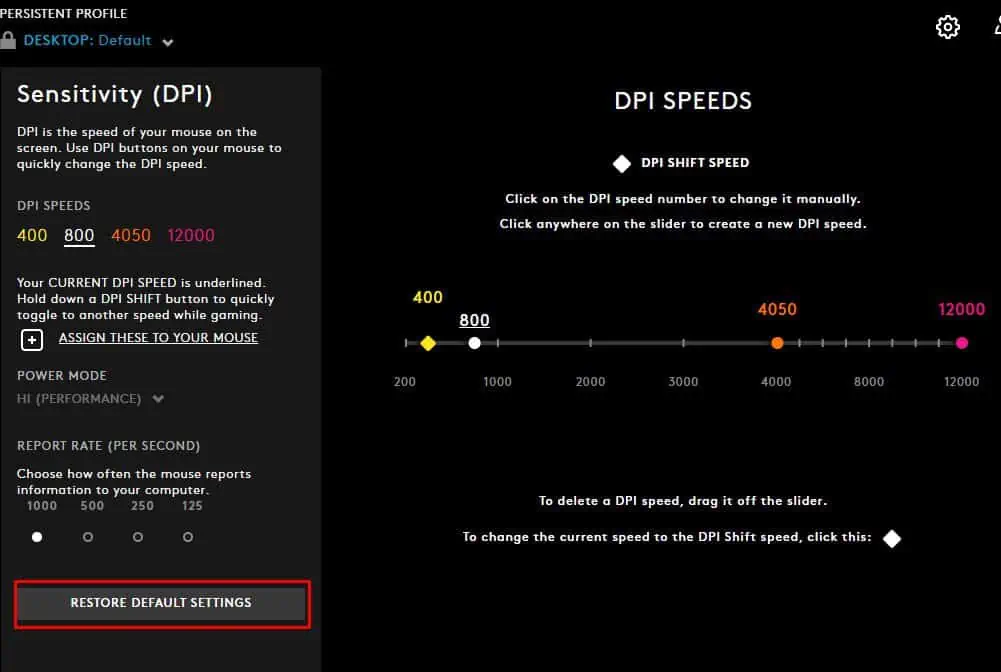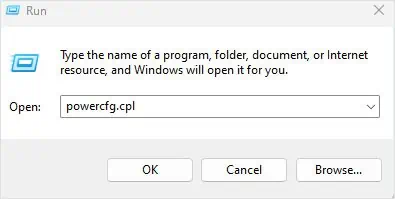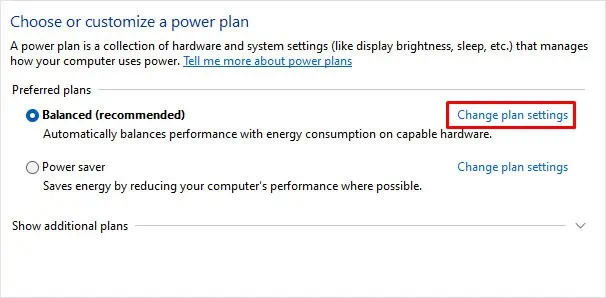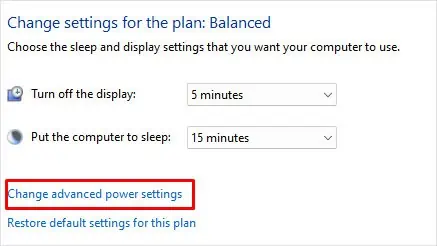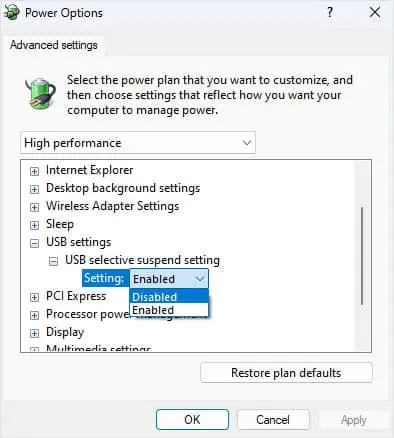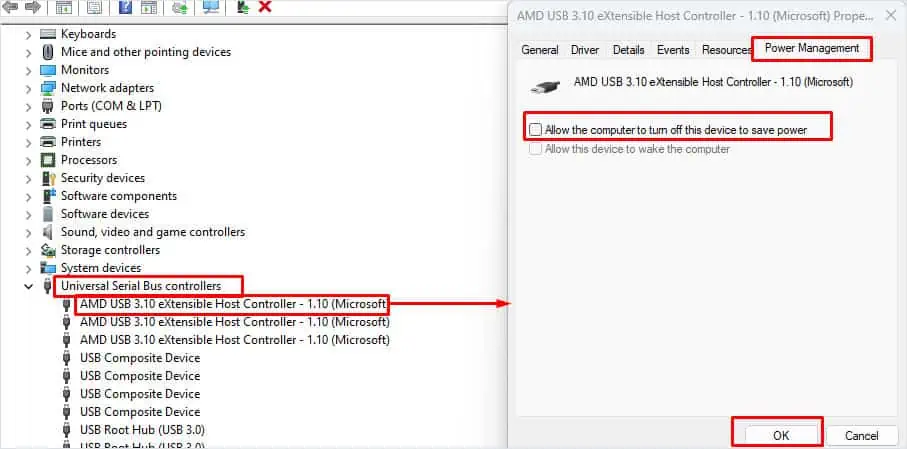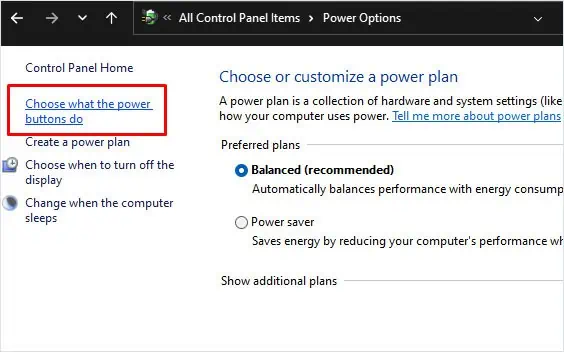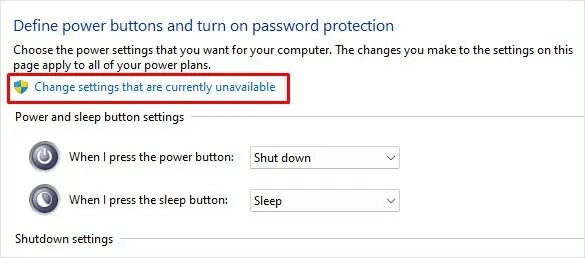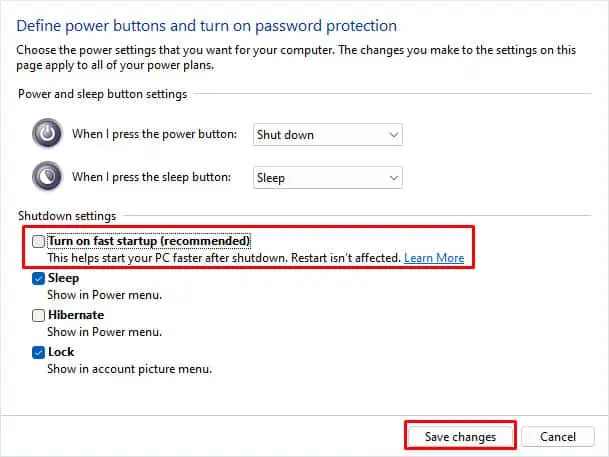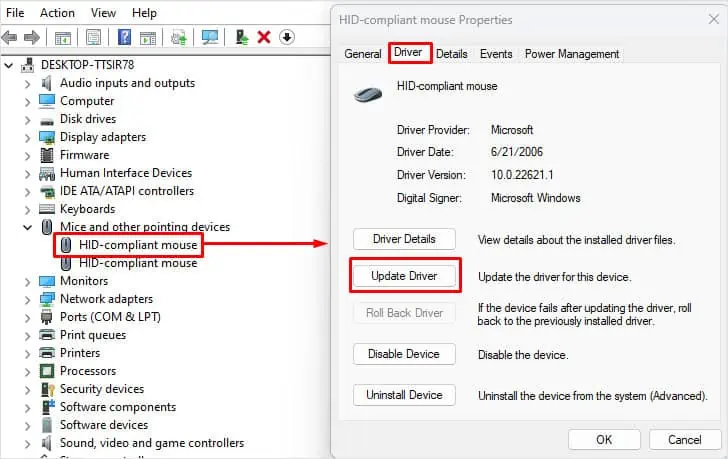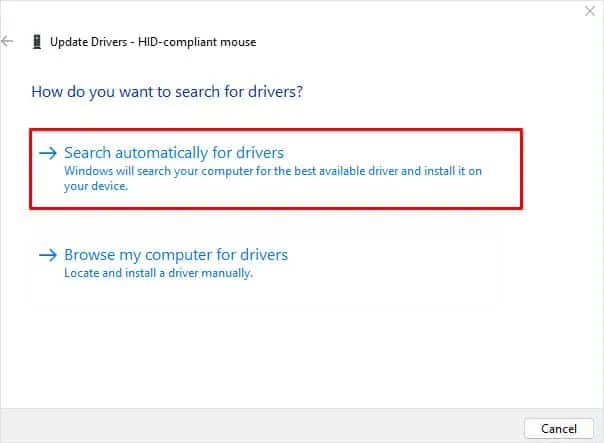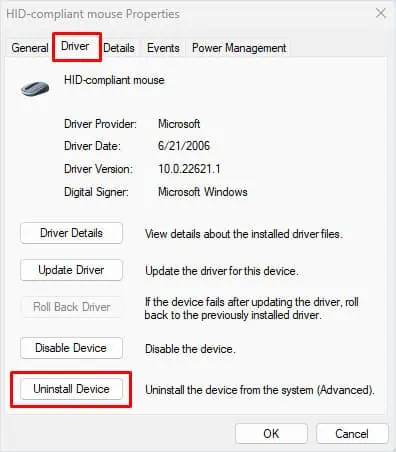When your Logitech Mouse stops working, the fault could be with hardware components like a damaged circuit board, or a broken wire. Besides this, outdated mouse drivers or firmware may also stop your mouse from working. If you use a wireless Logitech mouse, the issue could be with the USB transceiver or the Bluetooth itself.
So, depending on your Logitech mouse you need to perform several advanced solutions. First, go through some basic solutions to see if it fixes the problem.
Basic Fixes
Make sure that you connect the Logitech Mouse directly to the PC’s USB port and not to a USB hub. If that does not work, try using another USB port. If the mouse cursor still does not respond, check if the mouse works on another PC. If it does, the issue is probably with your computer.
Finally, if you are using a rechargeable wireless mouse, try connecting it to a charger—it is possible that the mouse is just out of charge. If none of the things mentioned above work, you might need to perform some advanced fixes.
Update Mouse Firmware
Logitech provides constant firmware updates to its peripheral devices. These updates add multiple features and may even include an update that fixes bugs and error messages. If the complication you face is due to a glitch or bugs on your mouse, updating your mouse should fix your Logitech mouse.
- Connect the wireless mouse directly to a USB port on your computer. Do not connect it to a USB hub.
- Go to the Logitech G Hub website and download Logitech G Hub.

- Run the downloaded executable file and install the application.
- Open Logitech G HUB from the Start menu.

- If the computer detects the mouse, Logitech G Hub will display the name of your mouse once you open the application. Select your mouse using the Tab key and press the Enter key.

- The G Hub will notify you if you have a pending firmware update. If it does, select the gear icon in the top-right corner.

- Select Update.

- Select Install. Ensure that you do not remove the mouse from the USB port when updating its firmware.
Run Hardware and Bluetooth Troubleshooter
The troubleshooting feature in Windows scans problems in a specific component and changes settings to fix any complications with the device. In our case, running the hardware troubleshooter may solve any issues with the mouse.
- Open Run.
- Type
msdt.exe -id DeviceDiagnosticand press Enter.
- Press Tab to navigate to Next.

- Now, press Enter to run Hardware Troubleshooter.
Wait for the troubleshooter to detect any issues with the computer hardware. If there are any issues with the mouse, the troubleshooter will recommend some settings that might fix the problem with the device.
If you are using a Bluetooth Logitech mouse, try running the Bluetooth troubleshooter.
- Open Windows Settings by pressing the Windows + I key.
- On the left panel, select System.
- Now on the right panel, navigate to Troubleshoot.

- Select Other Troubleshooters.

- Under other, run the Bluetooth troubleshooter.

Check the USB Transceiver (For Wireless Logitech Mouse)

If you are using a USB wireless Logitech mouse, you need to guarantee that the mouse and the transceiver have little to no interference. The mouse will not work if it cannot receive or transmit a signal to the transceiver.
If you are on a PC, try connecting the USB transceiver to the front panel headers instead of the I/O panel.
Clean Mouse Sensor
Most, if not all, Logitech mouse use laser or optical light and a sensor to read the irregularities in the mouse surface. If any obstacle, like hair or dust particle, restricts the light sensor, it may not track the surface efficiently. This might make the mouse cursor unresponsive to physical mouse movement.
Try cleaning the prism under the mouse to see if it fixes your Logitech Mouse. To clean the mouse, you will require Q-tips and Isopropyl alcohol.
- Unplug the mouse from the PC. If you are using a wireless mouse, turn it off.
- Apply a small amount of Isopropyl alcohol to the Q-tip.
- Gently clean the prism under the mouse. Make sure you clean the camera lens as well.

Reset Logitech Mouse
All your mouse configurations like the button configurations, DPI, polling rate, etc. will all revert to their default state when you reset the mouse. If the issue in your mouse is due to incorrect mouse settings, resetting it should fix your Logitech mouse.
- Connect your mouse directly to the PC.
- Run Logitech G Hub.

- If the PC detects the mouse, Logitech will also automatically detect it. Select your mouse and press Enter.

- Repeatedly press the Tab key to highlight Restore Defaults Settings and hit the Enter key to restore your mouse settings.

If Logitech G Hub does not detect the mouse, it could be that your mouse model does not support Logitech G Hub. In that case, you can try using the reset switch to reset your mouse.
Some mouse has a dedicated reset switch that will reset all your internal mouse settings. If it is available, hold the reset button for 15 to 20 seconds to reset the mouse.
If you are using a wired mouse, you first need to connect it to your system. In case of a wireless mouse, turn on the device first before resetting it.
Change USB Power Saving Settings
In Windows, you will find two USB power settings that might stop the USB from functioning. If you are connected to a USB port with these power-saving settings enabled, devices connected to the port may not function if idle for some time. One of these settings is the USB selective suspend.
USB selective suspend puts a USB port to a low power mode when the connected device is idle. The device connected to it may not respond when in low-power mode. Therefore, it is best that you disable USB selective suspend.
- Hit the Windows + R key to open Run.
- Type in
powercfg.cpland then press Enter.
- Use the tab and arrow keys to navigate to Change plan settings on the selected preferred plans.

- Select Change advanced power settings.

- Now, in the list of items, expand USB settings by selecting it and pressing the right arrow key.
- Again, expand USB selective suspend settings and disable it.

- Select Apply and then OK.
You can find the second power setting that turns off a USB port in Device Manager.
- Simultaneously press the Windows and X key and select Device Manager.
- Using the Tab key and the arrow key, select and expand Universal Serial Bus Controller.
- Select any USB port and press Enter to open its properties.
- Navigate to the Power Management tab.
- Highlight Allow the computer to turn off this device to save power using the Tab key and press Space to disable it.

- Select OK.
Disable Fast Startup
When Windows has Fast Startup enabled, it stores the current kernel state and the drivers operating in kernel mode into a hibernation file. However, during fast startup, the OS may fail to load drivers that operate in kernel mode. In such cases, a device that requires said driver will not function.
To ensure this is not the case, we recommend you disable Fast Startup.
- Open Run by pressing the Windows + R key.
- In the search box, type
powercfg.cpland press Enter.
- On the left side of the power options window, select Choose what the power buttons do.

- Here, select Change settings that are currently unavailable. This will allow you to access Shutdown settings.

- Select Turn on fast startup (Recommended) and press the Space key to disable Fast Startup.

- Select Save changes.
Update/Reinstall Mouse Driver
Outdated mouse drivers may run into multiple issues that stop the mouse cursor from responding. Try updating the mouse driver to the latest version.
- Open Device Manager.
- Expand Mice and other pointing devices.
- Select the Logitech Mouse, and then press Enter to open its properties.
- Go to the Driver tab.
- Navigate to Update Driver and hit enter.

- Select Search automatically for drivers.

- Once the Logitech mouse driver updates, restart your PC.
If the driver itself is corrupted, try reinstalling it. Reinstalling a driver, removes all driver files, including the corrupted ones, and replaces them with a fresh version.
- In Device Manager, expand Mice and other pointing devices.
- Open Logitech mouse properties.
- Head to the driver tab and select Uninstall Device.
- Select Uninstall.

- Restart your computer to reinstall the mouse driver.