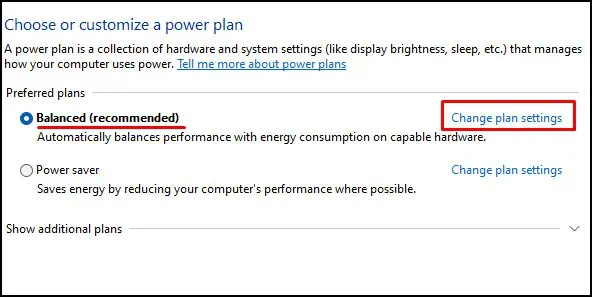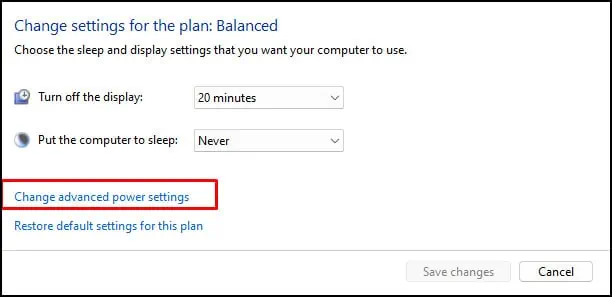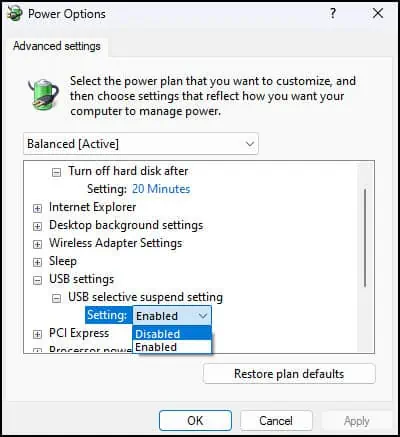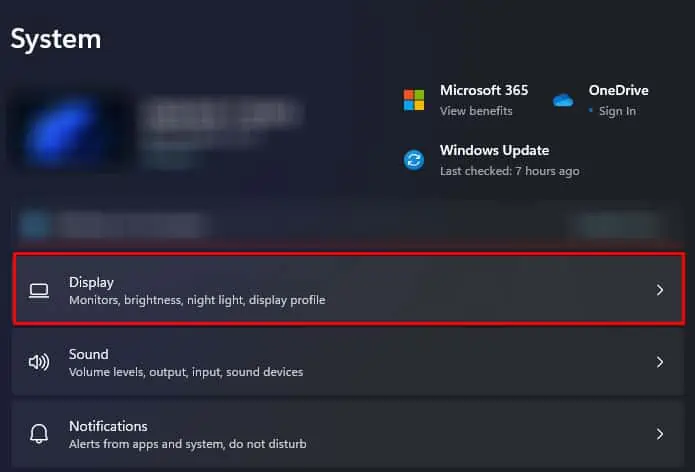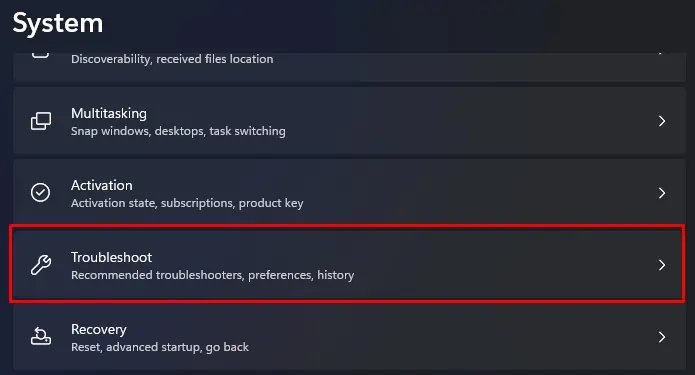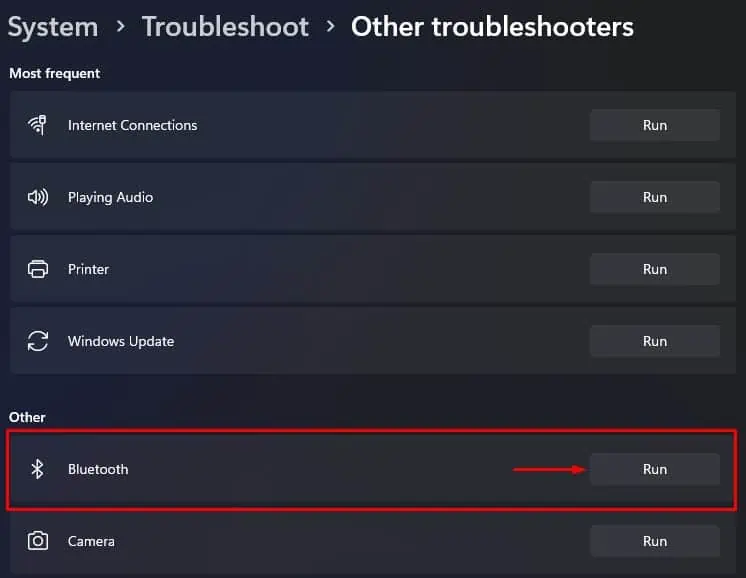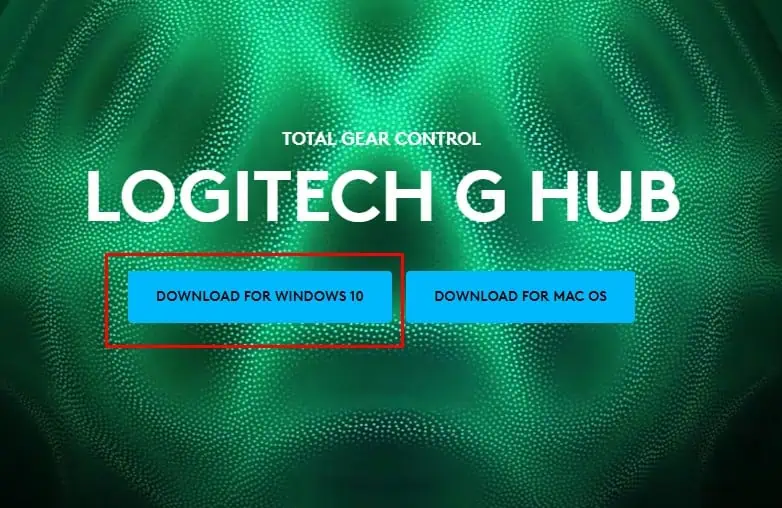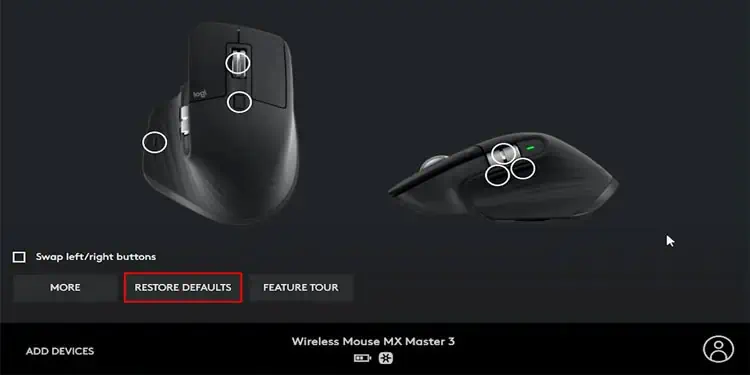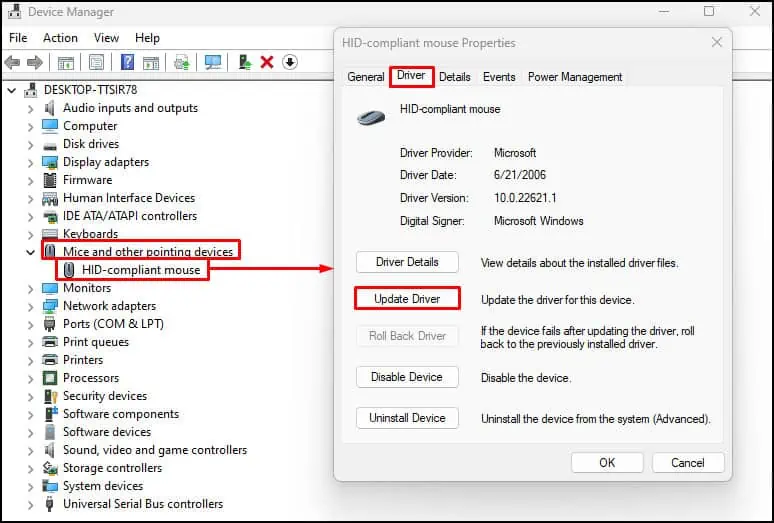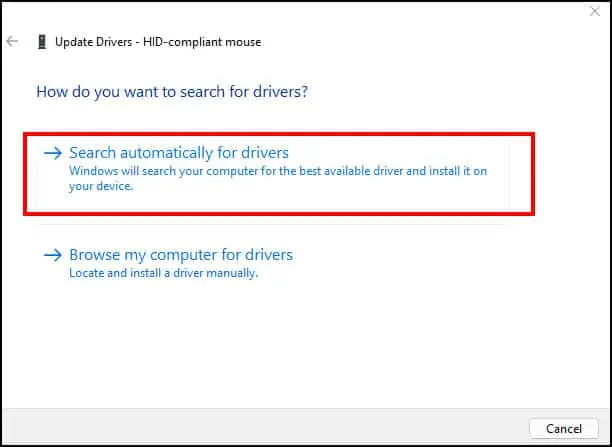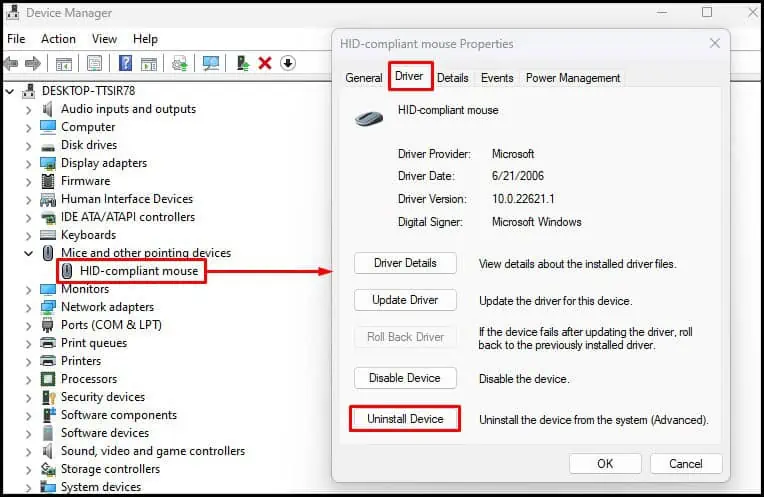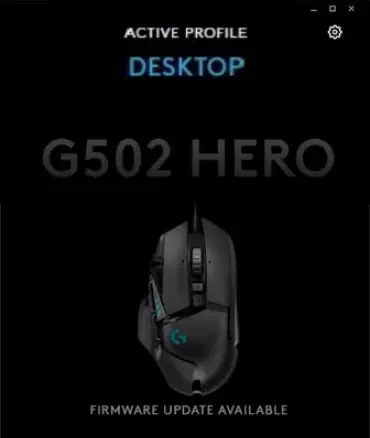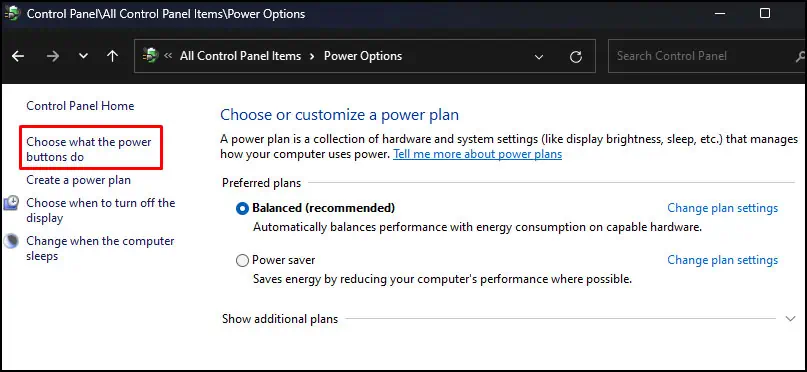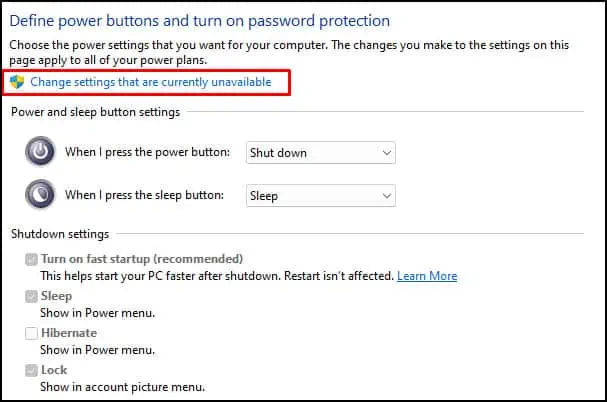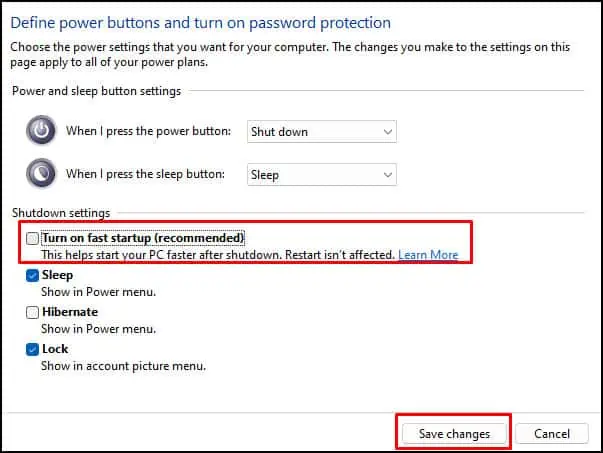When your Logitech wireless mouse stops working, it is usually due to physical damage, issues with the battery, or corrupted drivers. Most of the time, the wireless mouse connects to the computer but does not respond or freeze while trying to use it. Other times, the mouse won’t connect to the computer at all.
As data transmission in wireless devices is complex, even if a single component fails, you are likely to get an unresponsive device.
Besides, several other causes such as an outdated mouse driver or incorrect USB power configuration may also cause your Logitech wireless mouse to not work. So, depending on the cause you might need to perform multiple fixes to solve the issue at hand.
Before We Start
First, make sure that the battery on the wireless mouse is not dead, or if the mouse is rechargeable, try connecting it to a charger. You can also check if it works when the USB receiver is connected to a different USB port.
Then, try using the mouse on another PC to ensure that the issue is not with the mouse. If your mouse has a full charge and you’re certain that the fault is not with the USB port or the mouse itself, the issue could be with the OS itself and you may need to troubleshoot further.
Check USB Transceiver Connection

USB wireless mouse offers performance close to a wired mouse, meaning comparable latency compared to a fully wired mouse. However, a USB wireless mouse may not work when its signal is blocked. There should be little to no interference between the mouse and the transceiver.
Some wireless mouse does not work if it is connected to a USB hub/extender. So ensure that the USB receiver is connected directly to the computer. A good rule of thumb would be to insert the dongle directly to the system so that there is no interference between the transceiver and the mouse.
Disable USB Selective Suspend
USB Selective Suspend is a power setting that enables the OS to suspend USB ports. When enabled, the OS suspends a USB port while it is idle. It does this so that the USB port runs in a low-power state.
When a USB wireless mouse is idle for some time, the OS suspends the USB port. The USB will only return to its previous state once it receives a wake-up signal. It usually sends the wake-up signal once you move the mouse. However, there are cases where the USB fails to receive the signal, which might result in an unresponsive mouse.
To avoid this, disable this settings from power options.
- Open Run.
- Type
powercfg.cpland hit Enter. - Press Tab key to highlight Change plan settings and press Enter.

- Highlight Change advanced power settings by pressing Tab key and press Enter.

- Press Tab key to highlight an item on the list of settings.
- Highlight USB settings.
- Press the right arrow key to expand USB settings and select USB selective suspend settings.
- Again, select Settings and change it to Disabled.

Run Bluetooth Troubleshooter
The Bluetooth troubleshooter checks for Bluetooth connectivity issues in your system. This includes any possible errors in the Bluetooth adapter or its driver. Once it finds the issue, it fixes said issues by changing a few system settings.
If your unresponsive Logitech wireless mouse requires Bluetooth connectivity from your system, you can run the Bluetooth troubleshooter to see if it fixes any issues with the device.
- Open Settings by pressing Windows + I key.
- Keep pressing tab key until you highlight Display.

- Highlight Troubleshoot and press Enter.

- Again highlight the right-facing angled bracket and press Enter. It opens Other troubleshooters.

- Under Others, select Run on Bluetooth and press Enter.

- Wait for the system to finish the troubleshooting.
Reset Mouse
When you reset a mouse, all its configurations will be set to the default state. DPI, button configurations, polling rate, and many other mouse settings will reset. If any internal settings are causing the issue, resetting the mouse should fix it.
Depending on your Logitech mouse, there are various methods to reset. If you have a mouse with a reset button, pressing it for ten to fifteen seconds should reset the mouse. If your mouse does not have a dedicated reset switch, you will need to reset it using Logitech G Hub.
- Download Logitech G Hub and install the application.

- Run Logitech G Hub and connect the Logitech mouse directly to the computer.
- The application should detect the Logitech mouse. Select your mouse and press Enter.
- Using tab key select Restore Defaults and press Enter.

Update/Reinstall Mouse and Bluetooth Driver
A device cannot communicate with OS without its driver. So without a doubt, it plays a crucial part in a device’s functionality. In our case, When a wireless mouse driver is outdated, it may have problems communicating with the OS.
To ensure that this is not the case, try updating any driver that might come into play when using a wireless Logitech mouse. These drivers could be USB, Bluetooth, network, and mouse drivers.
- Press Windows + X key and select Device Manager.
- Press Tab to highlight the item on top of the list and scroll down to Mice and other pointing devices.
- Press the right arrow to expand Mice and other pointing devices.
- Select the Logitech device and press Enter. If you don’t have a Logitech device listed, select the first one and press Enter
- Again, use tab key and navigate to Driver tab using arrow key and then use tab key to select Update Driver.

- Select Search for drivers automatically and wait for the update process to complete.

- Update all the devices listed in Mice and other pointing devices.
Similarly, update all the devices listed inside Bluetooth, Network adapter, and Universal Serial Bus Controller. If updating does not work, the problem could be due to a corrupted driver. In that case, reinstalling the driver should fix the complication with the mouse.
- On Device Manager, expand Mice and other pointing devices.
- Select the Logitech device from the list and press Enter. If you don’t have a Logitech device listed in Mice and other pointing device, select the first device.
- Go to Driver > Uninstall Device.
- Click Uninstall.
- Similarly, uninstall all mouse devices in Mice and other pointing devices if you do not have a Logitech device listed.

- Now restart your computer. Once the system reboots, the OS should automatically reinstall the required driver.
Update Mouse Firmware
Updating any device’s firmware adds new features to it and also fixes possible bugs in the device. For Logitech devices, you can use Logitech G Hub to update your wireless mouse Firmware.
- Insert the wireless mouse to your computer. If you have a USB wireless mouse, connect it directly to the PC.
- Download Logitech G Hub and run the file with
.exeextension to install the application.
- Open the Logitech G Hub once the installation is complete. It should detect any Logitech device connected to the system.
- Select your mouse.

- Select the gear icon to open Settings using tab key and the arrow key.
- If there is a firmware update available, you will find Update button. Select it and press enter

- Select Install. Do not disconnect the mouse from the computer when you are updating the firmware.
Disable Fast Startup
Fast Startup allows your system to store the kernel state and drivers operating in kernel mode into a hibernation file. Now, during the next boot, the system uses the hibernation file to start your system much more quickly.
However, when the system may have issues loading certain drivers when it boots using fast startup. The same can happen to your mouse driver. Try disabling fast startup to see if it fixes your Logitech mouse.
- Simultaneously press Windows + R key to open Run.
- Type in
powercfg.cpland hit Enter. - Press Tab key until you select Choose what power button do and press Enter.

- Highlight Change settings that are currently unavailable and press Enter.

- Now highlight Turn on fast startup (recommended) and press Space to uncheck.
- Now select Save changes and press Enter.

- Restart your system.