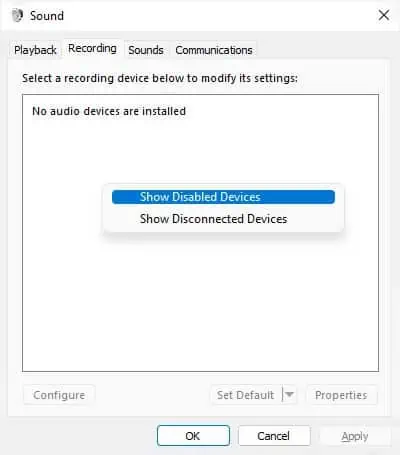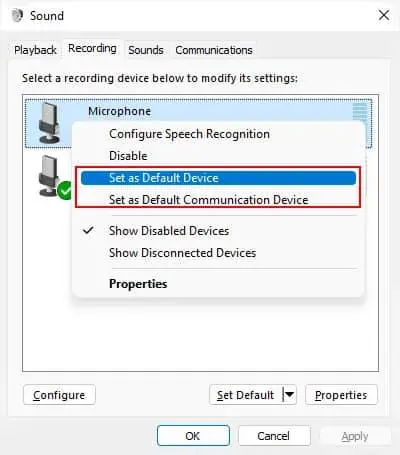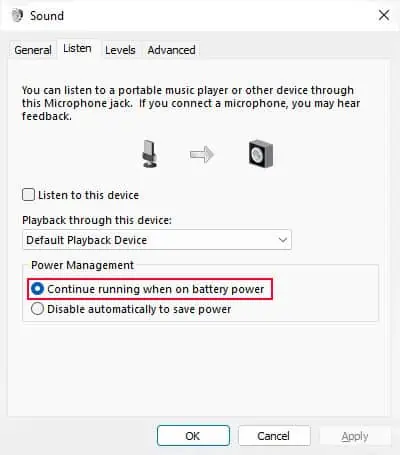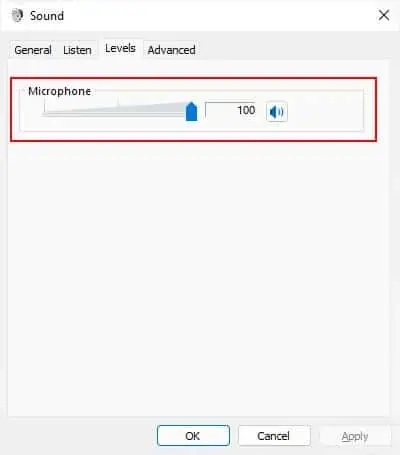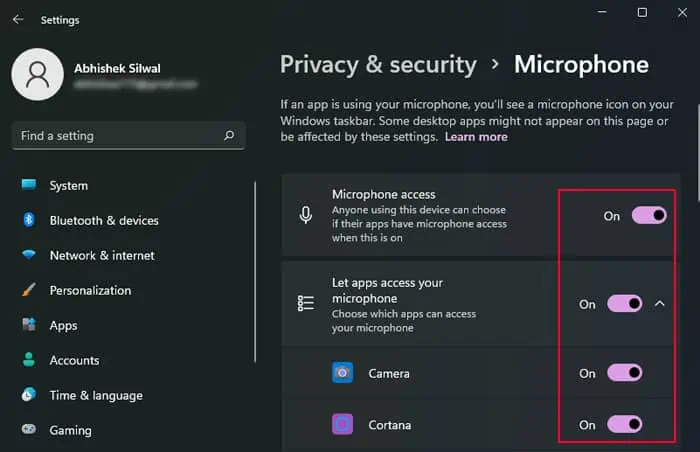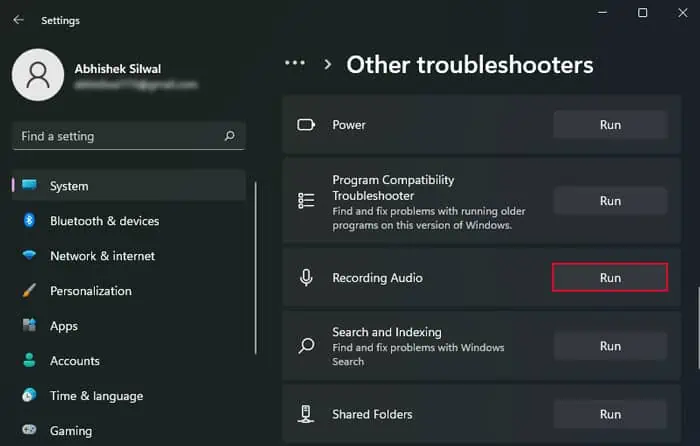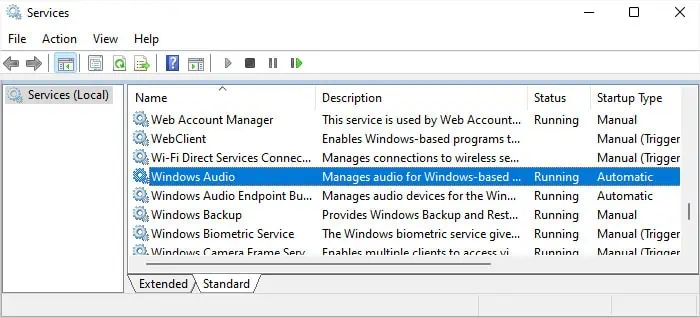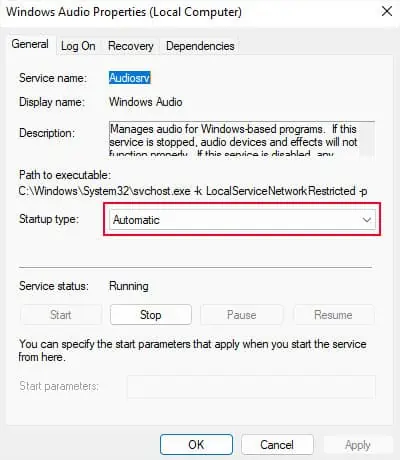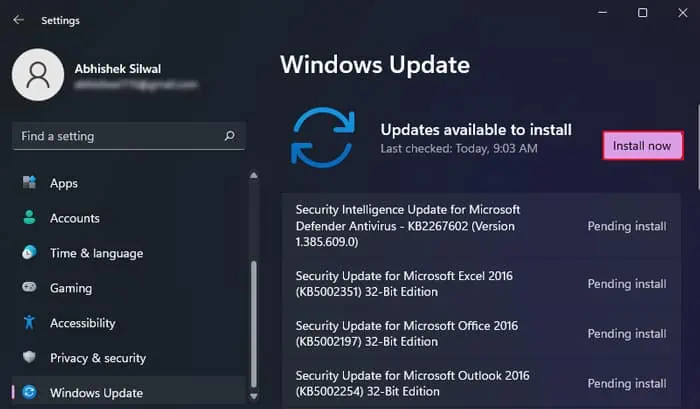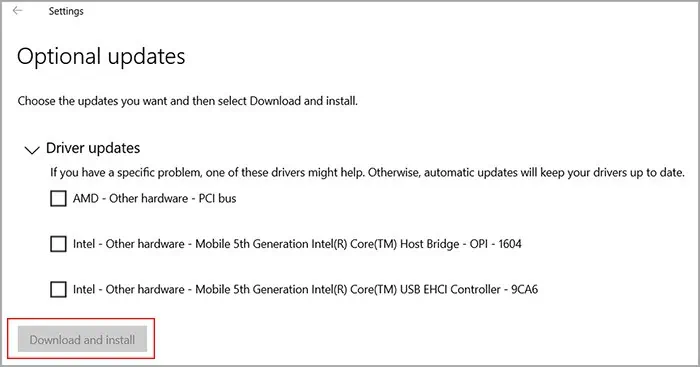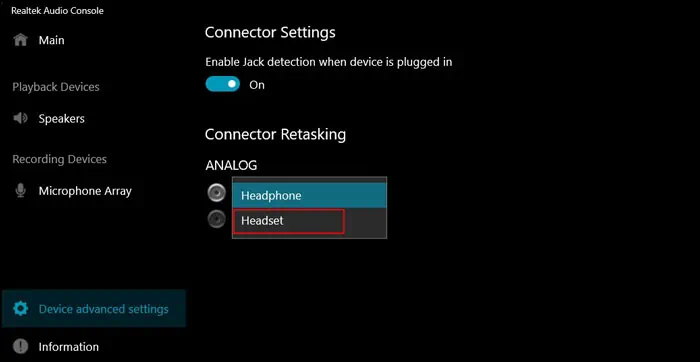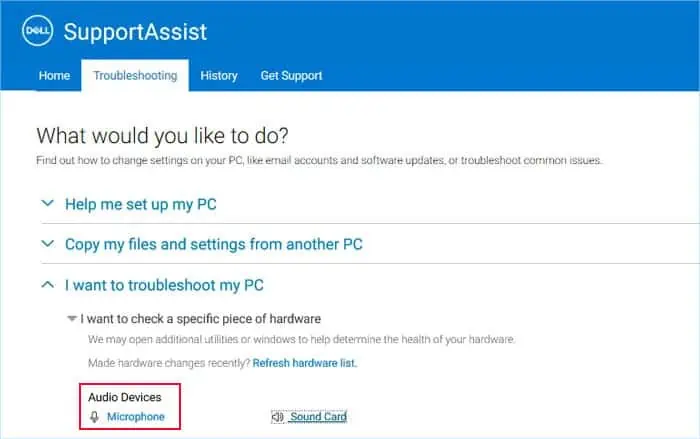Sometimes, the internal microphone on a Dell laptop or even an external one can fail to record any audio. This issue usually happens because of improper audio configuration or driver issues. But it can also occur if the microphone hardware itself is damaged.
You can easily fix the software issues through the Windows settings and some other applications. But for hardware issues, you will likely need to replace the device.
Power Cycle Laptop
First, try power cycling your laptop by shutting it down, removing the batteries, and holding the power button for 20 seconds. Doing so will remove any stuck charges from your hardware components and properly refresh them.
If any temporary or power issues were preventing the microphone from working, this process would fix it.
Make Sure the Microphone is On
Some Dell laptops contain a keyboard shortcut to mute and unmute the Microphone, usually the F4 key. It might also contain an indicator that lights up when the device is off or muted. So, press the key or Fn + the key if the indicator is on.
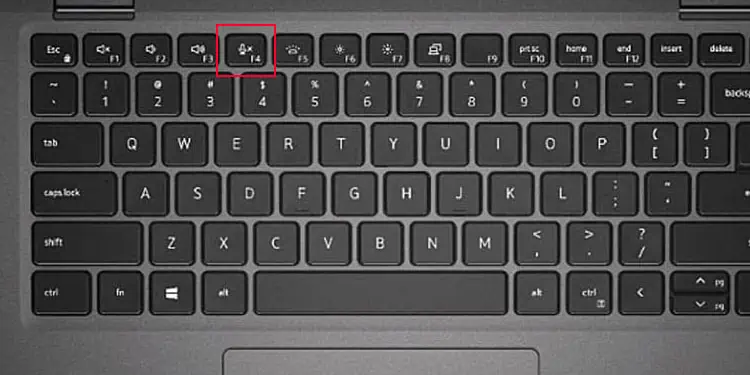
If you are using an external headset or microphone, you need to similarly check the device for any On/Off switch and use it. Then, change the ports or connect the mic/headphone to another device. Some microphone connectors require the standard microphone ports (pink) or a mixed port (black).
Also, you need to pair and connect to a Bluetooth device before you can use it.
Go Through Microphone Settings
Now, you need to look through the microphone settings and see if your system is actually using it as the default recording device. You should also check the volume and other settings at the same time.
- Open Run.
- Type
mmsys.cpland click OK to launch Sound Options. - Head over to Recording and make sure that the proper Microphone is set to the default device.
- If you can’t find the microphone, right-click inside the tab and select Show Disabled Devices and Show Disconnected Devices.

- If the Microphone is Disabled, right-click this device and choose Enable.
- Right-click again and select Set as Default Device and Set as Default Communication Device if they are available.

- Right-click on the device and select Properties.
- Go to the Listen tab and check Continue running when on battery power.

- Click Apply.
- Now, get to Levels and make sure the Microphone has the maximum volume.
- Also, ensure that the device is not Muted by checking the icon beside the volume bar.

- Select OK two times in a row to apply the changes and close Sound Options.
Some applications can override your system Microphone settings. So, you should also check their in-app microphone settings and make sure everything is alright.
Give Access to the Microphone
It is also possible that your system is restricting access to the microphone for security reasons. You need to check and change such settings in this situation.
- Open Windows Settings by pressing Win + I.
- Go to Privacy > Microphone or Privacy & security > Microphone.
- Enable Microphone access and Let apps access your microphone. Also, enable all individual apps through which you wish to use the Microphone.

- On Windows 10, you need to click on Change before you can enable access to the microphone.
Run Microphone Troubleshooter
You can also try running the Recording Audio troubleshooter on Windows. It detects most of the common issues with the microphone and attempts fixing them. Even if it can’t fix them, it will tell you the nature of any problem that it successfully detects.
- Open Windows Settings.
- Go to System > Troubleshoot or Update & Security > Troubleshoot.
- Select Other or Additional troubleshooters.
- Search for Recording Audio and click on Run next to it. In Windows 10, you need to select Recording Audio and then Run this troubleshooter.

Restart Audio Service
Both playing and recording audio requires the use of Windows Audio service. So, you should check if this service is running or not. Even if it is currently running, you should restart it to refresh the service and resolve any temporary issues with it.
- Open Run.
- Type
services.mscand click OK. - Look for Window Audio.

- Right-click on it and select Stop and then right-click again and pick Start. If it has stopped, right-click and select Start.
- If its Startup type is not Automatic, double-click on it and change this setting. Then, click OK.

Update Windows OS and Drivers
Outdated or buggy system files and audio drivers can also prevent the microphone from working properly. So, it’s best to keep Windows and your drivers fully updated in order to prevent such issues.
First, disable some third-party antivirus in case they block the installation of the update. Then,
- Open Windows Settings.
- Go to Windows Update or Update & Security > Windows Update.
- If some updates are available, click on Install now. Otherwise, click on Check for now and then install the updates if they become available now.

- If you didn’t have to check for updates earlier, do so now in case Microsoft rolled out further updates after the last time your computer searched for the updates. Install them if applicable.
- Then, go to the Windows Update settings again and select Advanced options > Optional updates.

- Expand all categories and select all options.
- Click Download and install to install them. You may need to do so twice for each category in Windows 10.

You can also look for any audio or microphone driver updates from Dell or the manufacturer’s website and install them manually.
Set Audio Device as Headset
If you have Realtek audio drivers on your system and are experiencing this issue on a headset, your system may be treating the headset as just a headphone. You need to check this configuration on your Realtek Audio Console.
- Open Realtek Audio Console.
- Go to Device advanced settings and look under Analog.
- Set the required option to Headset, not Headphone.

If you have the Realtek HD Audio Manager and not the console, you need to double-click the circle under Audio to change this setting.
Run Dell SupportAssist Diagnostic
Dell’s support app, the Dell SupportAssist, also includes the option to check and fix any hardware or software inconsistencies in your system. So, you can run this application to troubleshoot your microphone.
- Download Dell SupportAssist from Dell’s website and run this program.
- Select the downward arrow icon and click on Troubleshooting.
- Expand I want to troubleshoot my PC and then I want to check a specific piece of hardware.
- Select Microphone under Audio Devices.

- Follow the given instructions.
If this program fails to resolve the issue, you will likely need to replace the internal microphone device. We recommend seeking help from Dell support or service centers to check and replace the component.