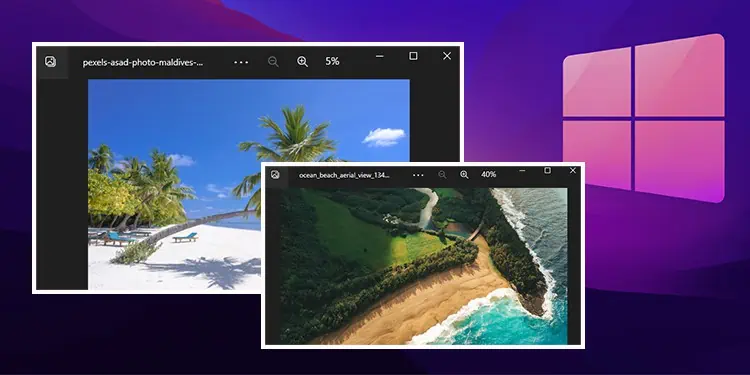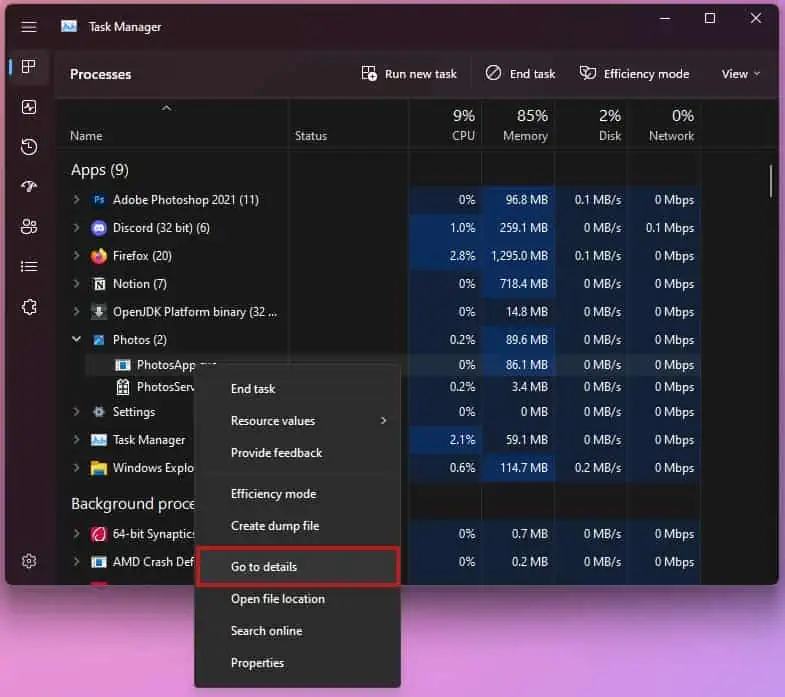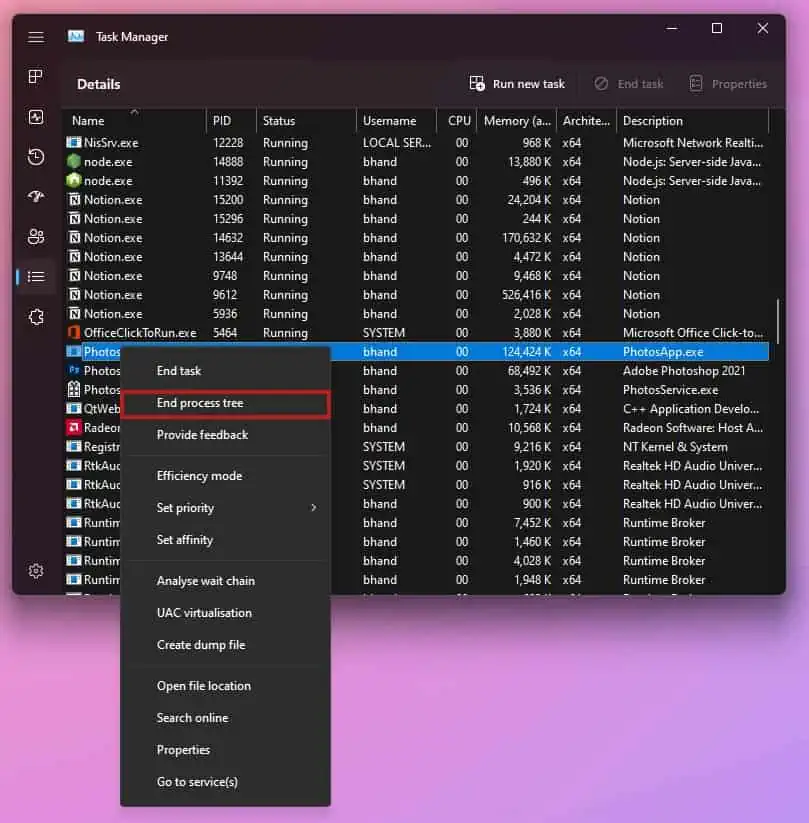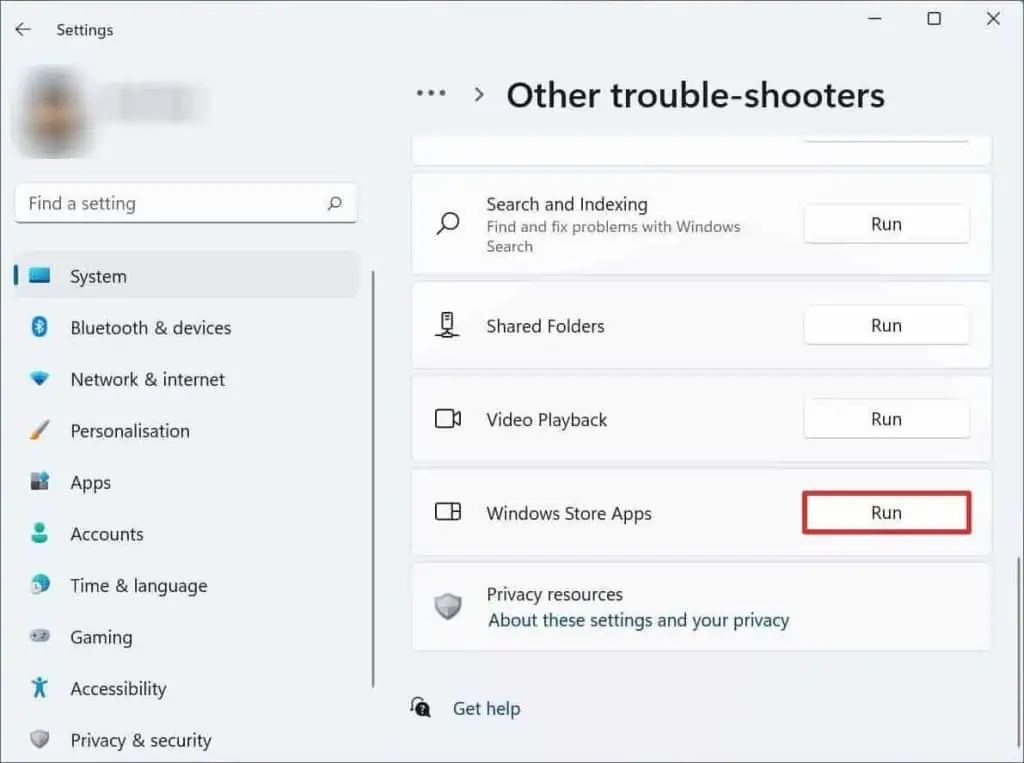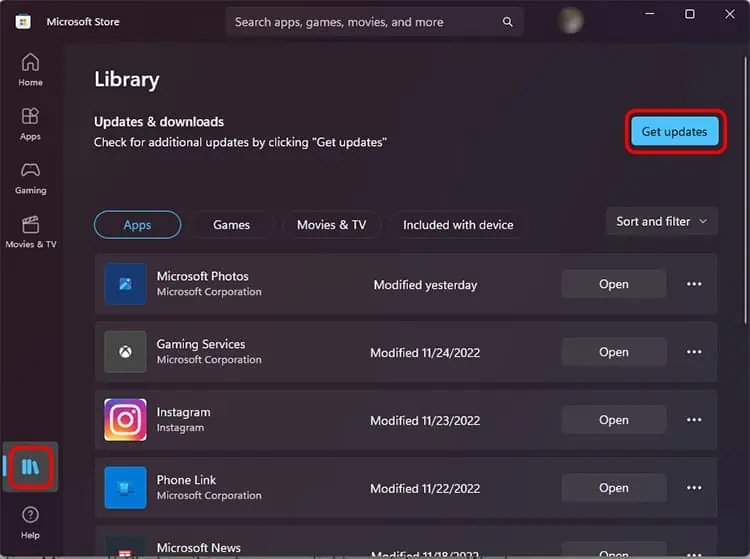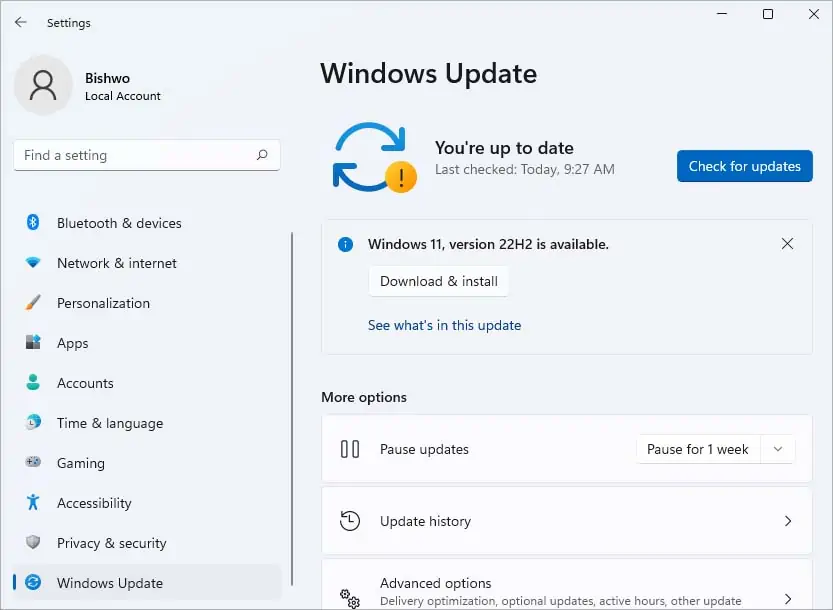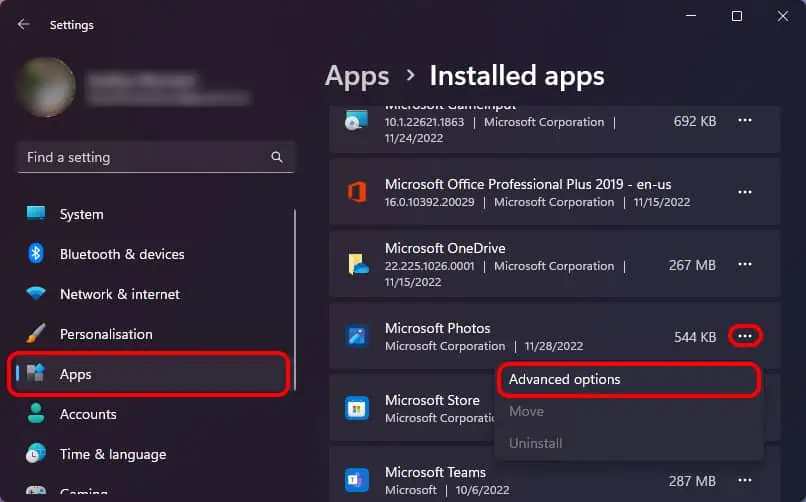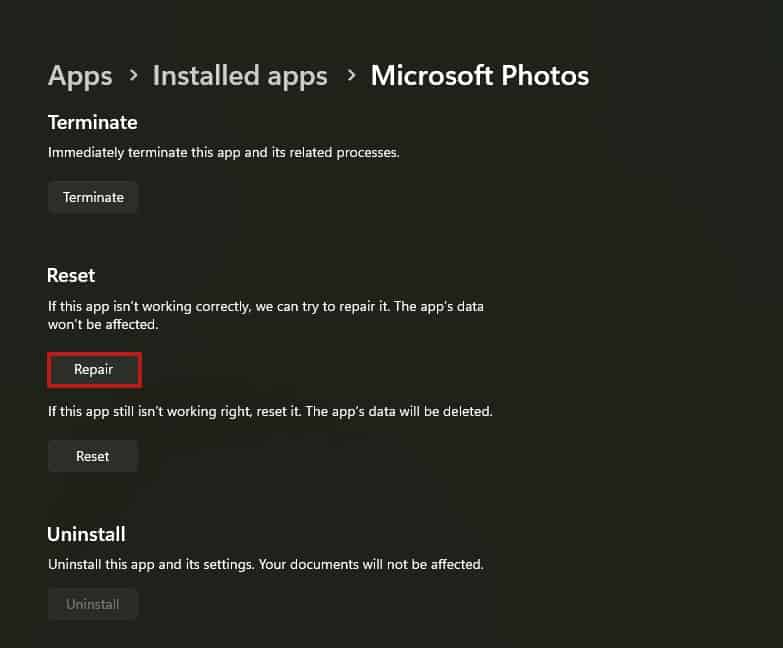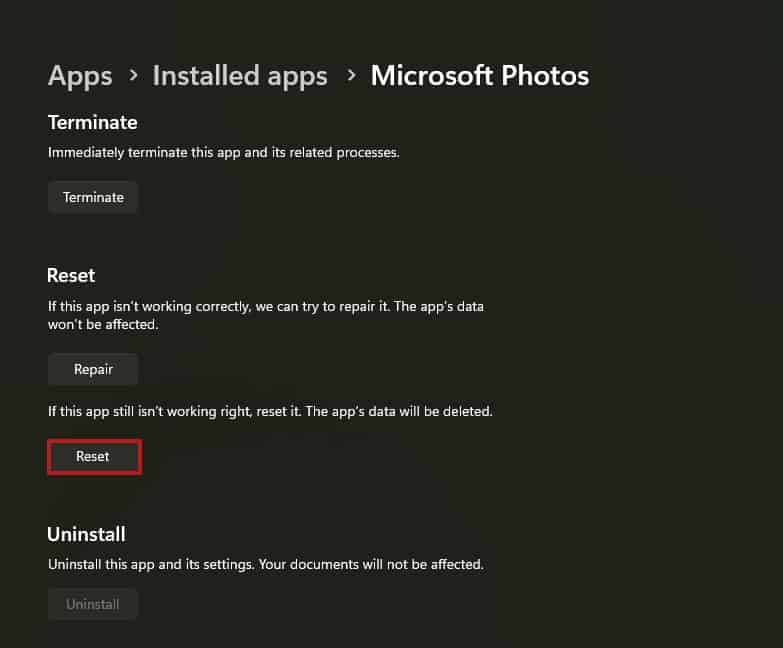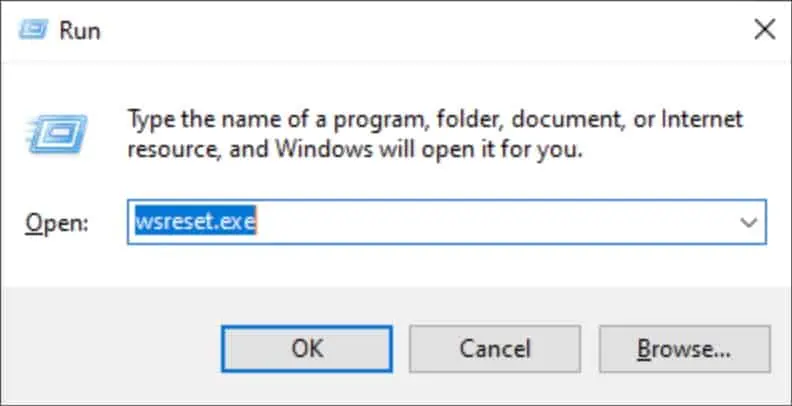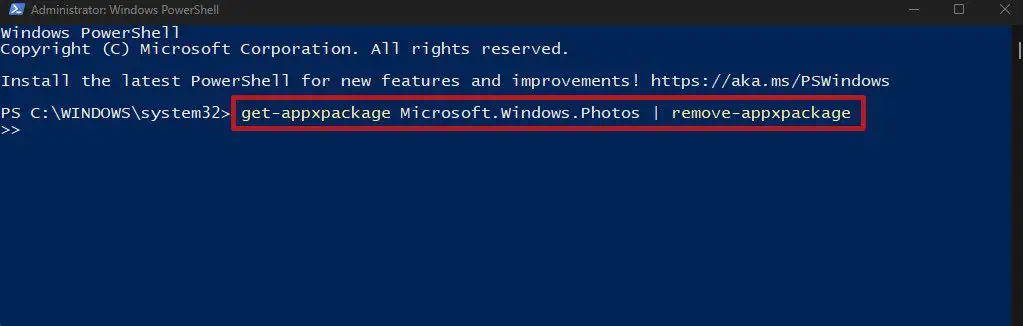Microsoft Photos is one of the most used photo viewing applications in Windows. It is very easy to use, and many Windows users use it as their default application for viewing images.
However, even this simple app can run into errors and stop working. This error was first reported on Windows 10, but it can also affect other Windows versions. Sometimes, your photos may not load, an error message may show up, or the screen stays blank when MS Photos is not working.
It can happen due to issues like outdated software or app version, corrupted application files, or unsupported file formats. If you are also facing this type of issue, worry not, as we have compiled just the right fixes for you to solve this issue.
How to Fix Microsoft Photos Not Working?
There are several methods you can use to fix your Microsoft Photos malfunctioning, depending on the cause of the issue. Before you begin, make sure to restart your computer and reopen MS Photos to see if it works.
Re-run Microsoft Photos Process
If a normal application restart doesn’t fix the issue, you can try fully closing the application. Even if you normally close an application, it may still have some of its background processes or related services running.
However, you can fully close an application from Task Manager and restart it to see if it fixes your issue. Here’s how you can do so:
- Press Alt + Ctrl + Del hotkey and select Task Manager.
- In Task Manager, right-click the Microsoft Photos process. The MS Photos must be running for its process to show in Task Manager.
- Select Go to details.

- Right-click the highlighted process.
- Select End Process Tree.

- Re-open the application.
Run Windows Store Apps Troubleshooter
Windows provides an in-built method to troubleshoot a store application or preinstalled application if it stops working or malfunctions, also known as the Windows Store Apps troubleshooter.
As Microsoft Photos is a store application and a preinstalled one, you can run the Windows Store Apps troubleshooter to check and fix it.
Follow the steps to do so
- Use the Windows key + I hotkey to open Settings.
- Navigate to System > Troubleshoot > Other trouble-shooters.

- Locate Windows Store Apps and click on Run.
- Follow the on-screen instructions.
Update Microsoft Photos
Another thing that could cause your photos application to stop working is if the app is outdated. It is always recommended to update any software to the latest version, as outdated software is prone to bugs, errors, and security risks.
Furthermore, newer software builds are designed to be more compatible with the latest application versions. You can update your application from the Microsoft Store to see if it fixes your issue.
- Open Microsoft Store.
- Click on the Library tab from the left sidebar.

- Select Get Updates in the upper-right corner.
- All your available updates will automatically start downloading.
Windows Update
Similar to updating Microsoft Photos, it is also essential to update your Windows OS to the latest version for the same reason. Newer Windows updates usually carry bug fixes and other extra features in them.
If MS Photos malfunctions due to a bug in your OS, a Windows update will help solve it. Here’s how to do so
- Launch Settings from the start menu.
- Click on Windows Update in the left sidebar.
- Click on Check for updates.

- Select Download and Install if there are any.
Repair MS Photos
If the above methods don’t fix your issue, you can try repairing the MS Photos app from Windows in-built settings. When you use this feature, Windows will try to repair the selected application that isn’t working correctly. Furthermore, repairing an application will not cause any loss of data.
Follow the steps below to repair your MS Photos application:
- Launch Settings by pressing the Windows key + I key.
- Navigate to Apps > Installed apps.
- Locate the Microsoft Photos app and click on the horizontal ellipses beside the application.

- Select Advanced options.
- Click on the Repair button.

Reset Microsoft Photos App
If repairing the application doesn’t fix your issue, you can try resetting it. Doing so will clear all the application’s data and return its configuration to its default setting. If you have misconfigured or corrupted application data, it will help fix the issue.
While resetting the MS Photos will clear its application data, your locally saved photos will be unharmed.
- Open Settings from the method above.
- Go to Apps > Installed Apps.
- Click on the three vertical dots beside Microsoft Photos and choose Advanced options.

- Click on the Reset button.

Reset Microsoft Store Cache
When you reset the Microsoft Store cache, it clears all your installed store applications cache data, including MS Photos. If this issue was caused by MS Photos’s corrupted cache, resetting your MS store will fix your problem.
Here’s how you can do so:
- Press the Windows key + R key to launch the Run dialog box.
- Type
WSReset.exeand press Enter.
- It will reset your Microsoft Store.
Reinstall Microsoft Photos
Lastly, you can try reinstalling Microsoft Photos to see if it fixes your issue. Reinstalling MS Photos will clear all application files and install a new working copy of the app.
However, MS Photos is a preinstalled Windows application, and it cannot be uninstalled normally. You can use the Powershell tool to uninstall MS Photos and reinstall it back again from the Store.
Here’s how you can do so:
- Launch the Run dialog box by pressing Windows + R shortcut key.
- Type
powershelland press Ctrl + Shift + Enter to open PowerShell as an administrator. - In PowerShell, enter the following command to uninstall MS Photos:
get-appxpackage *Microsoft.Windows.Photos* | remove-appxpackage
- Exit PowerShell.
- Reinstall Microsoft Photos from the Microsoft Store.