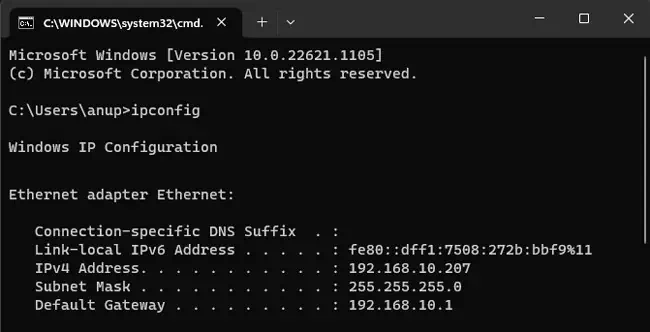Modems have traditionally used multiple lights (Link, US/DS, Internet, etc.) to indicate different states. Newer modems tend to have a single indicator that uses different color and pattern combos to indicate different conditions.
In either case, the exact indicated message depends on the device manufacturer. Some modems might use a blinking Send/Receive light to indicate signal issues, while on other modems, it might simply indicate data transfer.
I recommend checking your device manual to understand what the lights and patterns are indicating. In most cases, the problem will be a weak or non-existent signal.
Reseat Internet Cable
Your modem’s Upstream (US/Upload/Send) and Downstream (DS/Download/Receive) lights should usually be solid to indicate that you can send and receive data. If this light is blinking and your internet isn’t working, this indicates that your modem can’t currently connect to the ISP.
One possible reason for this is a service outage in the area. Check with your ISP to confirm this isn’t the case. You wouldn’t want to waste time and effort trying to fix a problem that doesn’t exist on your end.
Assuming there’s no outage and the problem is specific to you, your first step should be to power cycle the modem and reconnect the internet cable.

- Unplug the power cable from the modem.
- Disconnect the internet cable from the modem. You’ll have to unscrew the cable (coax) or press down on the retaining latch (DSL) to do this.
- Reconnect the internet cable after around 15 seconds.
- Reconnect the power cable and turn the modem back on.
Reset and Activate Modem
When a modem has difficulty communicating with the ISP’s CMTS, factory resetting usually helps. You may also have to reactivate the modem afterward, but users often forget about this step, which leads to a blinking modem and no internet.
- While the modem is powered on, hold down the Reset button or pinhole for around 10 seconds.

- The modem will take a few minutes to reset. Check if the issue is resolved afterward.
If the problem persists, activate the modem and check again. I’ve listed the steps to activate a modem using the Xfinity app for reference here. Please refer to your own device vendor or ISP’s documentation for the exact steps in your case.
- Launch the Xfinity app and enter your ID and password to log in.
- Tap the Start Activation button when prompted.
- If you aren’t prompted automatically, go to Account > Overview from the top left. Tap Activate xFi Modem here.
- Connect the modem to an active cable outlet if you haven’t already done so.
- Enter your modem’s MAC Address for identification. You can find it on the sticker at the back or bottom of the modem.
- Tap Check your connection. Assuming everything is set up properly, the modem should be activated after a few minutes.
Rescue Device from Recovery Mode
After a failed firmware update, the device can get stuck in recovery mode (usually indicated by a blinking orange power light). This means the device isn’t permanently bricked, but it won’t be usable until you flash the firmware again.
Since the device’s configuration page (e.g., the web UI) won’t be accessible in recovery mode, the normal method won’t work. Instead, you’ll have to use the firmware restoration tool provided by the manufacturer to rescue the device.
Check Signal Levels
As stated earlier, blinking lights on a modem is almost always a signal issue. You can confirm this by checking the logs from the modem status page.
- Use an Ethernet cable to connect your PC directly to the modem’s LAN port.
- Press Win + R, type
cmd, and press Enter. - Enter
ipconfigand note the Default Gateway.
- Open any web browser and enter the modem’s IP address from Step 3.
- Enter the modem’s login details if prompted. You’ll find the default credentials at the back of the device.
- Check the Signal-to-Noise Ratio (SNR) and power levels here. The recommended range for these depends on various factors (device manufacturer, ISP, location, etc.). You can check with your ISP, but here are Xfinity recommendations for reference:
- Signal/Noise Ratio: >35dB
- Downstream Power: -8dBmV to +10dBmV
- Upstream Power: +25dBmV to +54dBmV
Replace Components/Contact ISP
If you confirmed signal issues from the previous step, you have two ways to proceed.
You could check the cables, connectors, and ports for visible damage. You could use a cable tester to figure out what’s causing the weak signal (usually splitters or damaged cables). You could even replace the modem or any other component that you suspect.
Or, you could contact your ISP for support. They’ll send out a tech that’ll do everything mentioned above for you and suggest the best way to proceed.