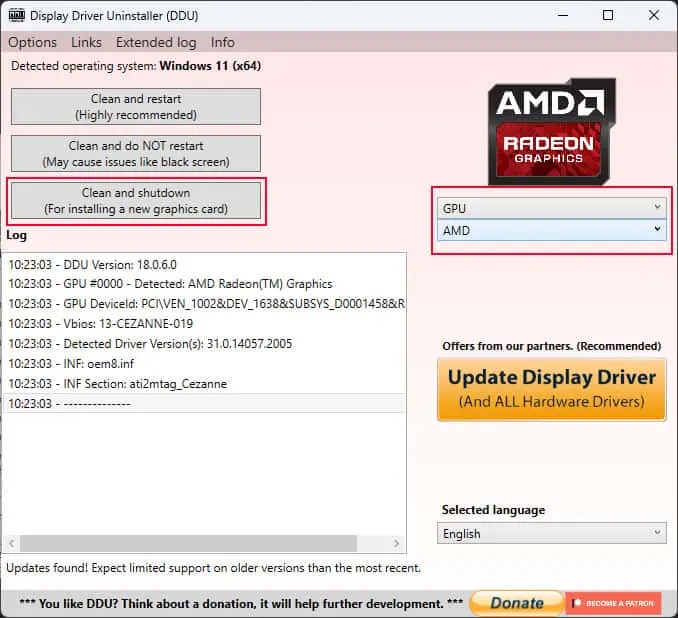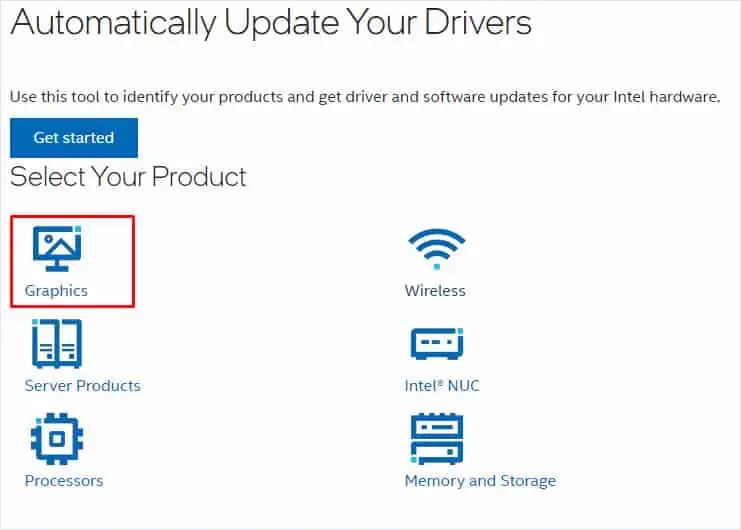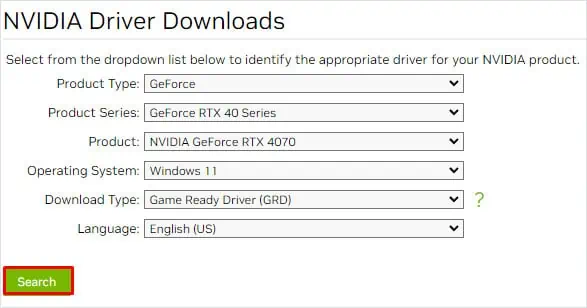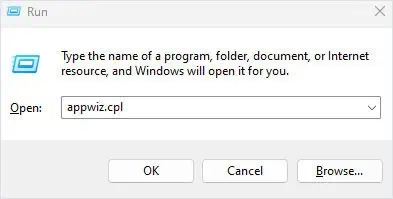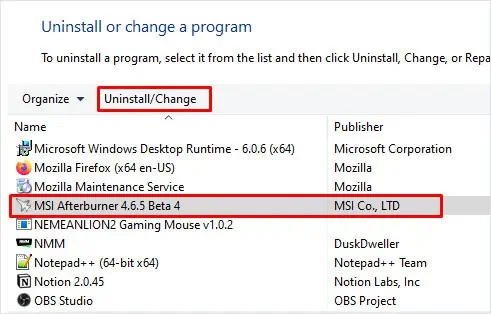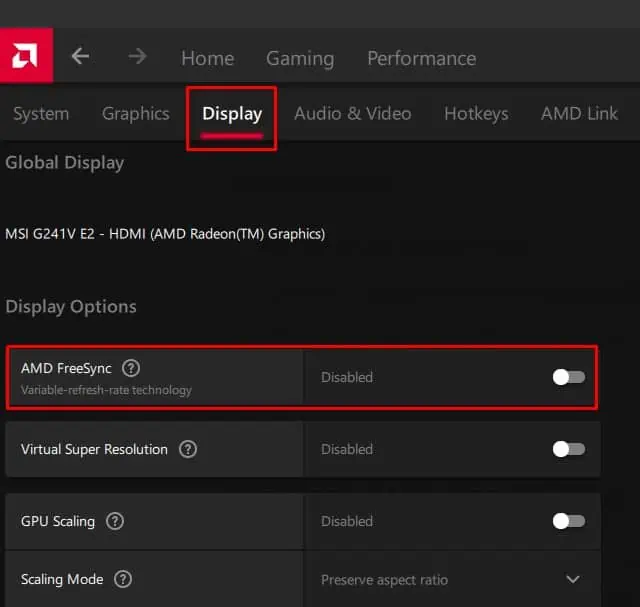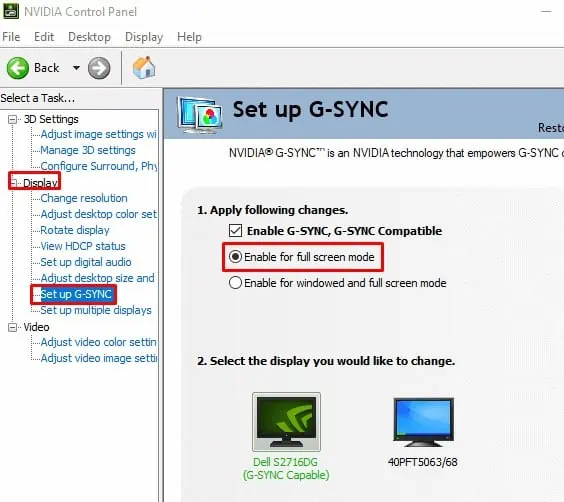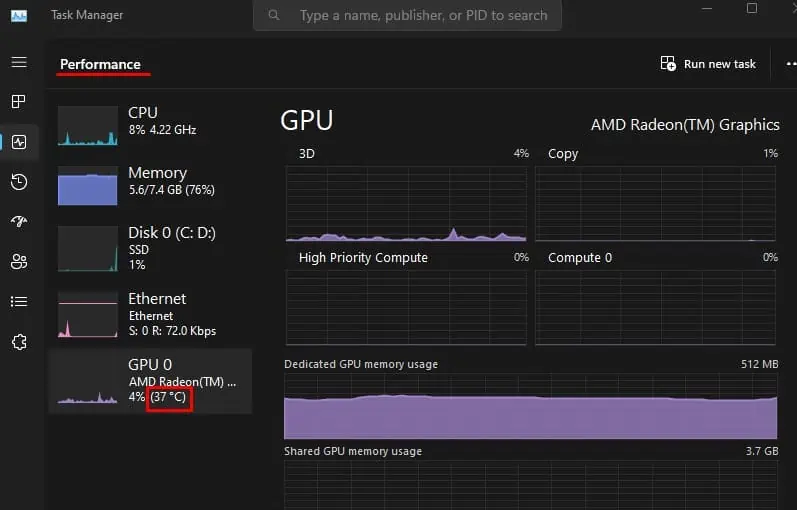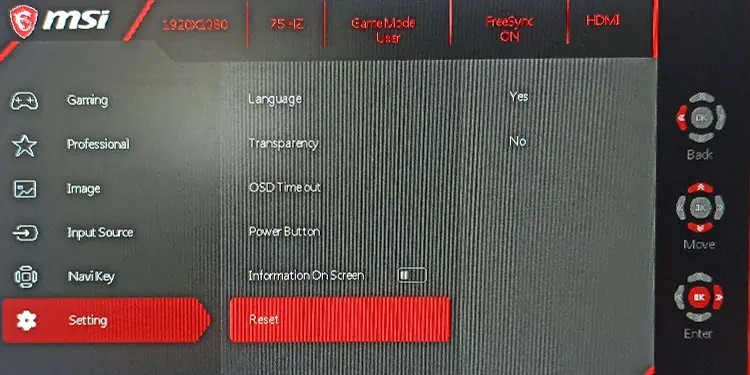Monitor randomly blinking on and off can be quite annoying, especially when you are in a gaming session or streaming movies. Although it turns right back on, it disrupts the overall experience.
This usually happens when the GPU fails to transfer data to the screen. Besides this, complications with the GPU itself and its drivers or cables connecting the GPU and monitor can also cause your monitor to blink on and off.
Here’re a few things you can do to fix the issue.
Before We Begin
Before we get into some major fixes, let us look at some general fixes that can fix the problem with your blinking monitor.
- Reconnect the display cable (both motherboard and monitor side) and the power adapter cable.
- Use a different display cable or a different port to connect the monitor.
- Check if the monitor blinks on a lower brightness level. If it does not blink, the issue could be with the monitor’s power adapter.
- You can also try resetting the graphics driver. Press Windows + Ctrl + Shift + B to reset the graphics driver.
Most of the fixes below require you to use the monitor. If the monitor is constantly blinking, try to connect the system to a second display and then perform the solutions explained below.
Reinstall Graphics Driver
A corrupted or outdated graphics driver may run into numerous complications when communicating with the OS. These problems might result in the screen flickering or blinking issues. To fix this, try reinstalling the graphics driver.
But first, you need to uninstall the current graphics driver using Display Driver Uninstaller.
- Download DDU.
- Boot the PC in safe mode.
- Install and run the application.
- Now, select the Device type as GPU and the Device as AMD or NVIDIA depending on your graphics card.
- Click on Clean and Restart. The system should restart.

Now for re-installation, follow the steps below.
For Intel’s GPU,
- Head over to Intel’s official website.
- Click on Graphics.

- Filter your product depending on the iGPU.
- Select Download.

- Run the executable file to install the latest graphics driver.
For AMD Graphics cards,
- Go to AMD’s official driver support page.
- Click on Download Windows Drivers.

- Run the
.exefile once the download completes. - Follow the installation process and restart the PC.
For NVIDIA Graphics cards,
- Go to NVIDIA’s official driver download page.
- Here, select the Product Type, Product Series, Product, and OS depending on your Graphics card and OS installed.

- Click on Search.
- Select Download and run the executable file to install the graphics driver.
Disable Overclock
Your graphics card will also take in more power when you overclock it. If the PSU cannot match the power requirement of the GPU, the display may run into screen flickering or blinking problems. To determine if this is the case, you can disable any overclock performed on the GPU.
To do this, you can simply uninstall the software that you used to overclock the graphics card.
- Press Windows + R key.
- Type
appwiz.cpland press Enter.
- Select the overclock application and click on Uninstall.

- If it asks to save profile settings, click on No. If you save profile settings, the application will automatically use the overclock setting that you applied previously once you reinstall it.
Turn Off Freesync and G-sync
Enabling Freesync/G-sync could cause the screen to flicker when the FPS is low in a windowed application. This can especially happen to monitors without certified Freesync/G-sync and ones that use VA panels.
In the case of Freesync, disabling them and setting Gsync to full screen should fix the blinking issue on your monitor.
- Open the AMD Adrenaline app.
- Click on the gear icon. This will open AMD settings.
- Click on the Display tab.
- Here disable AMD FreeSync.

To disable Gsync, follow these steps.
- Open NVIDIA Control Panel.
- Expand Display and click on Setup G-SYNC.
- Check Enable G-Sync for full-screen mode.

- Click on Apply.
- Check if it fixed the issue.
Check Graphics Card Temperature

When the fans on the graphics card fail to cool the GPU chip, the entire GPU might shut off to prevent the components from damage. If your monitor mainly blinks during extreme graphic usage, your graphics card might be thermal throttling.
On desktop PCs, you can check GPU temperature from Task Manager.
- Press the Ctrl + Shift + Esc.
- Click on the Performance tab.
- Here, check the temperature for GPU 0 and GPU 1 . You will not be able to check the temperature on Intel’s iGPU.

On idle, the GPU temperature should stay around 40° Celsius. And on full load, its temperature should not rise above 80° Celsius.
If it is running high, we recommend that you change the GPU’s thermal paste and clean its heatsink and fans to keep the temperature under the limit.
If the overall system is overheating, it is best that you clean dust from the PC case and the system fans as well.
Check GPU Power Consumption

If your system does not supply enough power to a power-hungry graphics card, it might crash randomly. This will result in the monitor to blink on and off.
You can use the specification list on your graphics card user manual or simply refer to the internet to determine the power requirement for your GPU. If the GPU is not getting enough power, you will need to replace your PSU so that it can provide enough power to your GPU.
Reseat Graphics Card
Another reason that the screen is flickering could be due to an improper connection between the GPU and the PCIe slot. To check if this is the case, you can try reseating the graphics card.
- Turn off the PC
- Remove the screws holding the side panel.

- Unplug any cable that connects to the graphics card.

- Unscrew the GPU from the retention bracket.

- Unclip the lock on the PCIe slot and remove the GPU.
- Re-insert the GPU and connect all the cable that your previously removed.

- Turn on the PC and check if the monitor still blinks.
- If that does not work, turn off the PC.
- Insert the GPU in another PCIe slot and plug everything back together. Make sure that the new PCIe slot has enough lanes available for the graphics card.
- Turn on the PC and check if the blinking issue is fixed.
Problems With the Monitor
If none of the above-mentioned solutions work, the problem could be with the monitor. To fix this, try resetting all monitor settings.
Resetting the monitor reverts all its internal configuration back to its default state. If the problem is due to incorrect monitor settings, resetting it should fix the blinking issue.
- Use the side buttons on the monitor, to open monitor settings.
- Search the monitor settings named Reset and select Yes.

- Now, search for a setting named brightness and lower it.
- Check if the monitor blinks.
If that does not work, we recommend that you check the power adapter. If you are using an old/faulty power adapter or a power adapter that is not designed for your monitor, it might run into issues such as this.
Besides this, you can also check if the monitor has any permanent/visible damage to it. If so, check if the monitor has a warranty—you can repair the monitor for free.
If the warranty is void, we recommend that you take the monitor to a local repair shop.