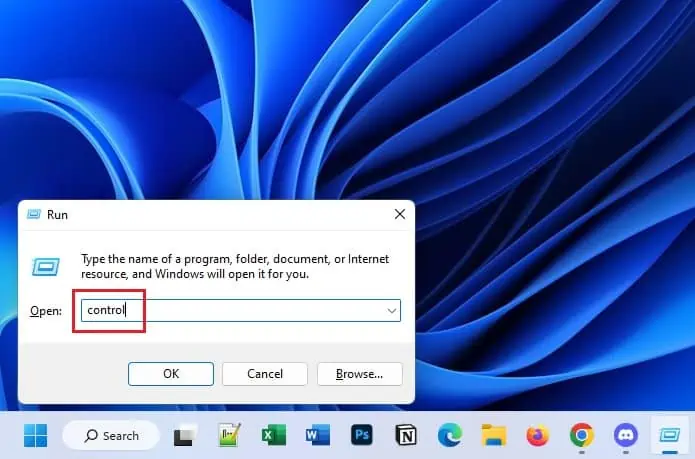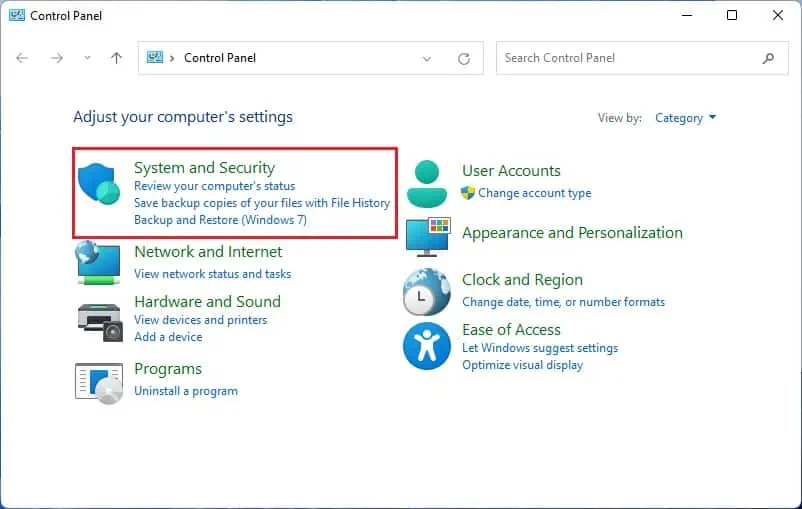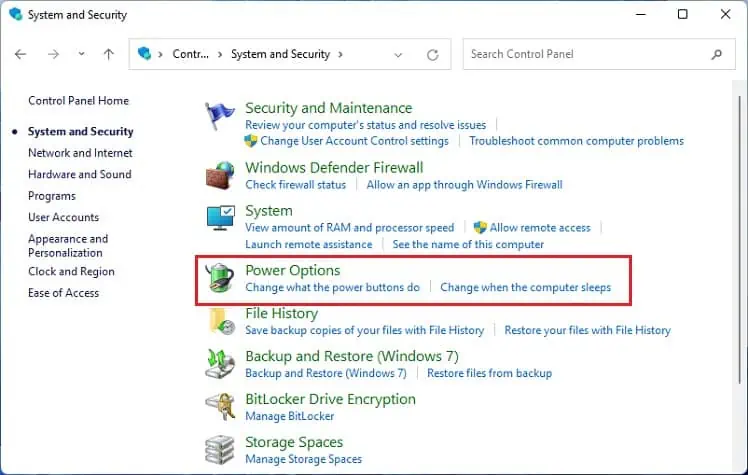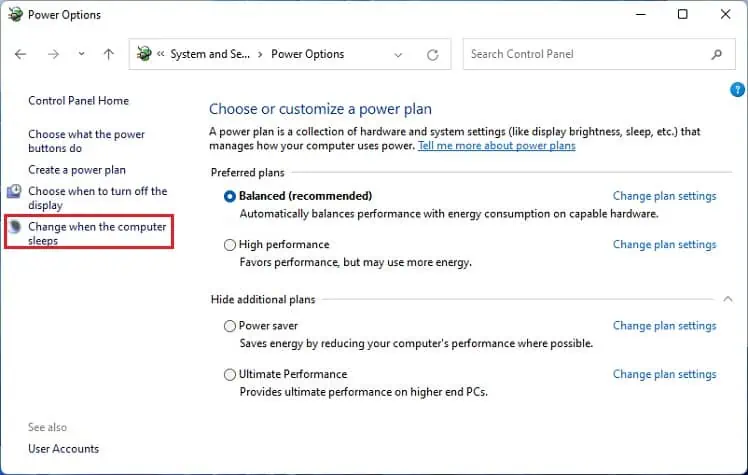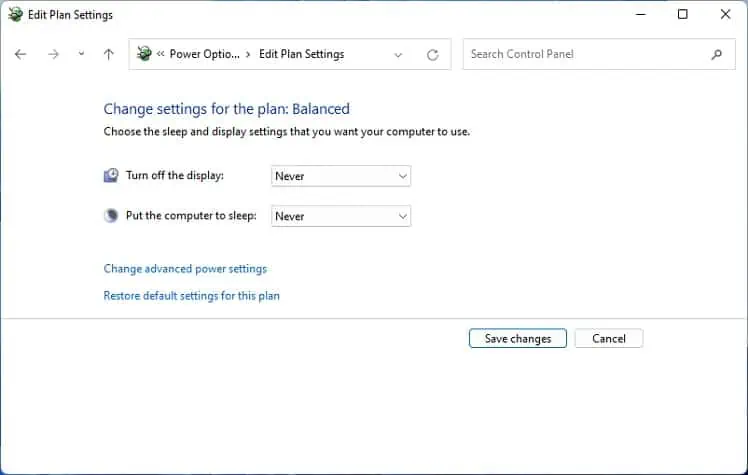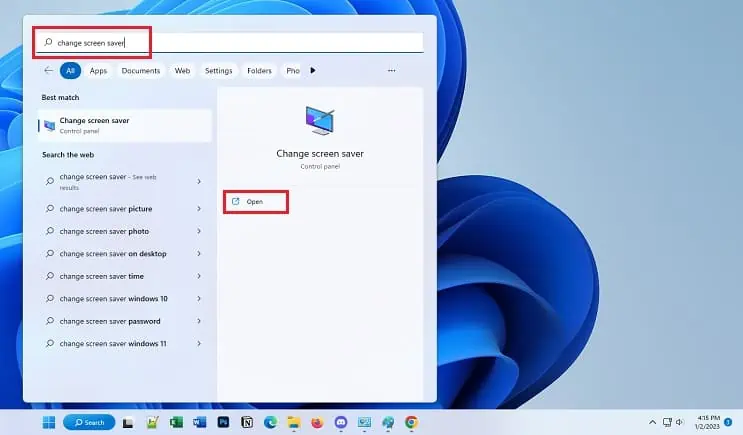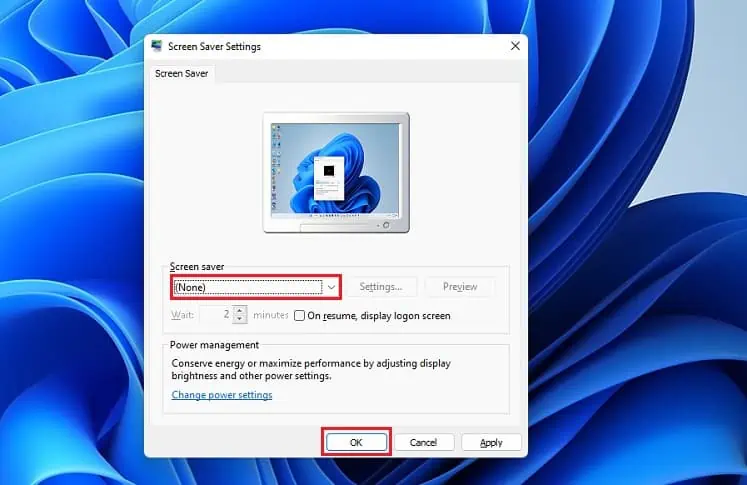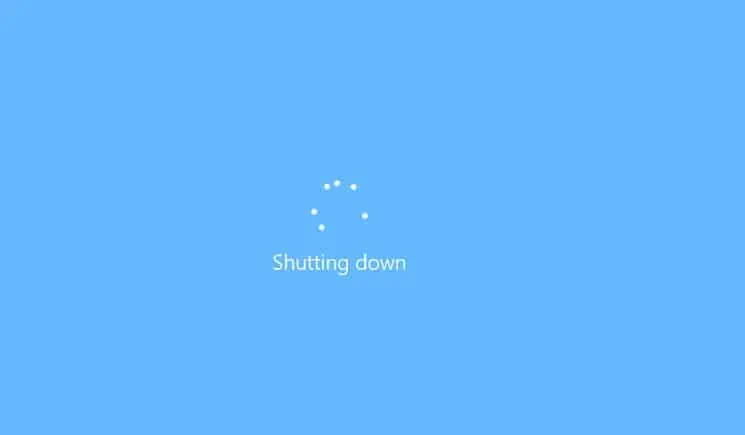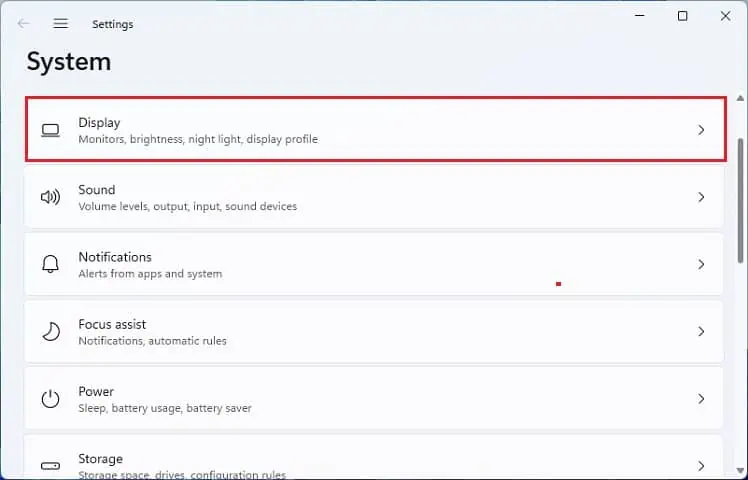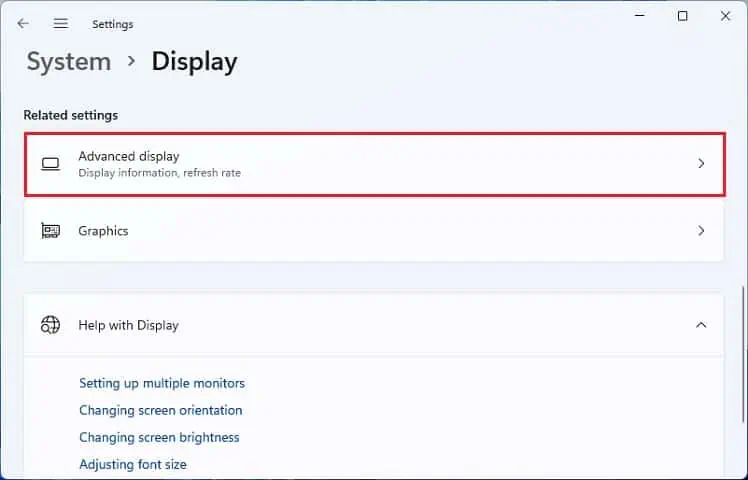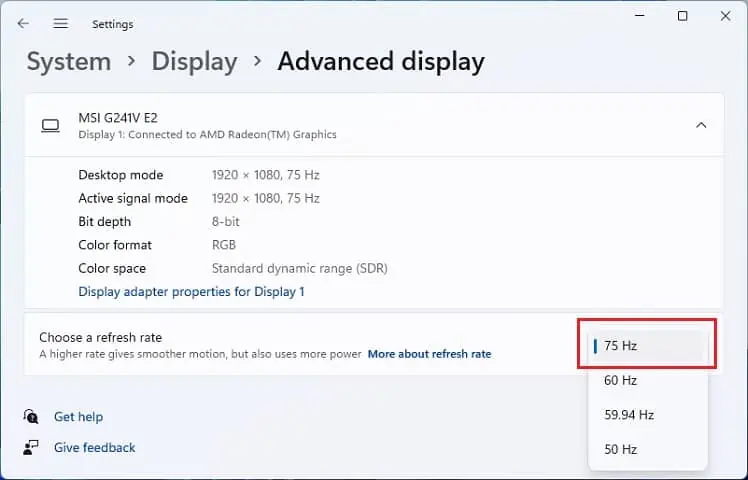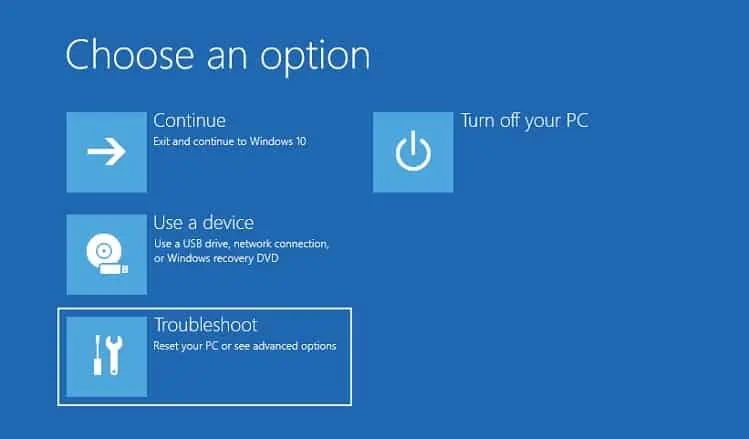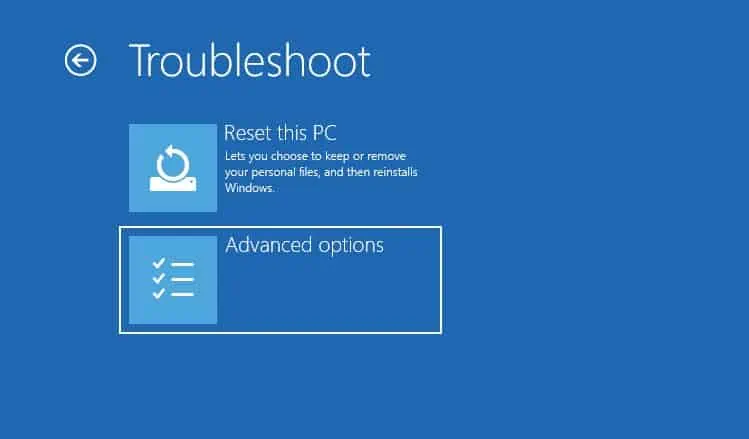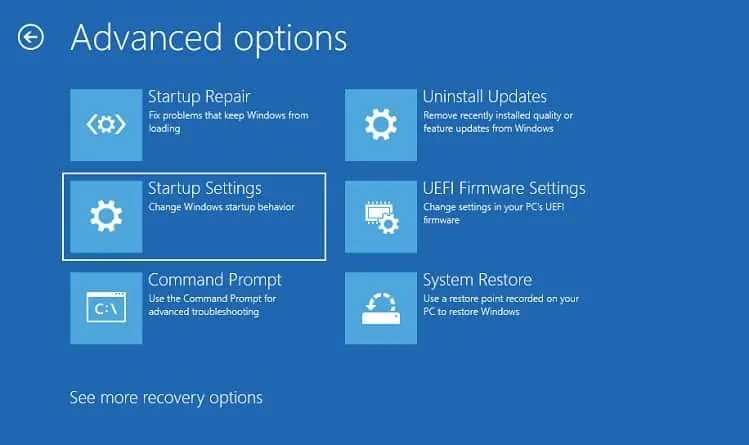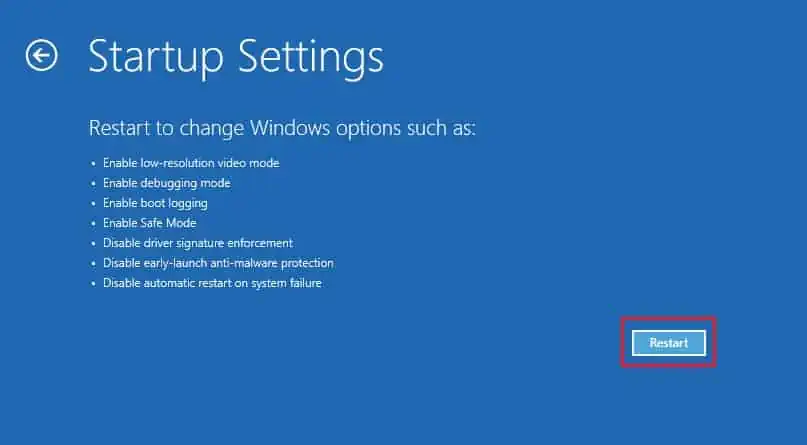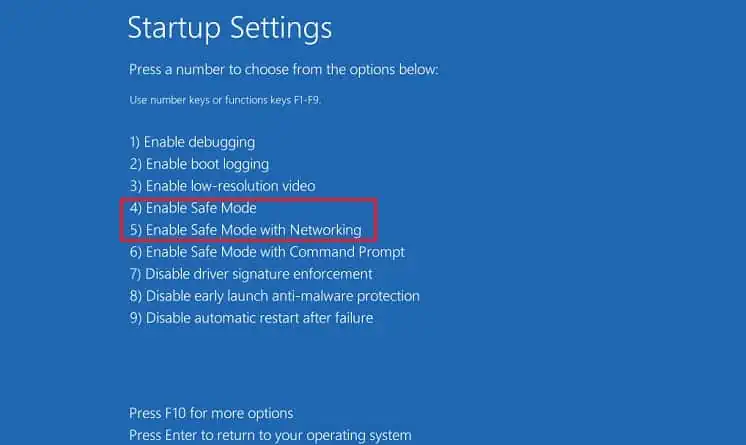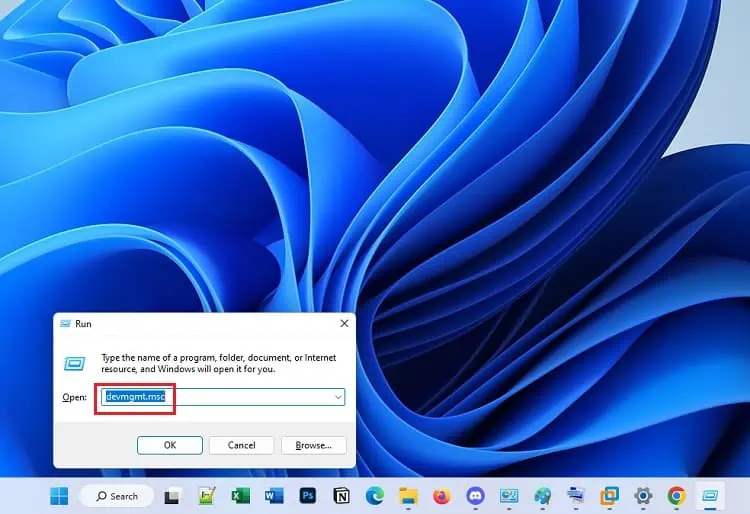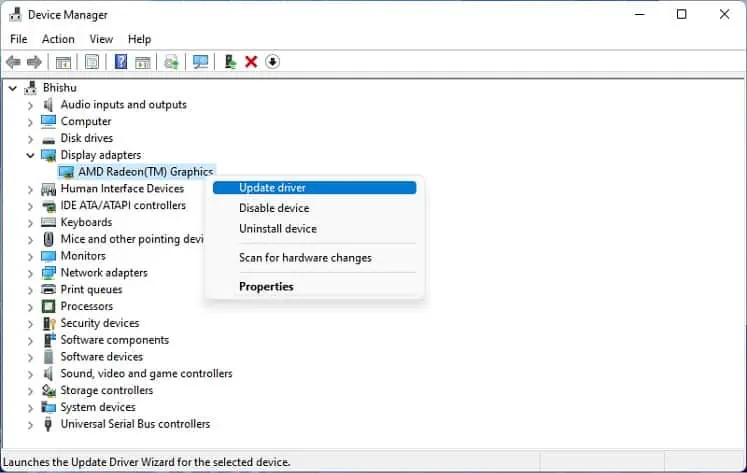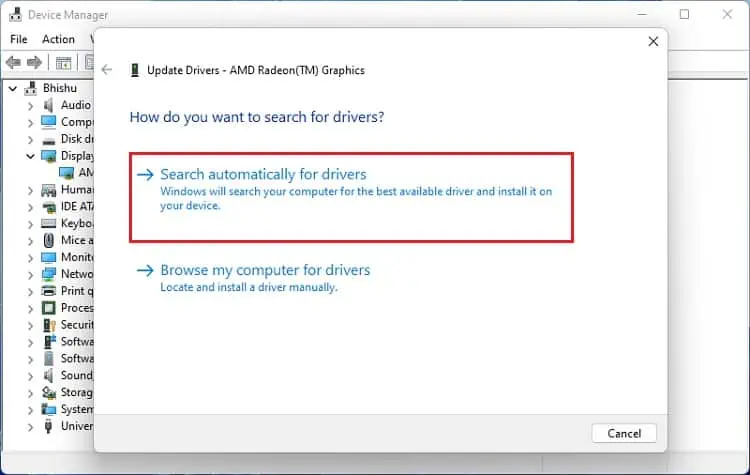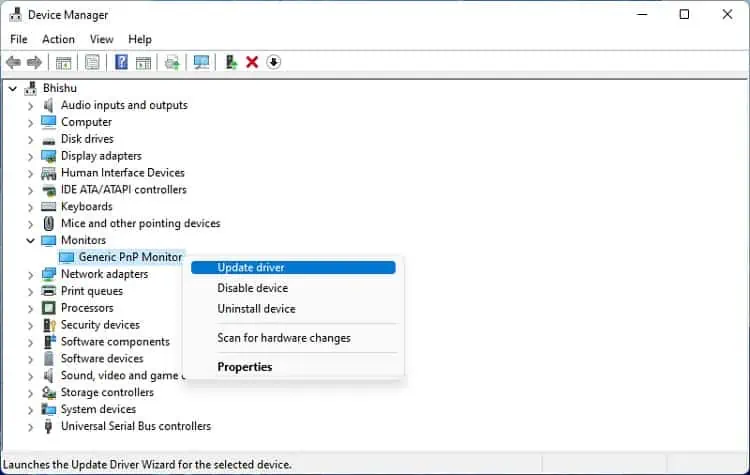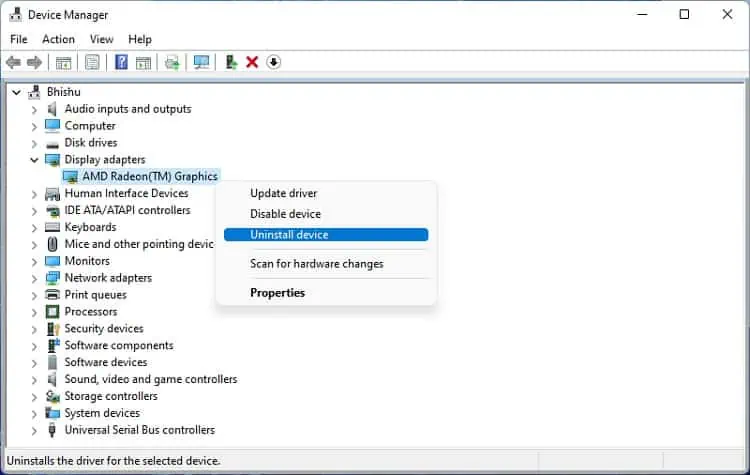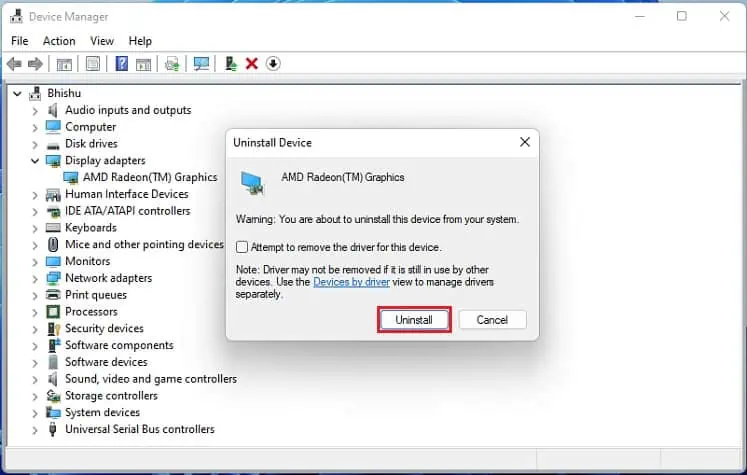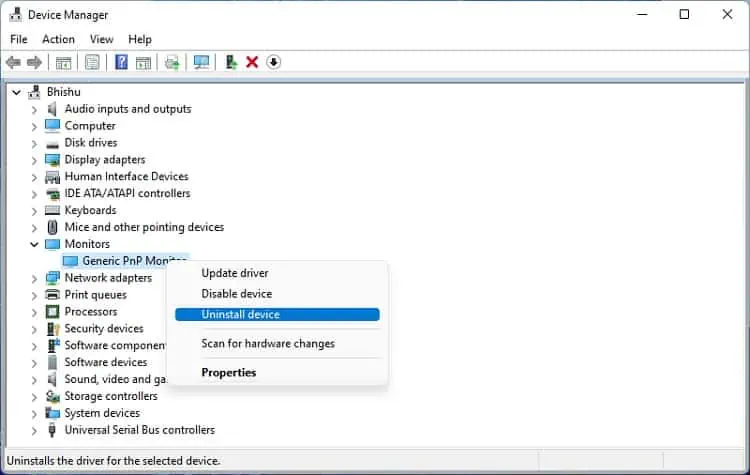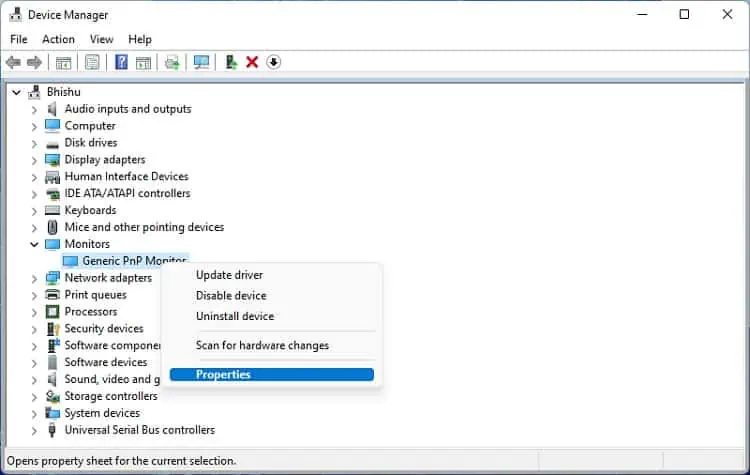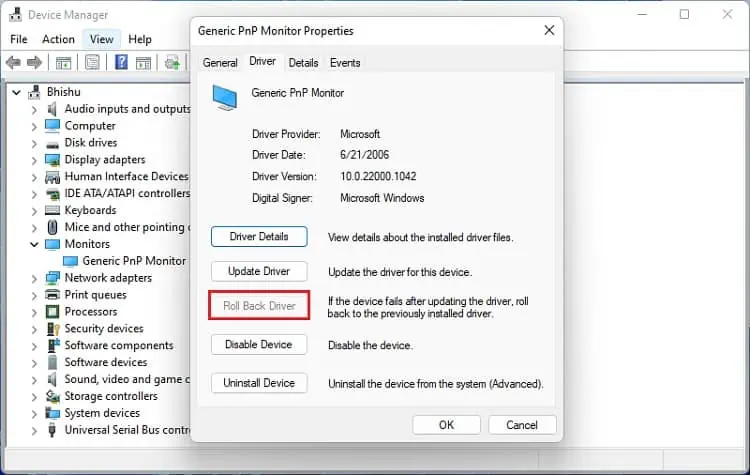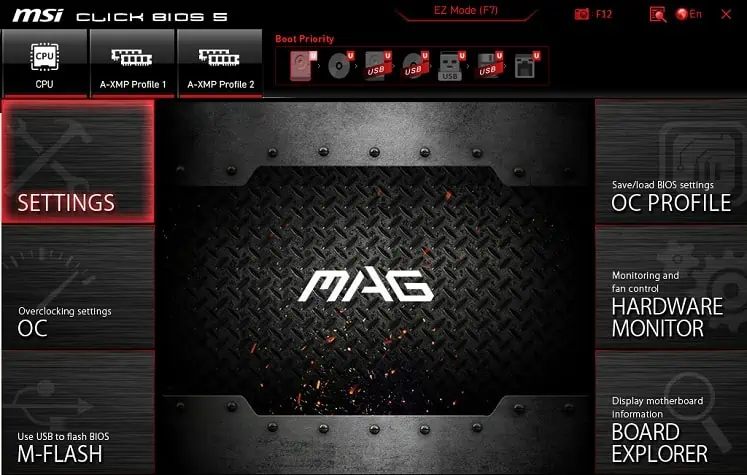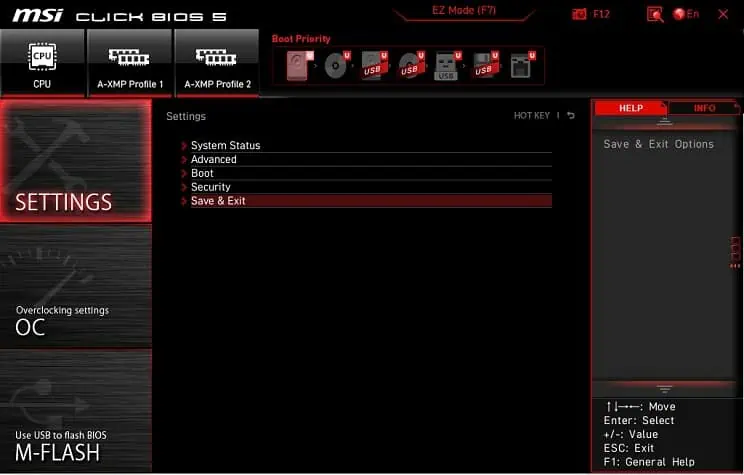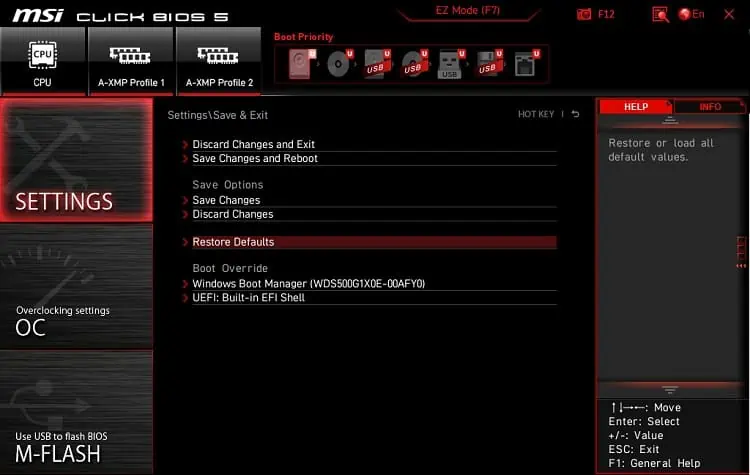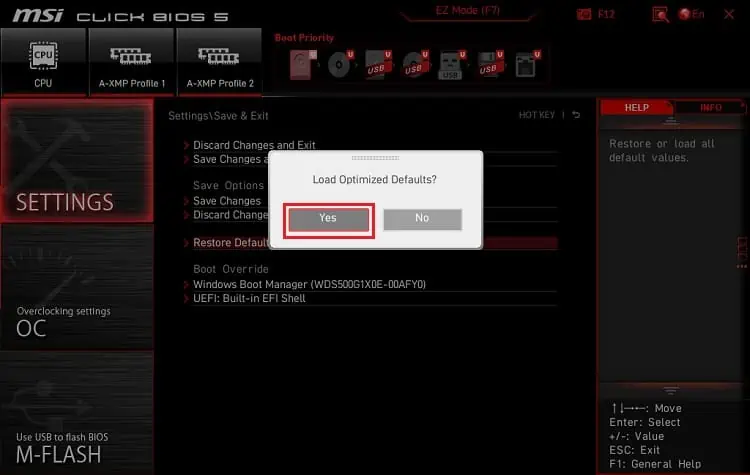Any incorrectly configured display setting may cause your monitor to go black randomly. This can also happen due to faulty drivers, cables, ports, or the output device itself.
Although the causes might be similar, you may experience different indications. While Some users claim that their screen goes dark randomly for a few seconds, others say it flashes continuously. Such issues occur while connecting to an external display or even on your primary monitor.
Simple solutions like removing suspicious software/hardware that were recently installed and updating Windows should help you fix it. Also, since overheating can cause black screen errors, we recommend cooling down your PC as a precaution. If these methods don’t work out, kindly go through the below guide to stop the monitor from going black randomly.
Check Sleep & Screen Saver Settings
Configuring sleep and screen saver settings can cause your monitor to go black when idle for a specific time. For example, if you have set the sleep option to 1 minute, the display will automatically turn off if you do not use your computer for that period. Below is a simple guide to help you configure when the monitor turns off and sleeps:
- Using Windows + R, launch the Run utility. Here, execute the
controlcommand to open Control Panel.
- Next, choose System and Security.

- Now, select Power Options.

- Pick the Change when the computer sleeps option from the left pane.

- In the Turn off the Display option, ensure it’s not set to short periods like 1, 2, or minutes. You may even set this to Never if you do not want your monitor to turn off.
- Also, set the ‘Put the computer to sleep’ option to a higher time or Never.
- Click on the Save Changes button. Now, your monitor shouldn’t go to sleep randomly.

If you’ve correctly configured the sleep settings but still the monitor goes black randomly, it’s probably because the screen saver is set to Blank. Kindly go through the following instructions to turn it off:
- First, press the Windows key and search for Change screen saver.
- Next, click on Open to launch the Screen Saver dialogue box.

- Expand the drop-down and pick the (None) option.

- Now, tap the Ok button to save the setting.
Reset Graphics Drivers
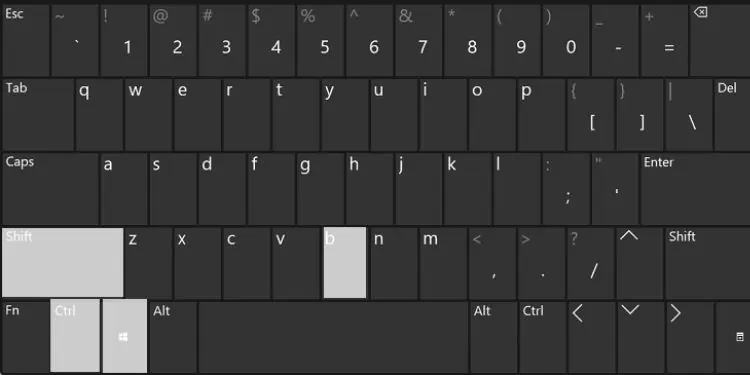
The graphics drivers provide instructions to the graphics card, which is further responsible for rendering images on the monitor. Therefore, any issues with it can lead to several display problems, including the random black screen on Windows.
To reset the graphics driver, you can directly press the dedicated hotkey – Ctrl + Shift + Windows + B. You will likely hear a beep sound and notice the screen flashes for a second to confirm that the drivers are reinitialized.
Identify Faulty Cables and Ports
Faulty monitor cables and ports are common reasons for black screen errors. If the power cord is loose or damaged, your monitor will experience power interference resulting in the screen going black randomly. Also, you won’t notice any light on your monitor’s LED.
Similarly, issues with the data cables and damaged ports (HDMI, DisplayPort, VGA, etc.) may cause connection problems. In such a case, we advise trying a different port or replacing the cable. Always ensure that they are securely connected to the respective ports.
You may also experience connection problems if the ports are clogged with dust and debris. Therefore, it’s a good idea to clean them once in a while.
Power Cycle Your Monitor
If there are no issues with the ports and cables, try power cycling your monitor to recover it from an unresponsive state. Usually, this fixes all the display problems regardless of their root causes:
- First, properly shut down your PC.

- Next, power off the monitor using the dedicated button.
- Then, unplug both the data and power cables.

- Wait for about 30 seconds before re-establishing the connection.

- Finally, power on your monitor and also start the PC. The display should now stop going black randomly.
Change Refresh Rate
An incorrectly configured or overclocked refresh rate can randomly cause your display to go black. So, if you remember tweaking this monitor setting, kindly check the maximum Hz supported by your monitor, and proceed with the steps below:
- Use the Windows + I hotkey to launch the Settings app.
- Then, select System > Display.

- Under Related Settings, select Advanced display.

- Next, get to the Display information section and expand the Refresh rate drop-down.
- Here, choose the highest Hz supported by your monitor.

Check Issues in Safe Mode
Safe mode is an excellent way to identify whether the primary drivers and settings are causing the monitor to go black randomly. If you face the same problem here, note that your device drivers need to be updated or updated. Here’s a quick demonstration of how to start safe mode on Windows 11:
- Navigate to the Start Menu and press the power icon.
- While holding Shift, press Restart.

- Once you boot into the Advanced Startup screen, select Troubleshoot.

- Next, pick Advanced Options.

- Then, choose Startup Settings.

- Here, click on the Restart button.

- Once your PC restarts, you’ll get an option to select a startup mode. Press F4 to boot Windows in safe mode and F5 to enable the safe mode with the networking option.

- Wait to see if your monitor goes black as it did earlier. If yes, you’ll need to update/reinstall your corrupted drivers, which we will discuss in the next section.
Update, Reinstall, or Rollback Faulty Drivers
Once you connect a monitor to your PC, the necessary drivers are automatically installed. These provide configuration information to the operating system, which further implements the PnP (Plug and Play) feature.
Likewise, the display drivers control your monitor and render all the visual graphics. If either of the device drivers is outdated or corrupted, there’s a possible chance that your monitor goes black randomly.
The below steps should help you check and update the corrupted drivers on Windows 11:
- Open the Run dialogue box and execute the
devmgmt.msccommand to launch Device Manager.
- Here, expand the Display adapters option.
- Right-click on your graphics driver and pick Update driver.

- Under ‘How do you want to search for drivers?’, select Search automatically for drivers. If you’re performing this in safe mode, ensure that you’ve enabled the networking feature.

- The best drivers should be installed if available. If not, close the window and navigate back to Device Manager.
- Now, expand Monitors and repeat the same process to update the monitor driver.

Note: You can also update the drivers manually. To do so, you need to download the latest drivers from the manufacturer’s official site first. Then, select Browse my computers for drivers option and proceed with the on-screen instructions in Device Manager.
If your drivers are up to date, but your monitor still goes black, you can try reinstalling them to fix the issue:
- In Device Manager, expand Display adapters and right-click on the driver.
- Then, choose Uninstall device.

- In the confirmation dialogue box, hit the Uninstall button.

- Finally, restart your PC and check if this resolves the issue.
- If your display is still going black randomly, navigate to Device Manager and repeat the process for your monitor driver.

You may also face the problem after recently updating the monitor or graphics driver. In that case, we recommend rolling it back to its previous version:
- Open Device Manager, right-click on display or monitor driver, and choose Properties.

- Switch to the Driver tab and press the Roll Back Driver button.

- In the new window, pick a reason and select Yes.
- Restart your PC and check if the monitor still goes black randomly.
Reset or Update BIOS
Corrupted BIOS or inaccurate configuration can affect your display, causing the monitor to go black randomly. An ideal option is to reset the BIOS to its factory settings. For demonstration, here’s how you can do this on an MSI motherboard:
- First, restart your computer and hit the Esc key (before the Windows boots up) to get into MSI BIOS. This can be different for other motherboards.
- Here, navigate to the Settings section.

- Then, select Save & Exit.

- Now, pick Restore Defaults.

- Finally, hit the Yes button to reset your BIOS.

- After the BIOS is successfully reset, your PC restarts, and the monitor problem should be fixed.
If you have a new monitor which is still going black randomly after a successful BIOS reset, it’s probably due to compatibility issues. Also, there may be additional bugs, which can be fixed by updating the BIOS. For your comfort, we’ve already compiled a separate article on how to update BIOS safely on your PC.
Try Connecting Another Monitor
If none of the above fixes helped you out, the complications might lie with your display device. Thus, the final option would be replacing the monitor. Before that, we recommend connecting your PC to another display to confirm if that’s the case.
Check and Replace Faulty Hardware
If you checked on multiple monitors and they also go black randomly, the issue probably lies with other hardware components (mostly PSU and GPU). Common problems include loosely seated graphics cards, unsecured PSU cable connections, etc.
Firstly, we advise reseating the cards and properly connecting the internal PSU cables in such cases. Even if that doesn’t help, the final option is to check the warranty and take your device(s) to the nearest hardware shop for a replacement.