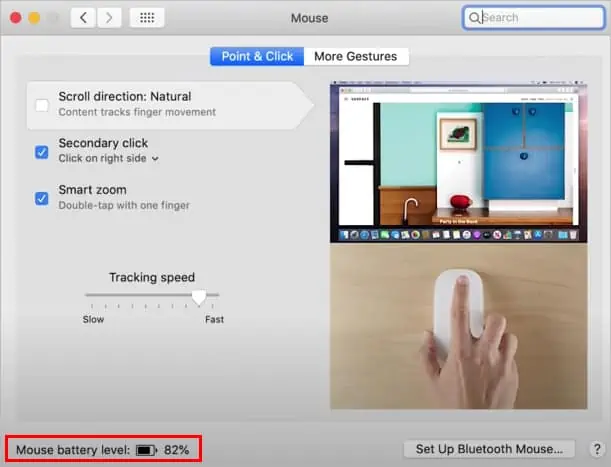The Apple Mouse lasts an impressive 7-8 hours after a quick 2-min charge and up to a full week after a full charge which takes about an hour or so.
The absence of charging LED indicator on the Apple mouse makes it difficult to figure out if the device actually charging or not. Also, there may be several underlining issues within the device itself.
In this article, we explain where things might have gone wrong and how you can fix the charging issue.
Why Is the Apple Mouse Not Charging?
There are various reasons behind the mouse not charging. Some of the most common ones are as follows.
- Faulty charging cable
- Dirty/damaged charging port
- Charging source issues
- Physical damage to the mouse, cable, or the port
- Batteries worn out or dead
How to Fix the Apple Mouse Not Charging?
Since your apple mouse isn’t charging, we assume you are using the Apple Mouse 2 with the built-in rechargeable battery.
Sometimes it’s just a minor bug, and turning it on and off may get the mouse charging normally again.
Nonetheless, continue reading the article for several other fixes.
Check the Charging Source

While there could be serious issues behind the mouse not charging, ensure you are doing it right.
First, ensure you have turned on the power outlet button and the charging cable isn’t loosely connected. Alternatively, use a different power outlet and see if it works.
On the other hand, if you have connected the mouse to your Mac, its USB could be faulty. So, try changing the USB port to charge your mouse.
Look for Signs of Physical Damage

Any form of physical damage is a tell-tale sign of an Apple mouse failing to charge. So, check for physical damage on the mouse, lighting cable, or USB port.
The apple charging cables are notoriously known to break quite easily. On top of it, the location of the mouse’s charging port is unconventionally set to the bottom, making it easier for the lightning cable to damage even sooner.
So, check if any part of the lighting cable is torn/twisted. Sometimes the damage is internal and not visible from the outside. Therefore, consider using another cable; if it works, the cable is most probably damaged.
Clean the Mouse

If it’s been a while since you cleaned up the mouse, the dirt could prevent your mouse from charging properly.
More specifically, you should look for dust and debris stuck inside the mouse’s charging port. Clear out the dirt using a toothpick/Q-tip. But, proceed with caution.
Likewise, you can use compressed air or blow inside the port to remove the dirt.
Change the Battery

Even though the mouse’s batteries last longer (generally more than a year), the battery will eventually wear out and can no longer be charged.
And while you can easily change the AA batteries in the Magic Mouse 1, the Magic Mouse 2 has a non-removable Lithium-ion battery attached to it.
Still, you could use a screwdriver to remove its cover and replace the battery. But, since you could damage it while doing so, consider taking a professional’s help.
Visit the Apple Repair Center
If the charging problem persists, you can take the mouse to one of Apple’s repair centers.
Furthermore, if you bought the mouse recently, you could ask the shop owner to repair/exchange the mouse. But make sure its warranty period isn’t over yet.
Also, if you bought the mouse with the Mac computer, AppleCare will most likely cover the mouse too.
As a final option, you could consider buying a new mouse too.
How to Know if Your Apple Mouse Is Charging?
Since the Apple Mouse 2 doesn’t have any charging indicator, you need to manually check if it’s charging or how much charge is left on it.
Anyway, you can check the battery level as follows.
- Use a lighting cable to connect to one end of the mouse’s charging port and the other end to connect the USB to your Mac’s USB port.
- Then, click the Apple icon in the top left corner.
- Navigate to Preferences > Mouse.
- Check the charge left next to the Mouse battery level field at the bottom of the window.