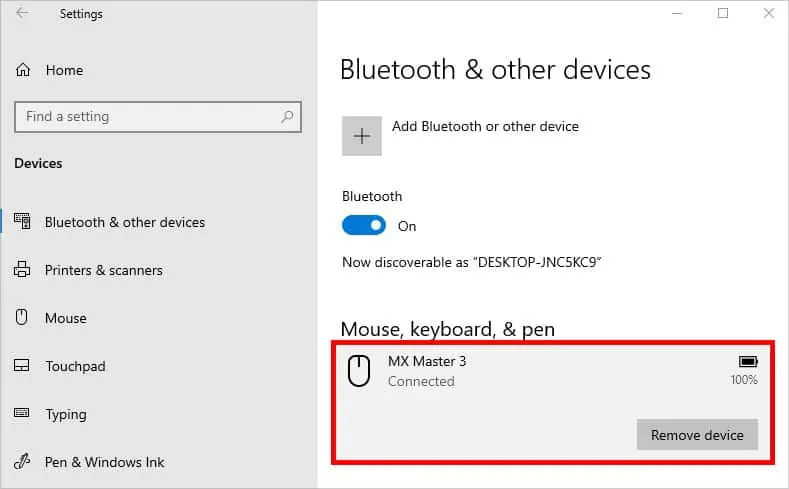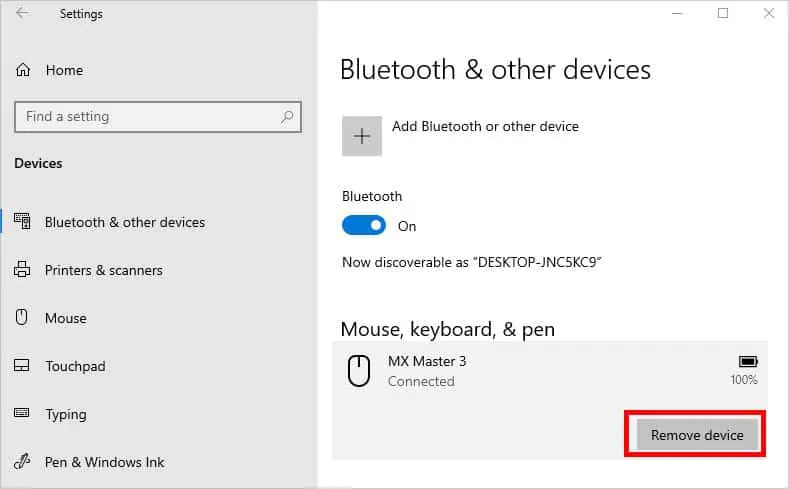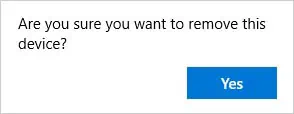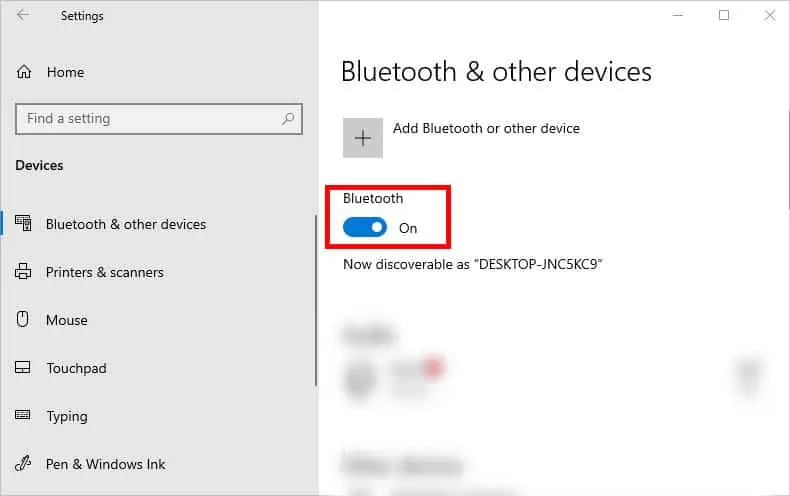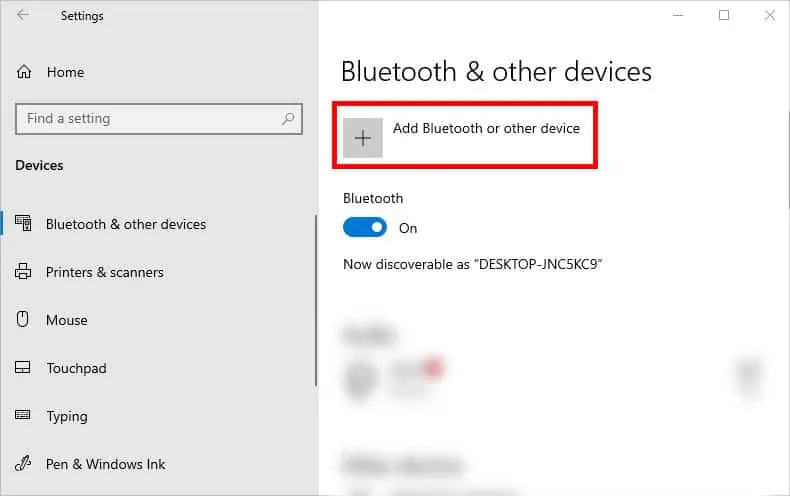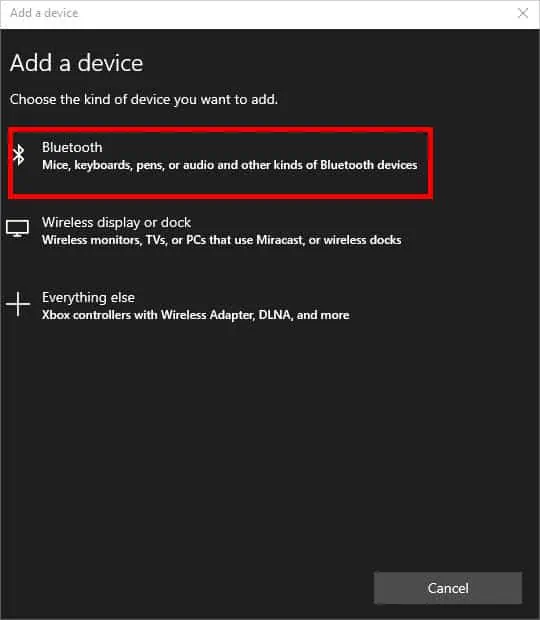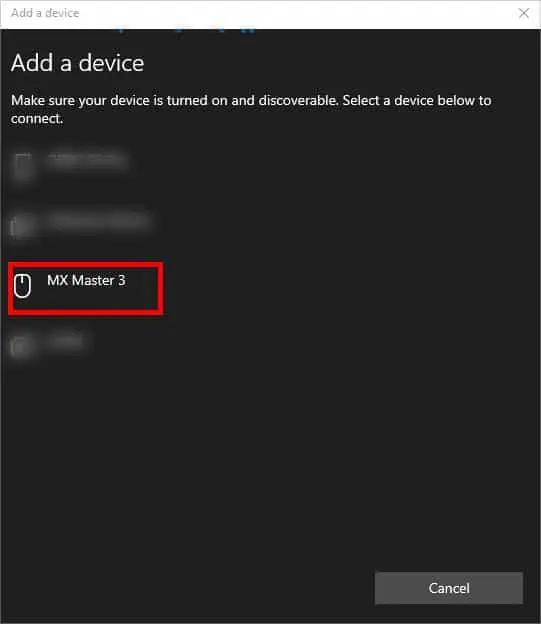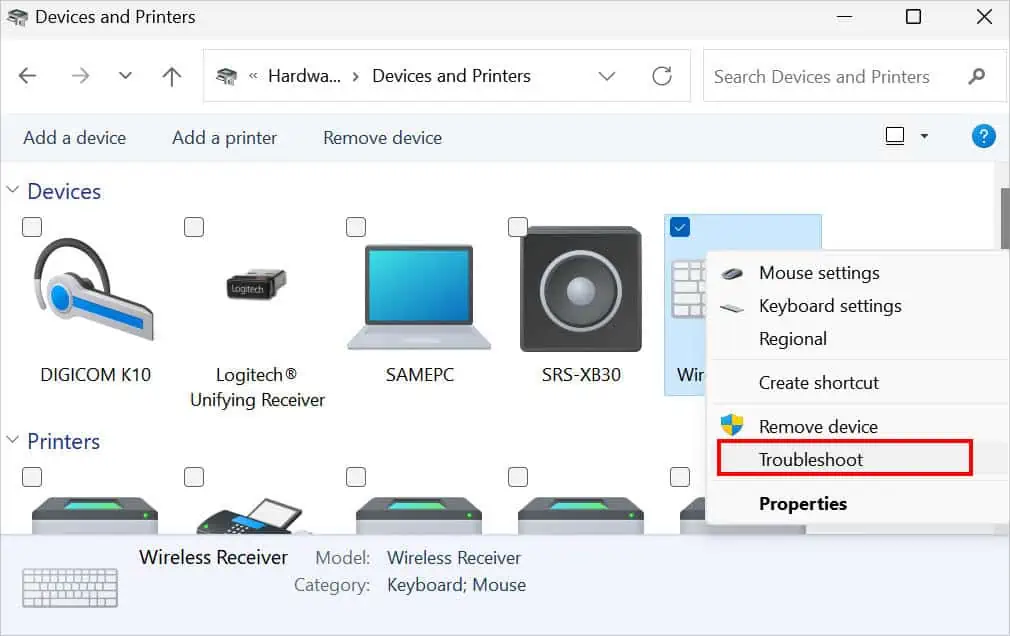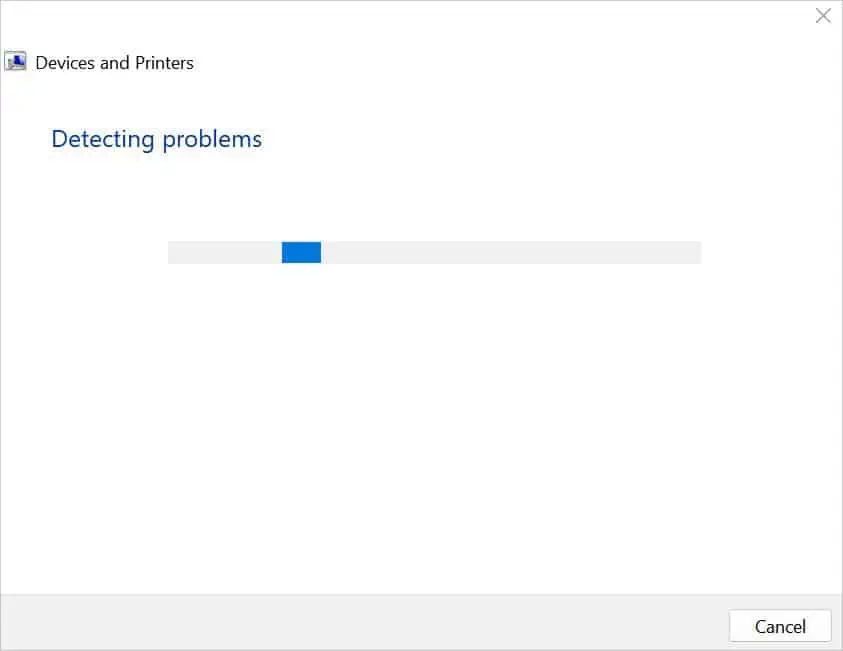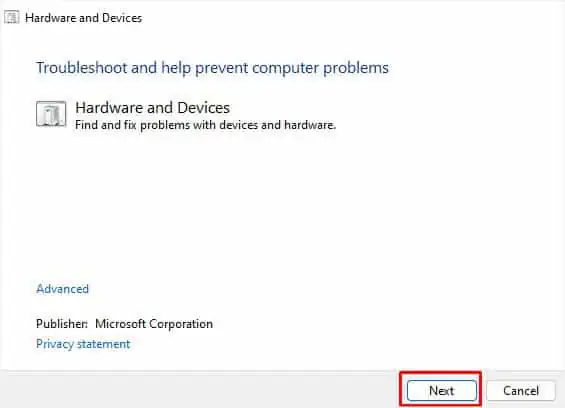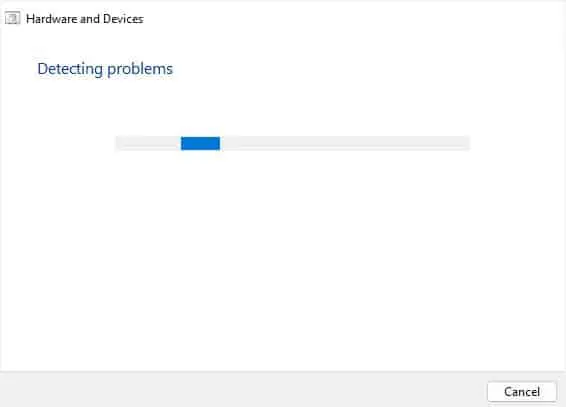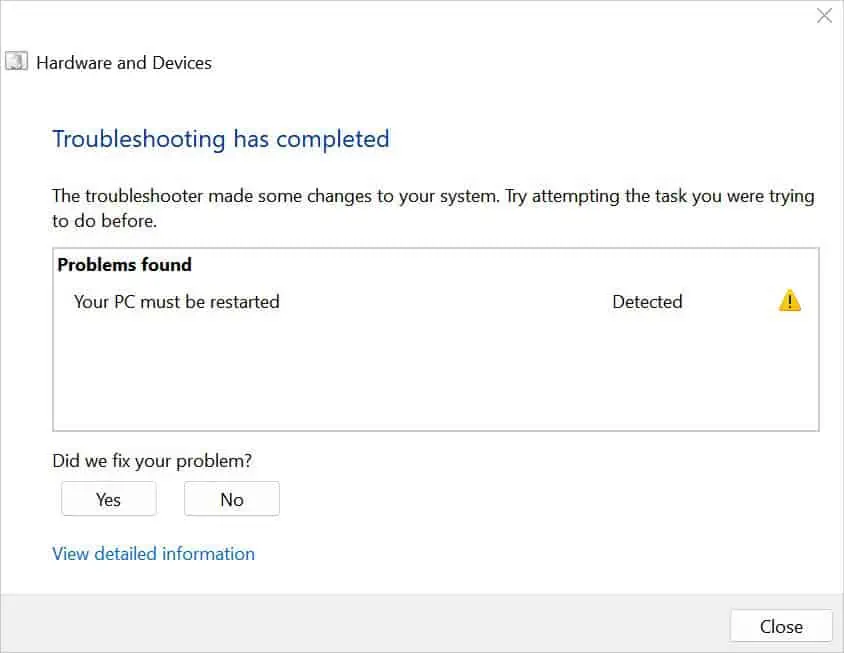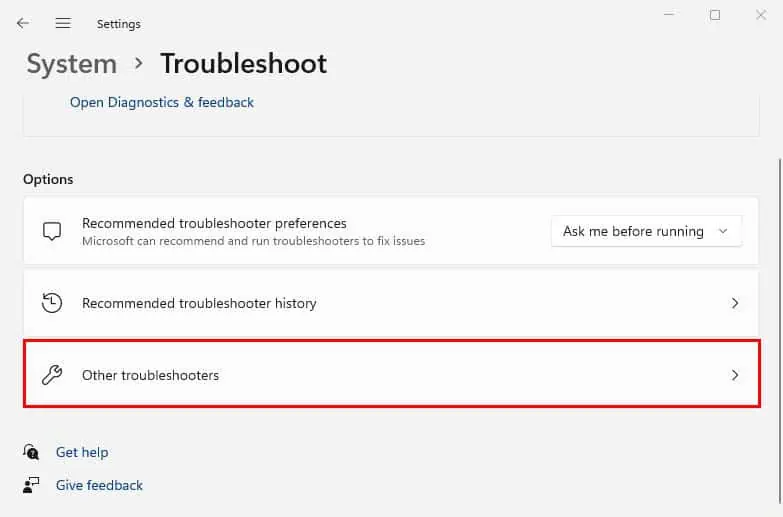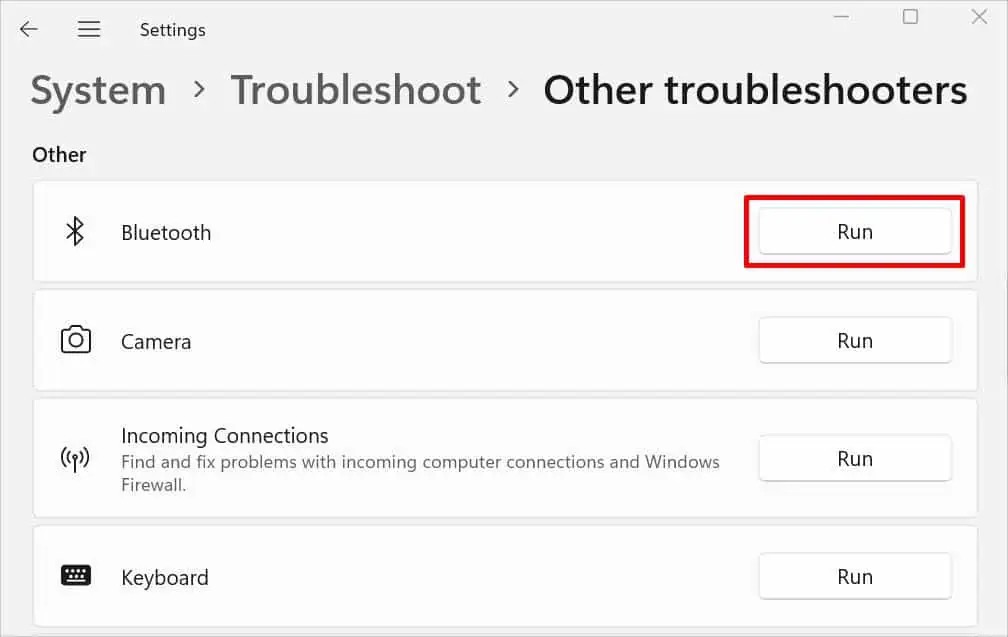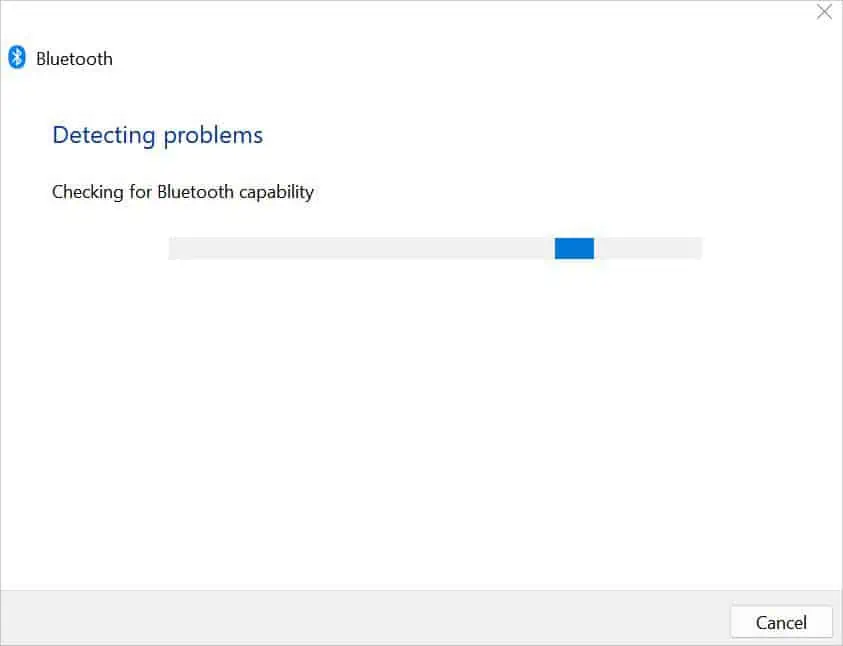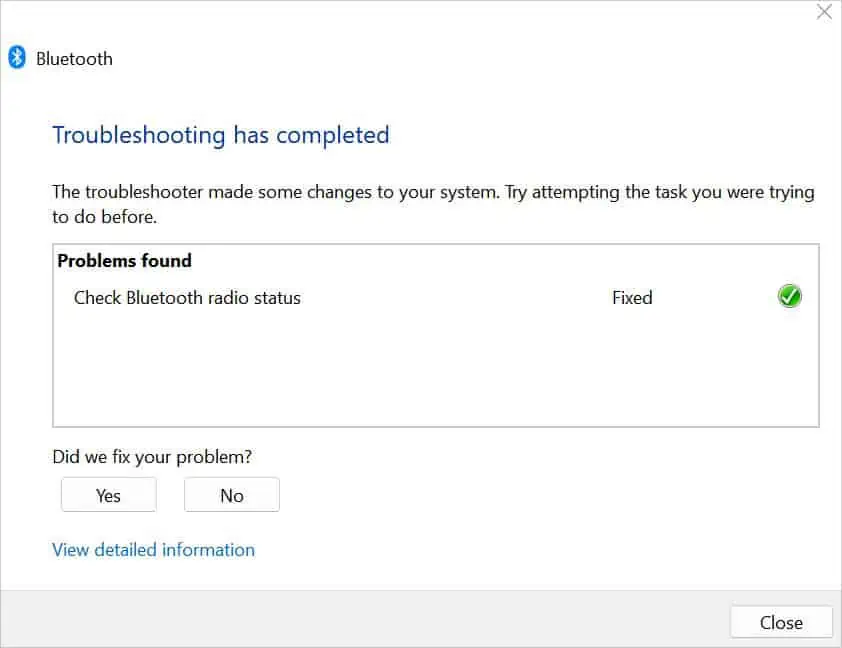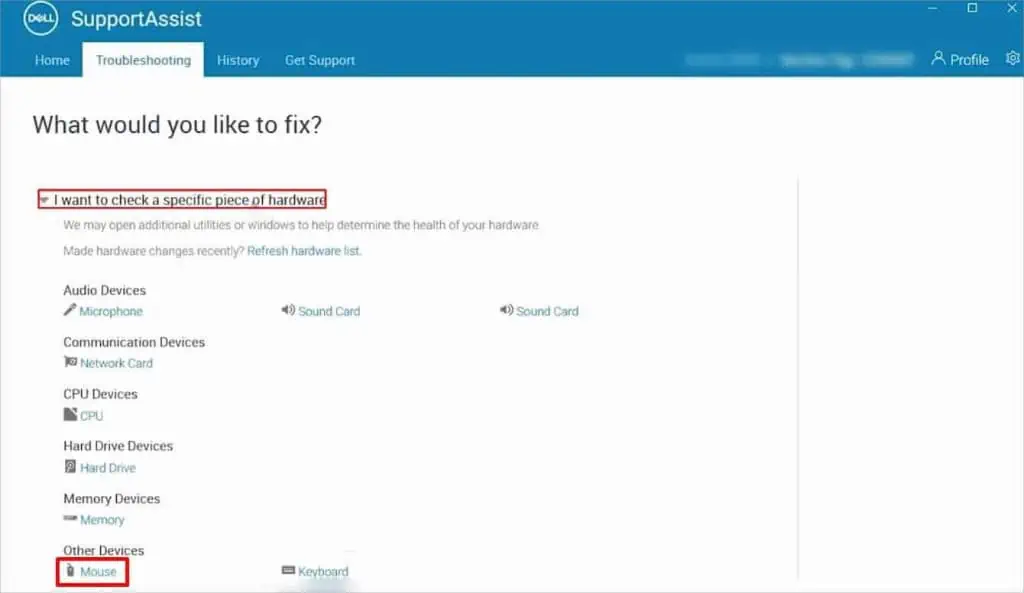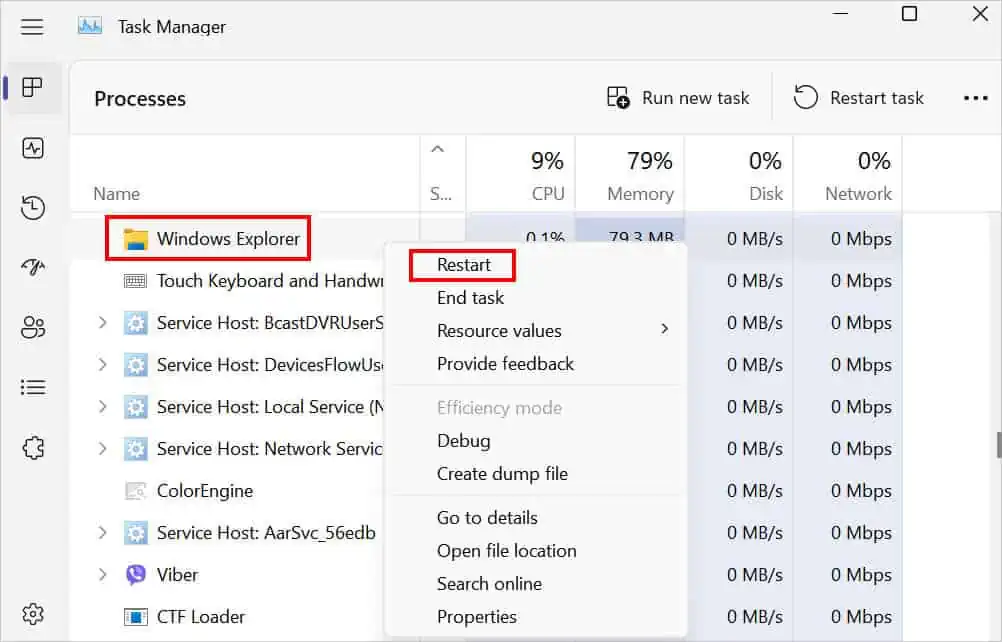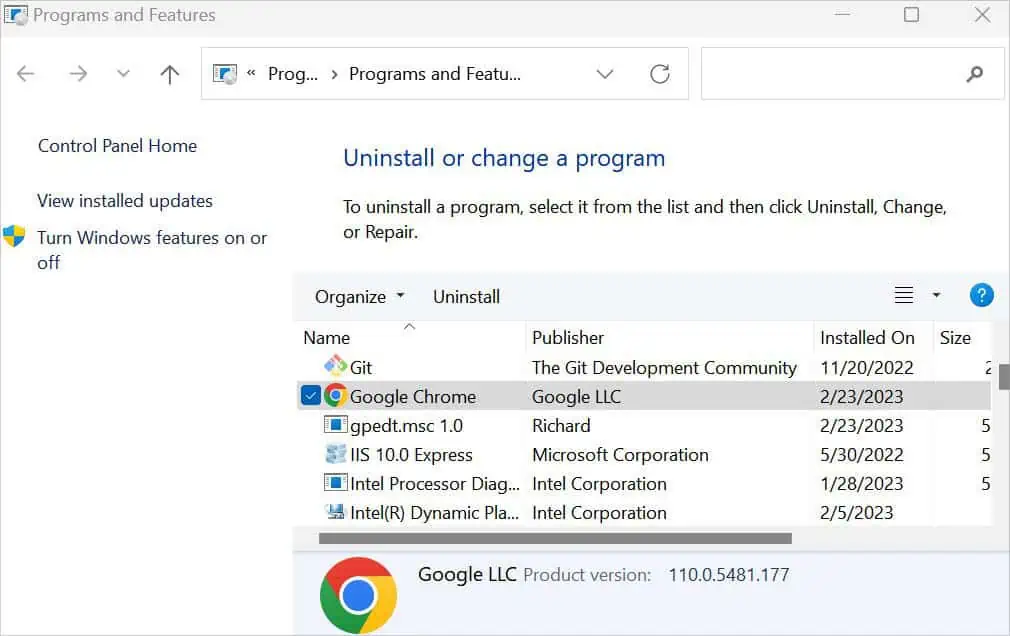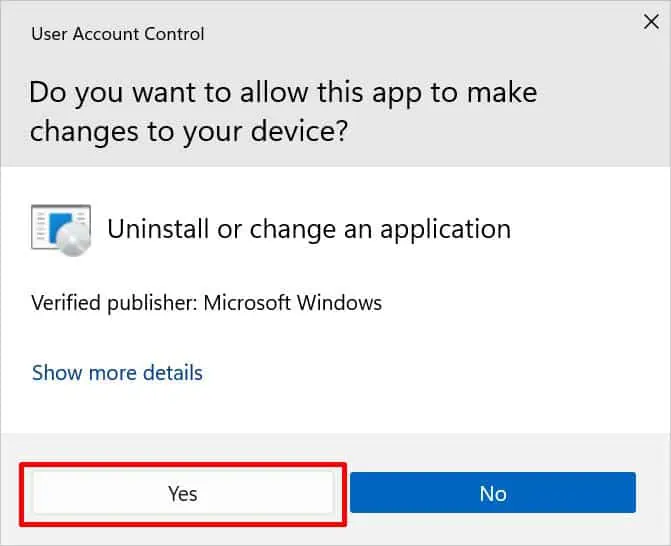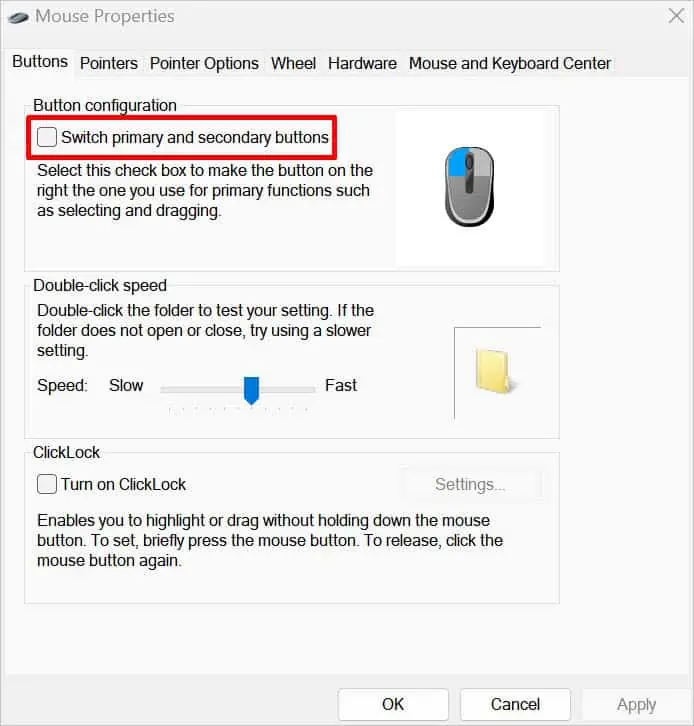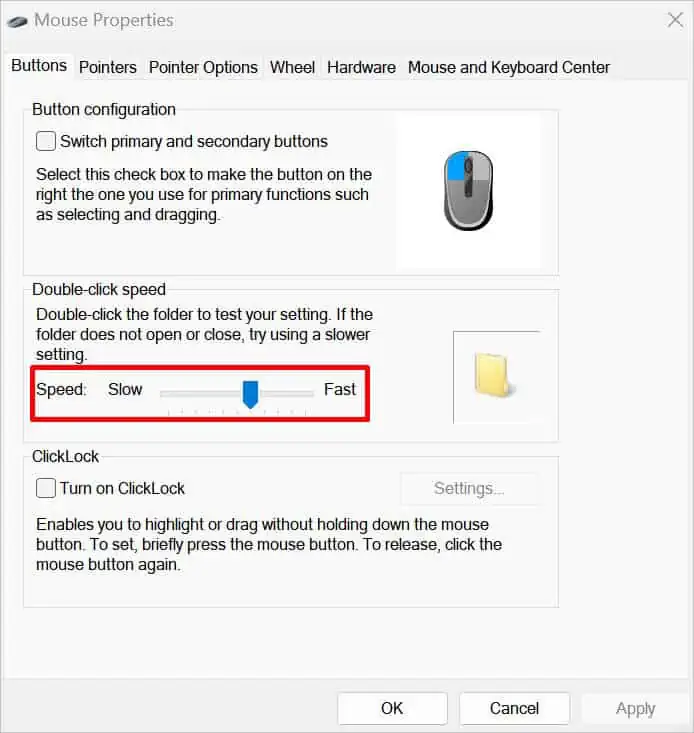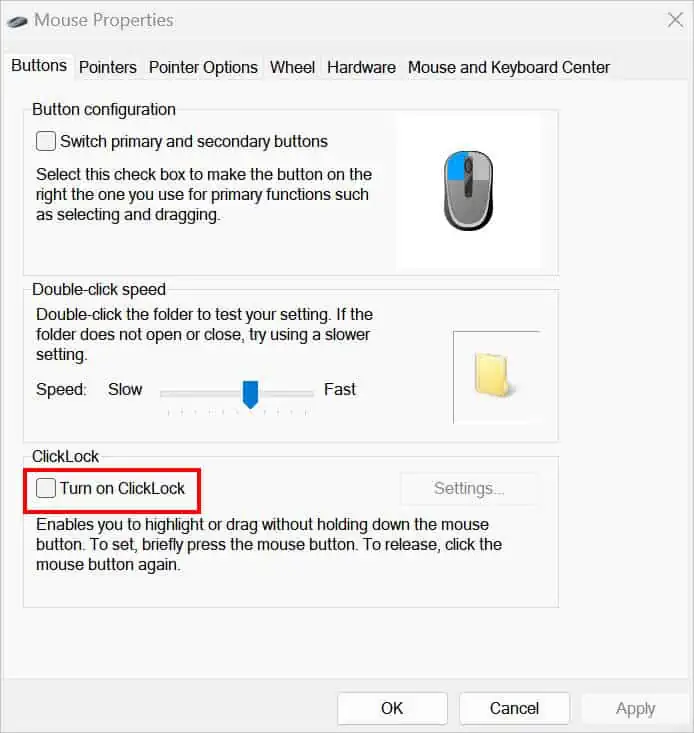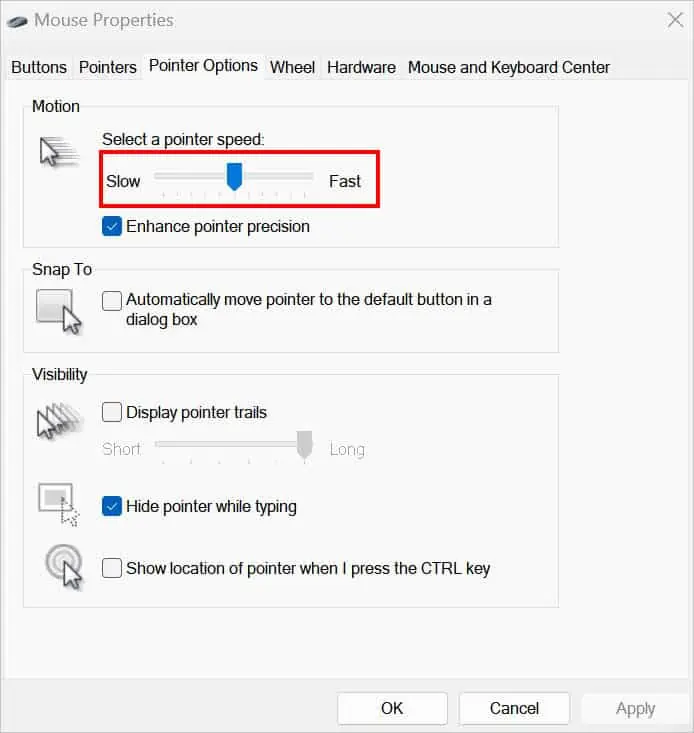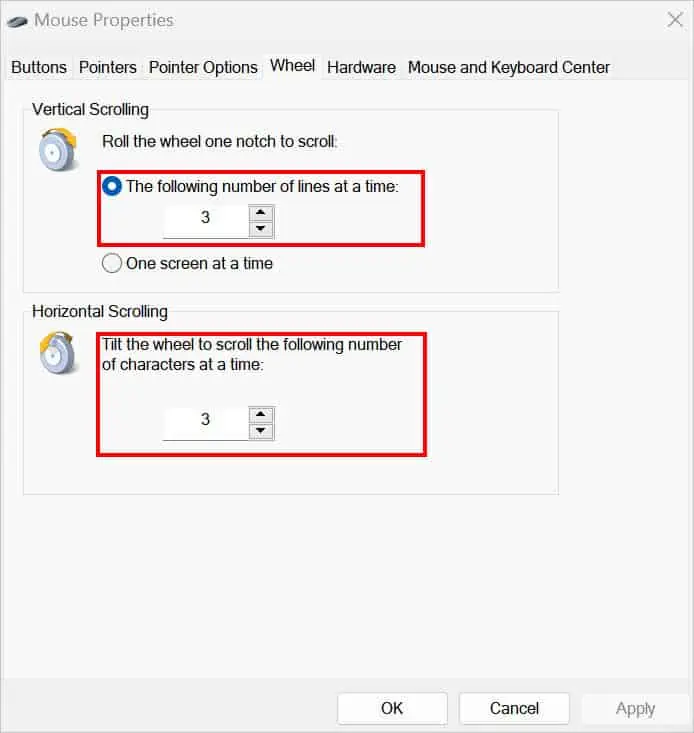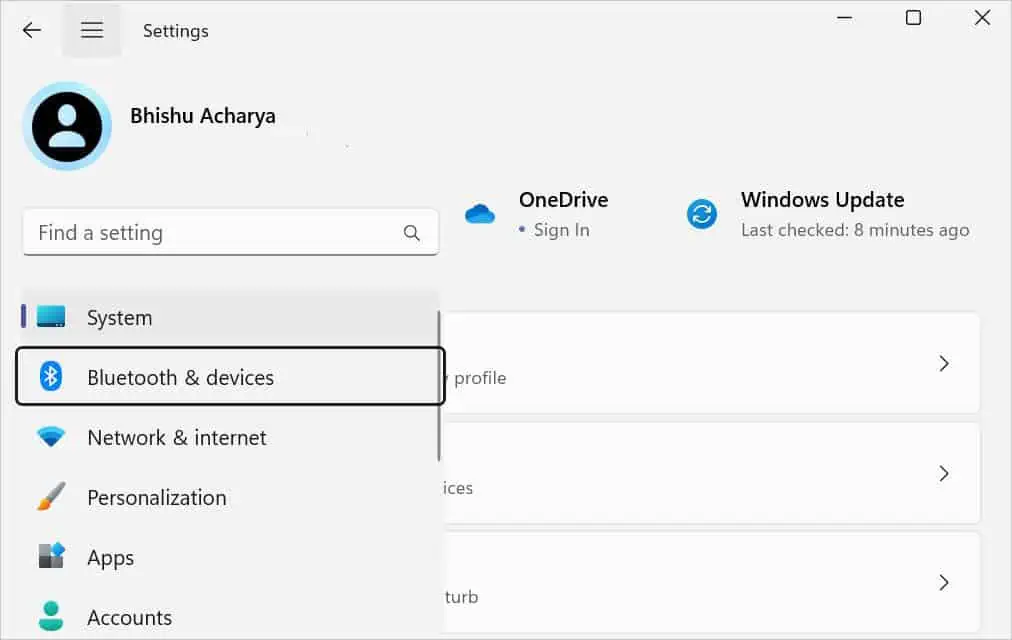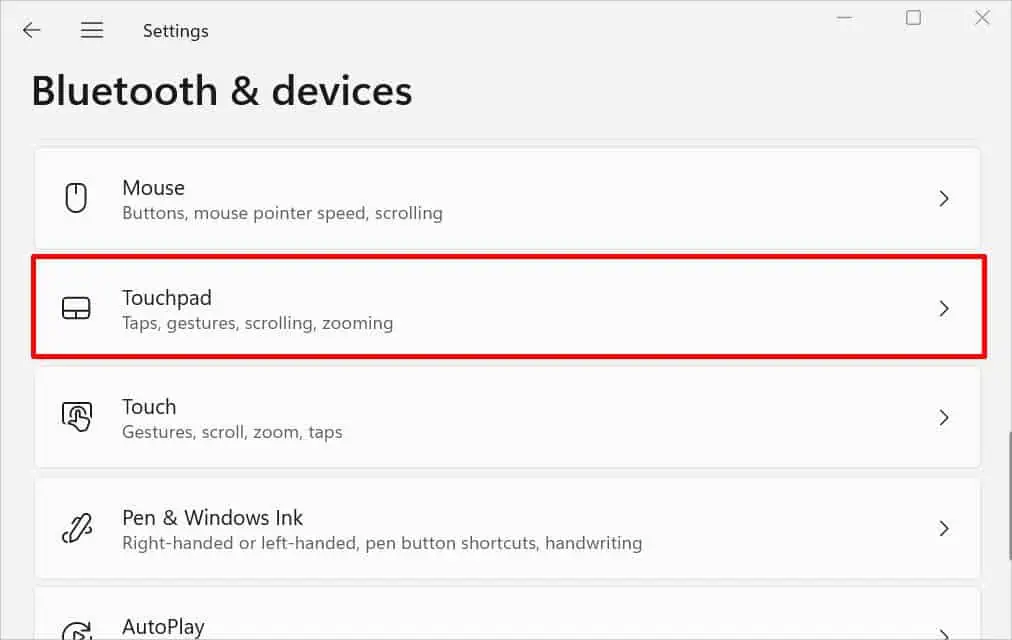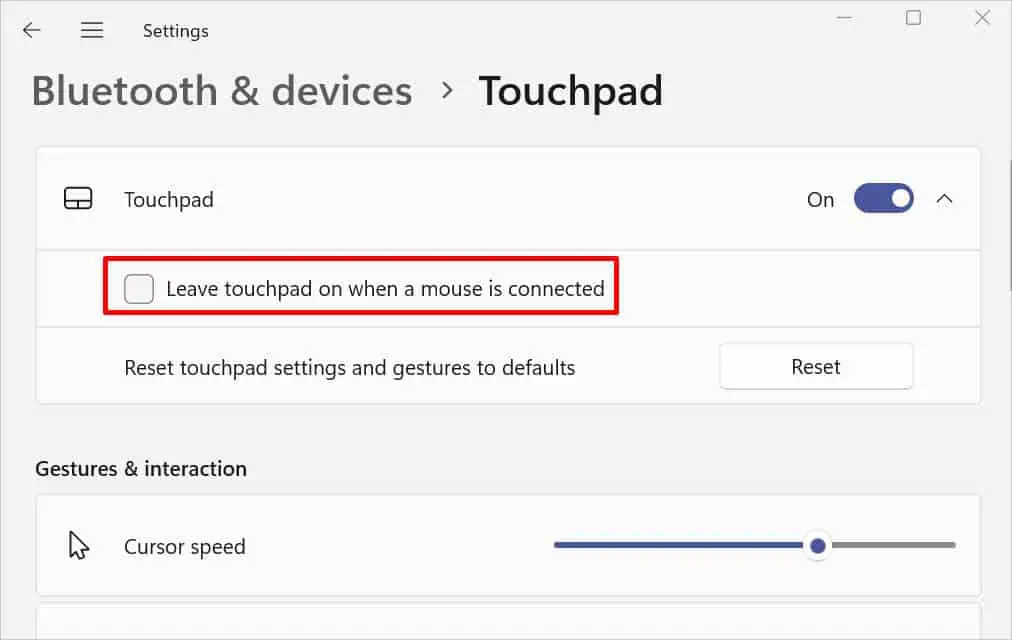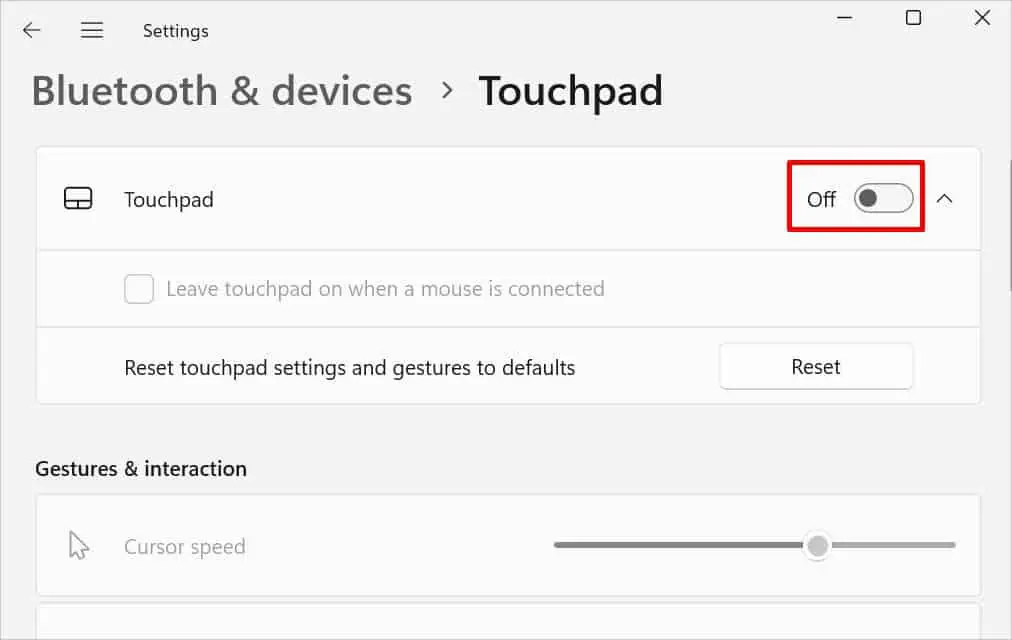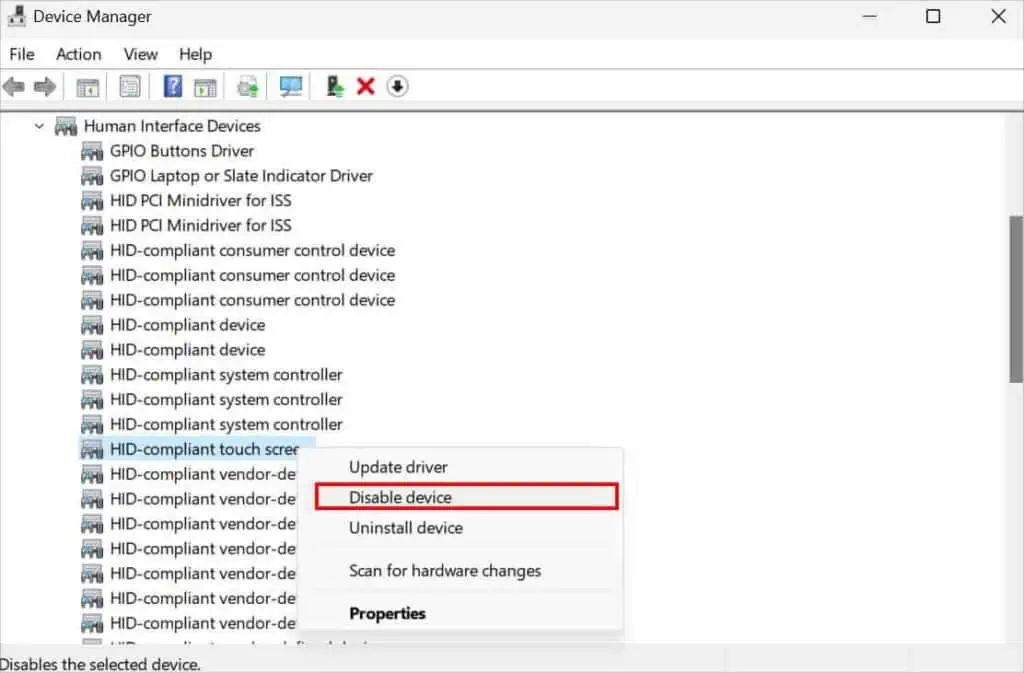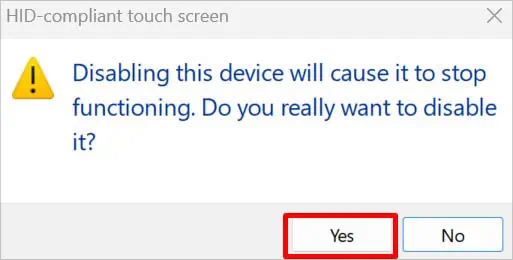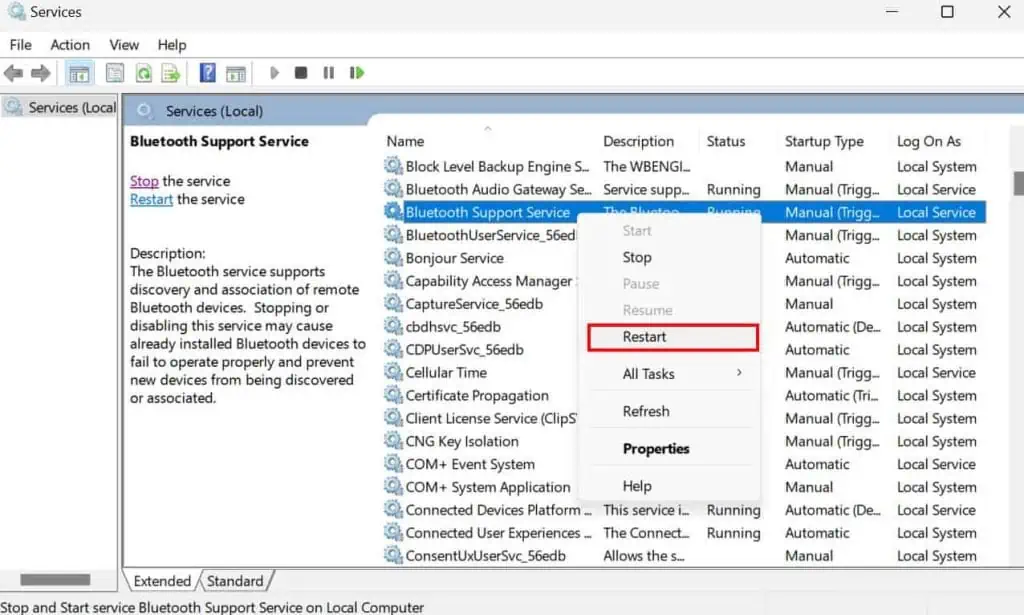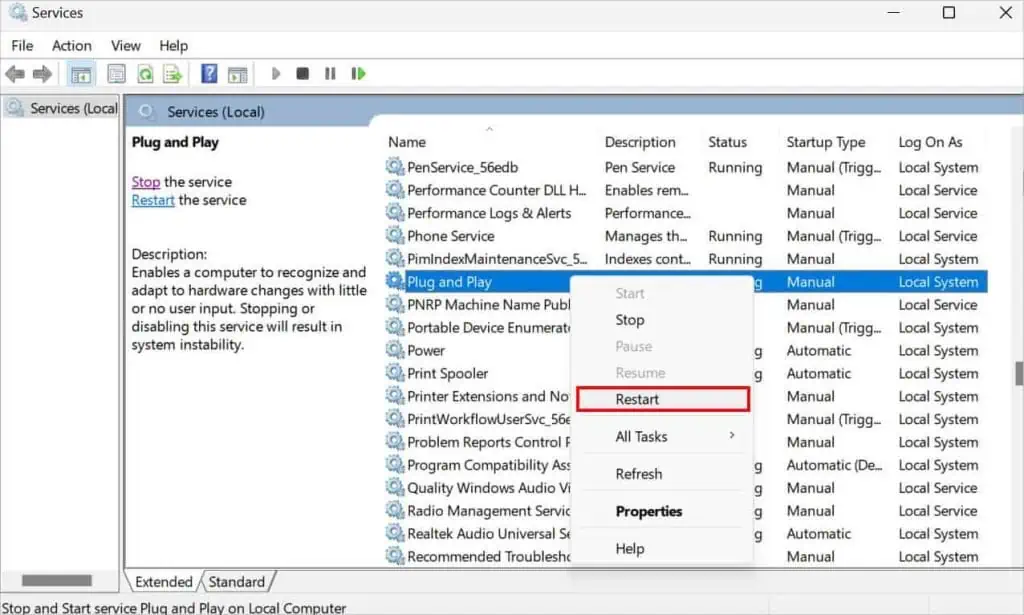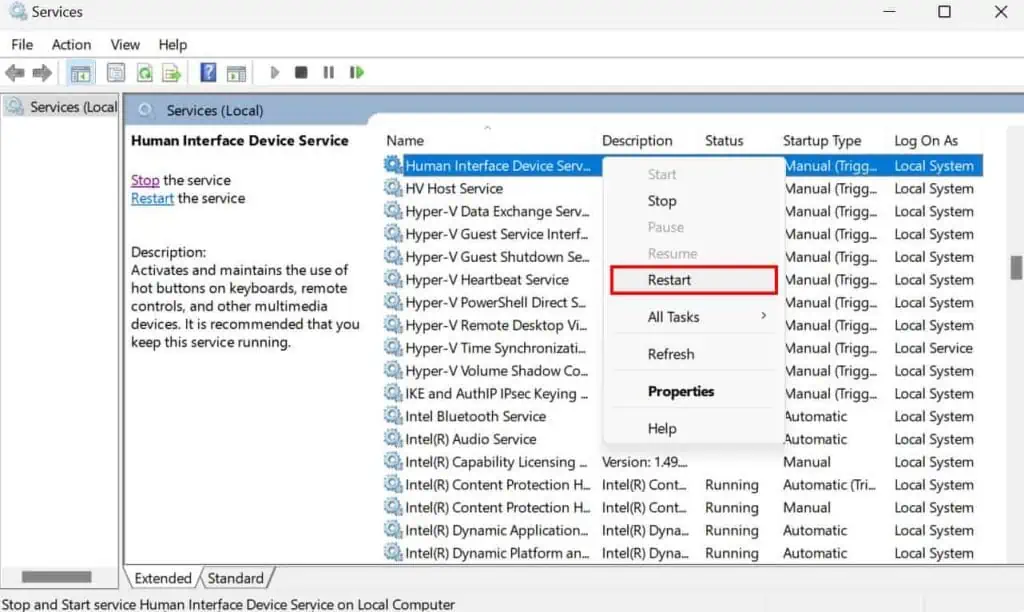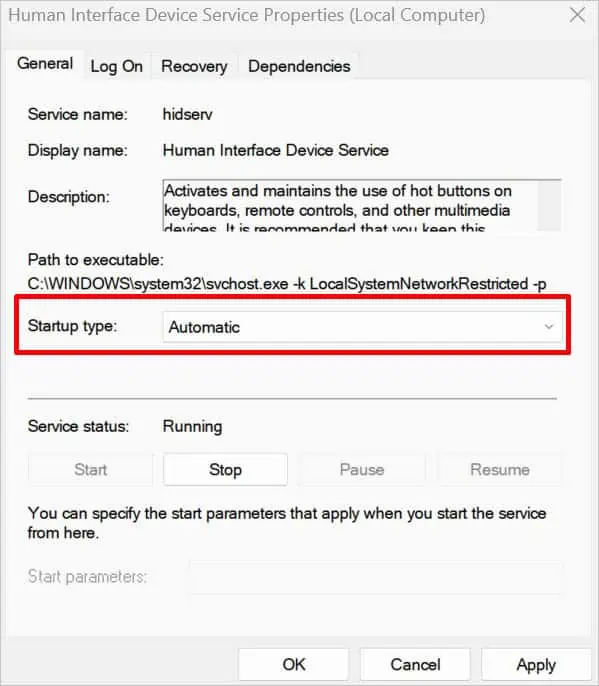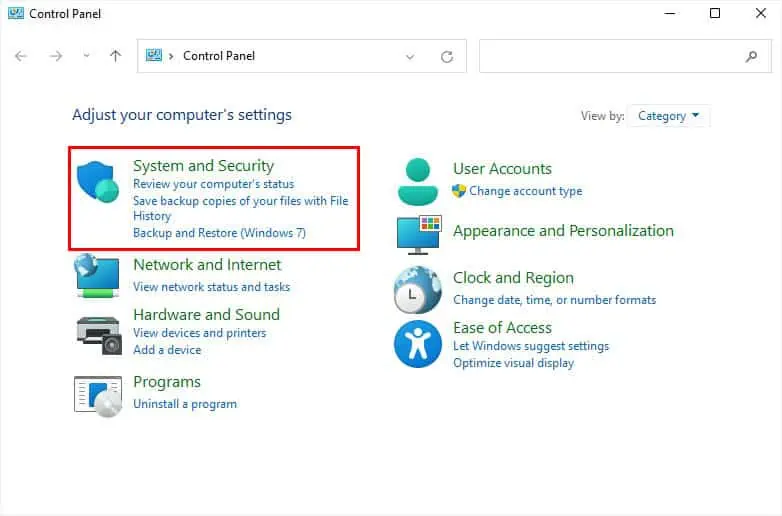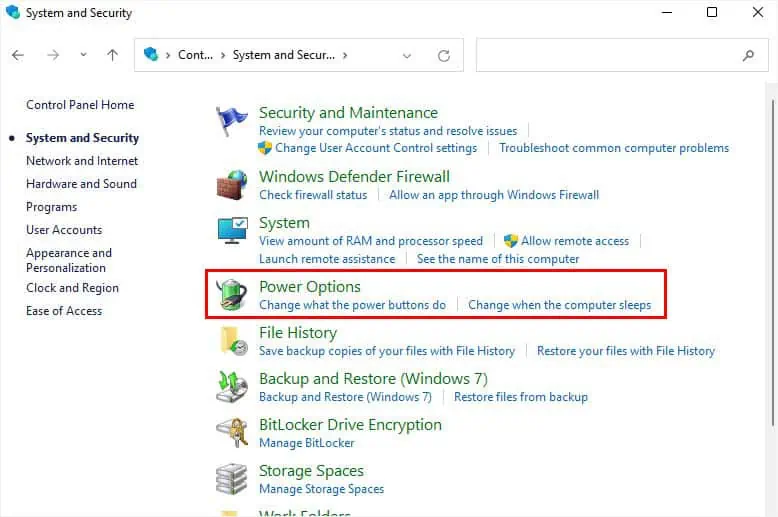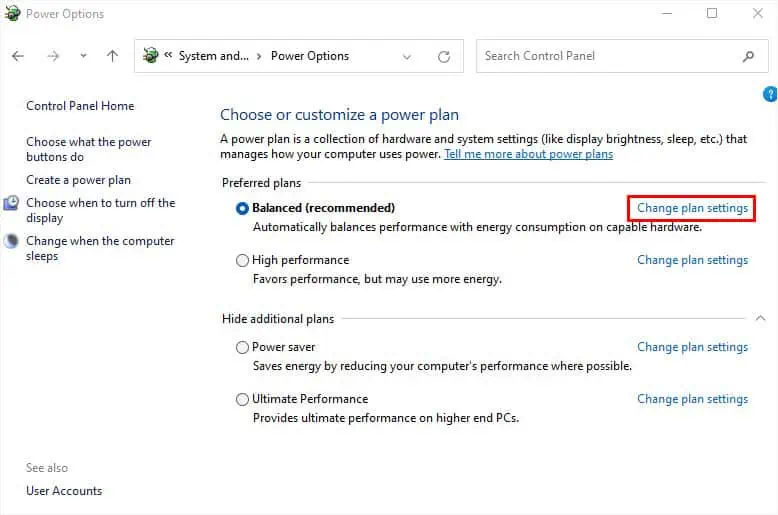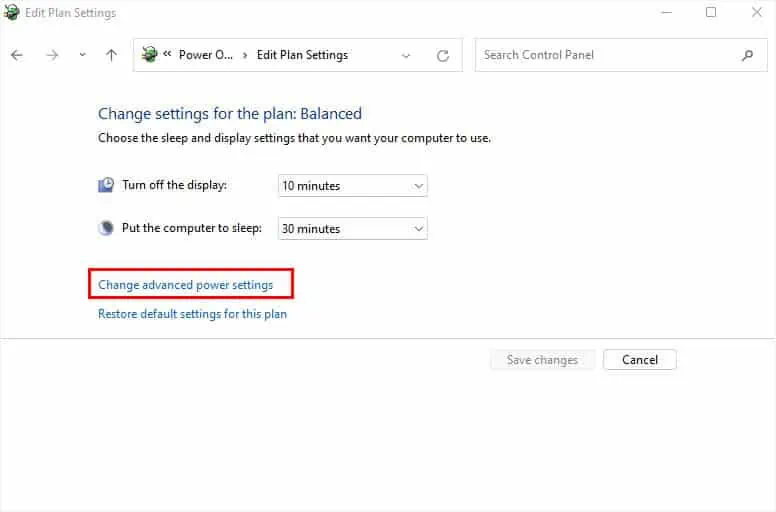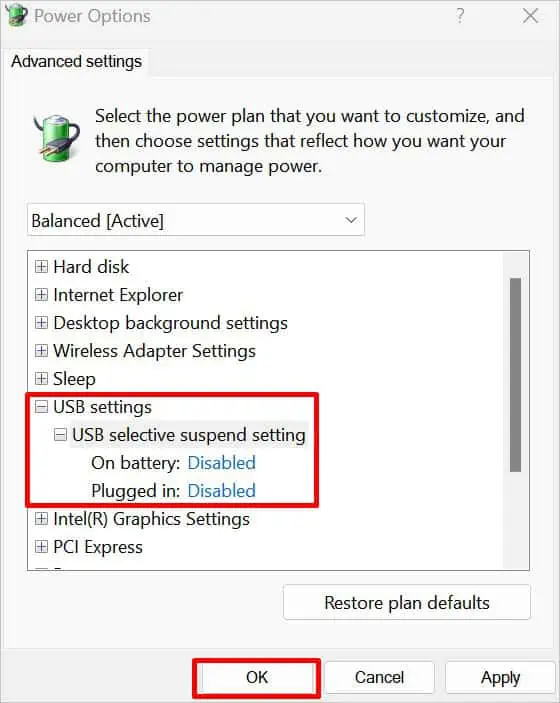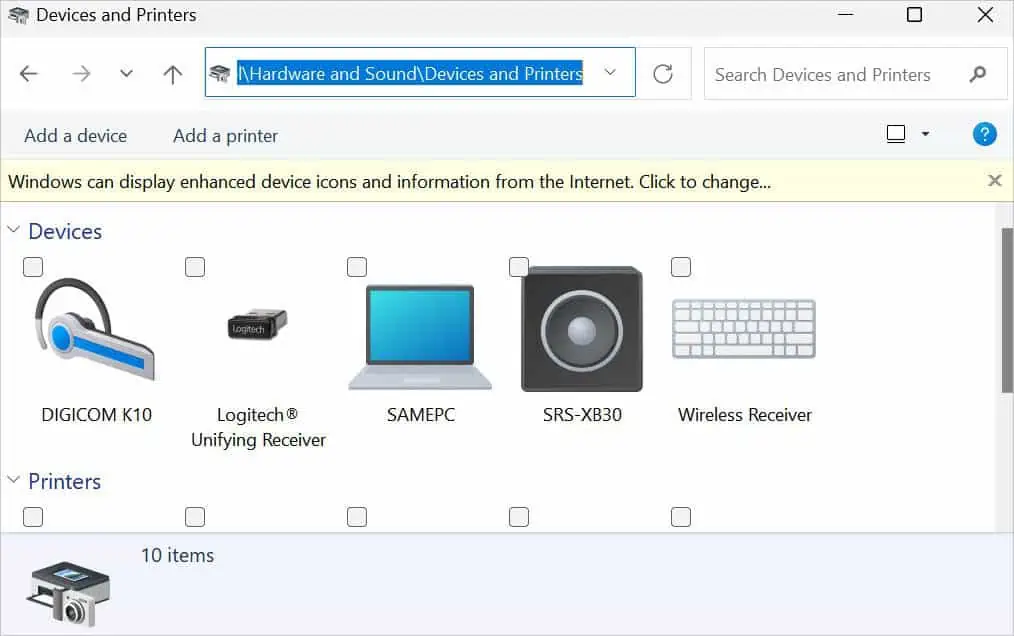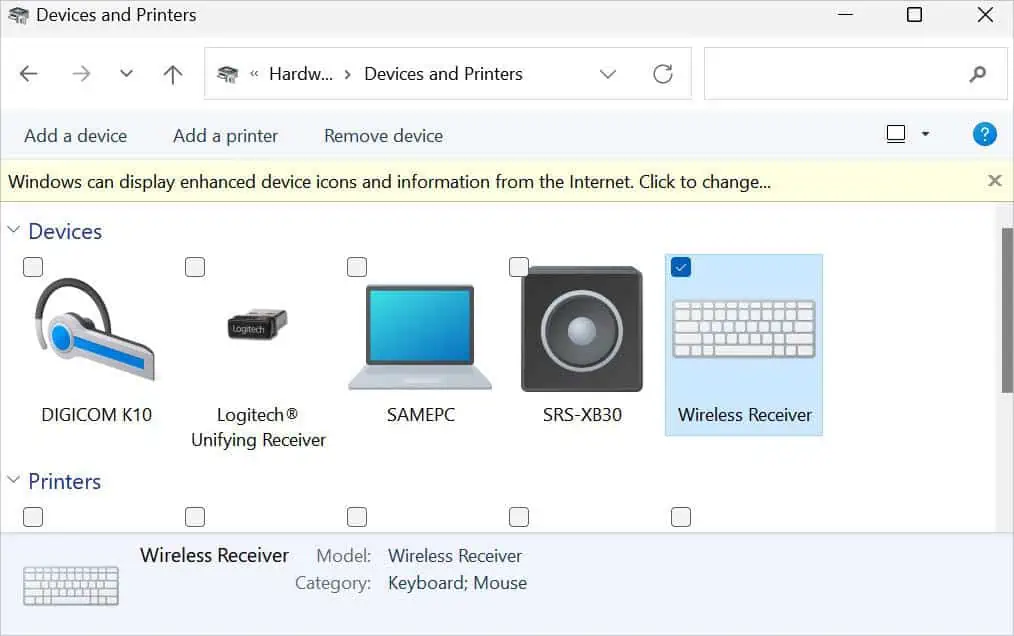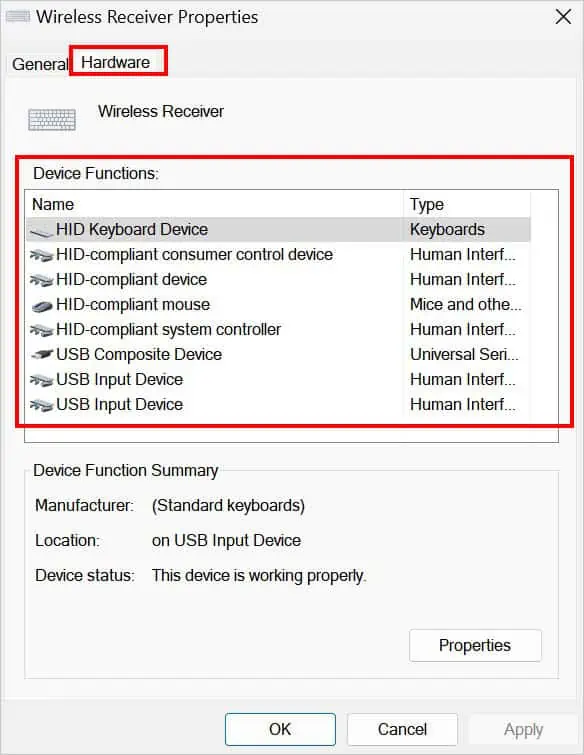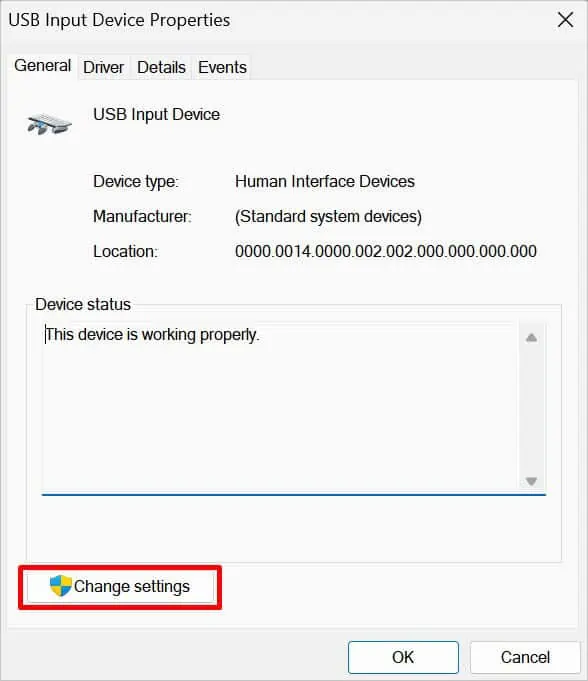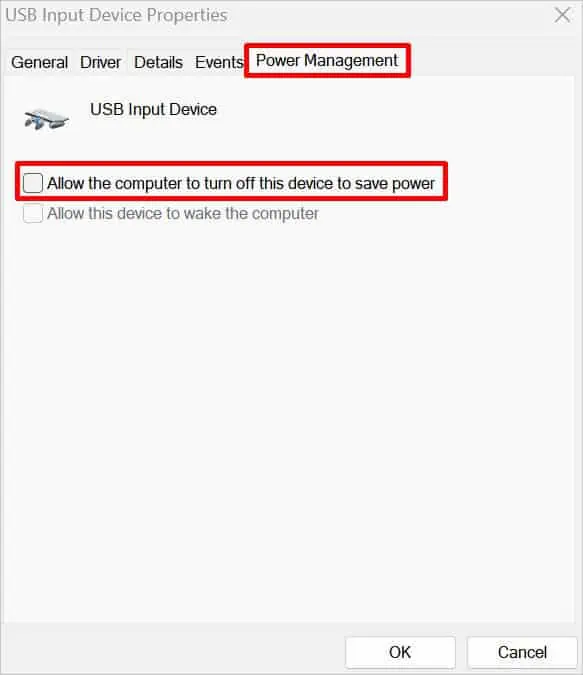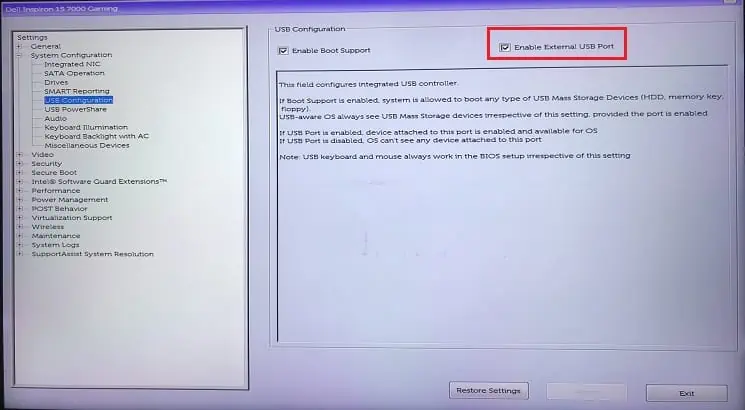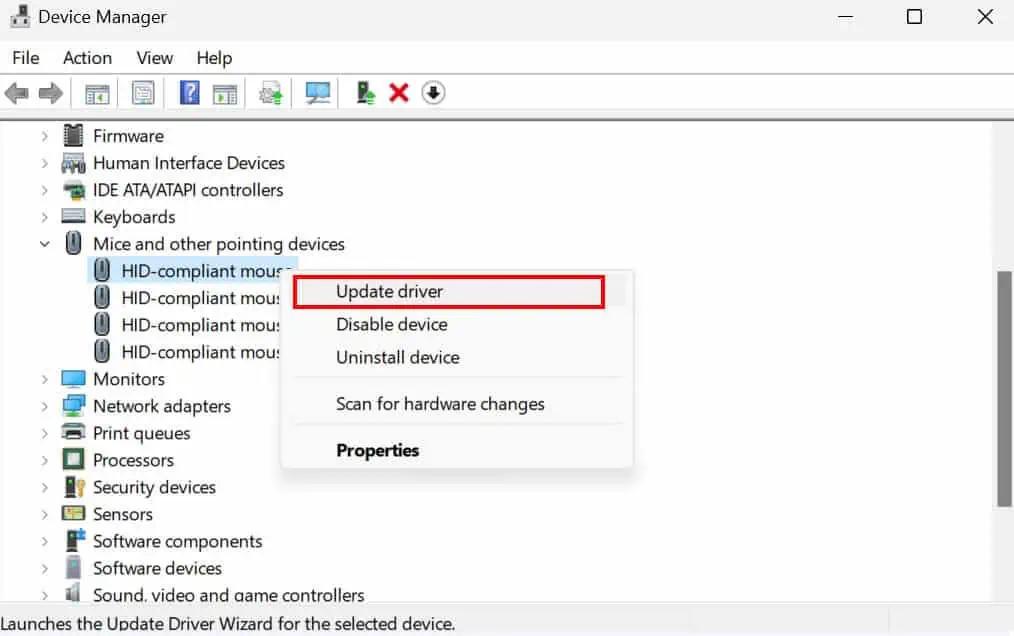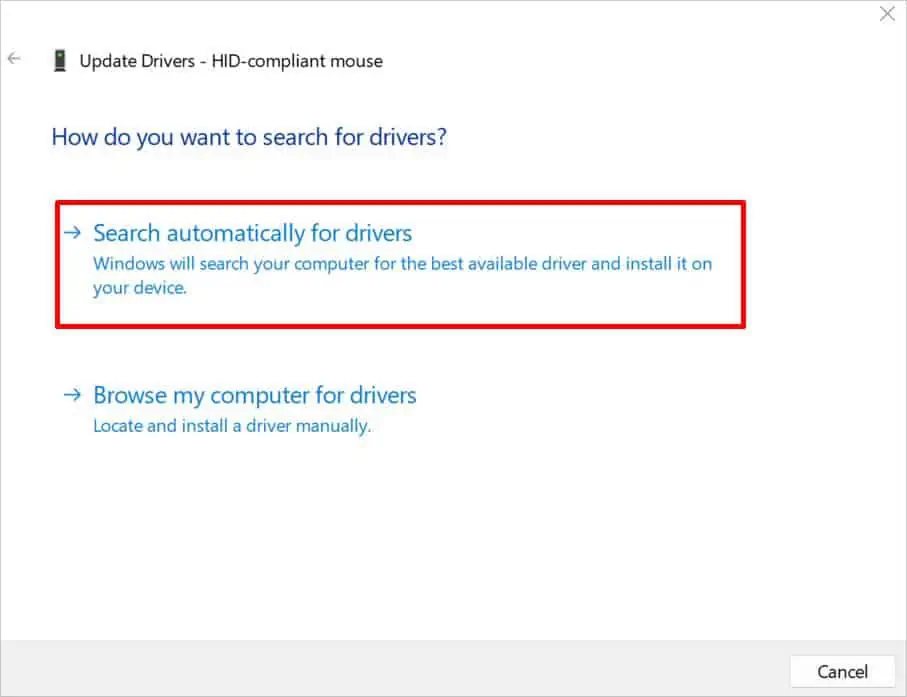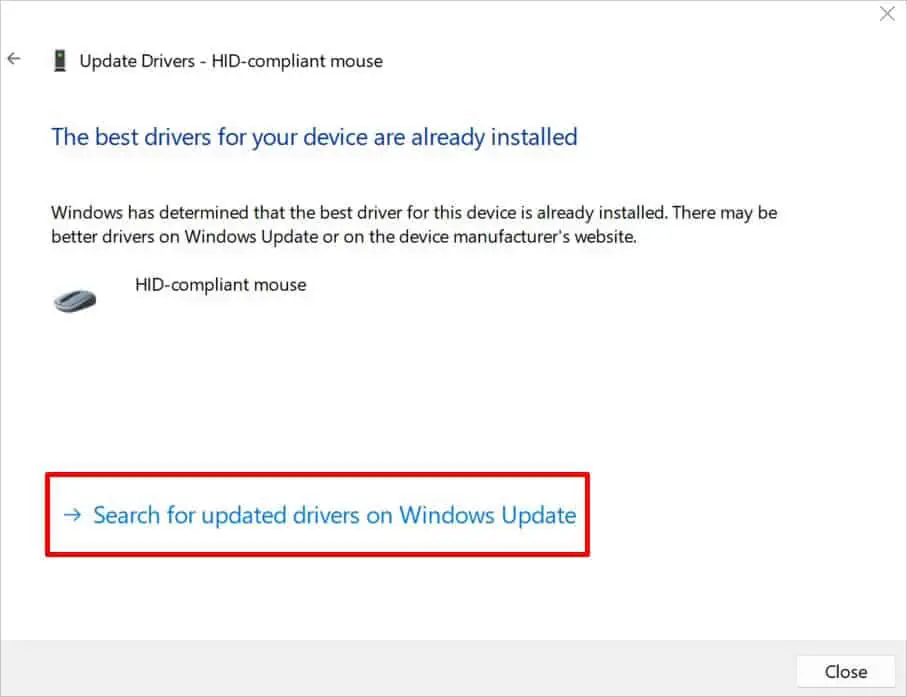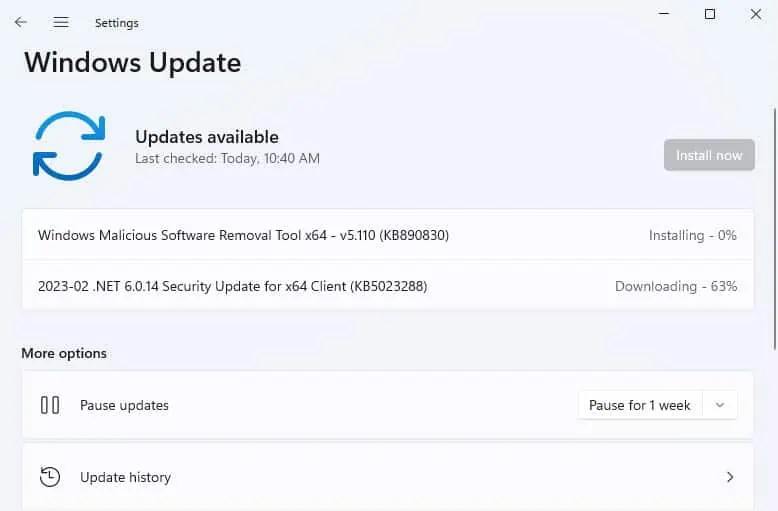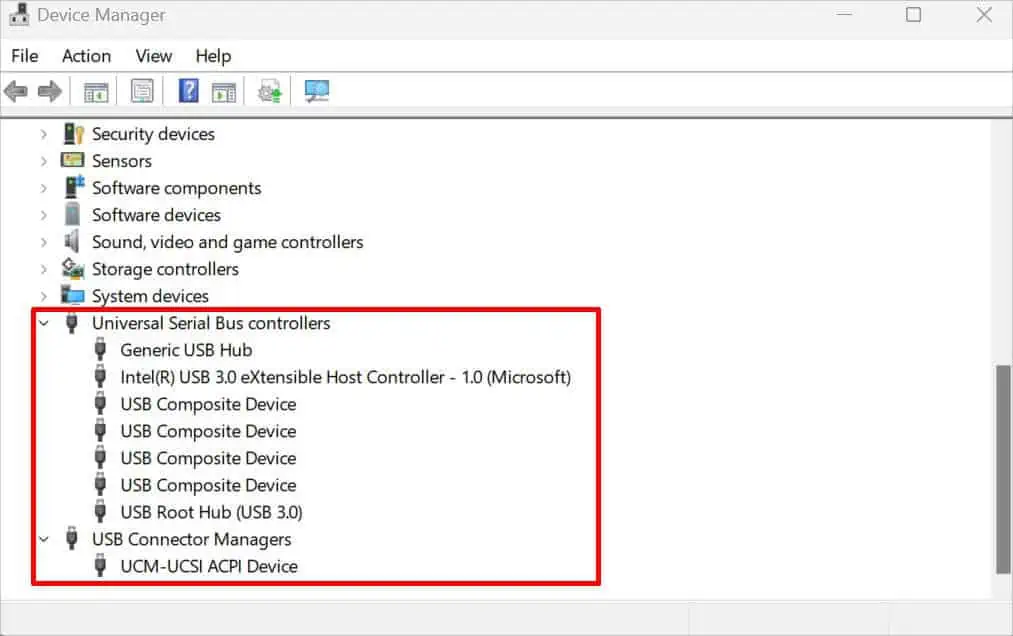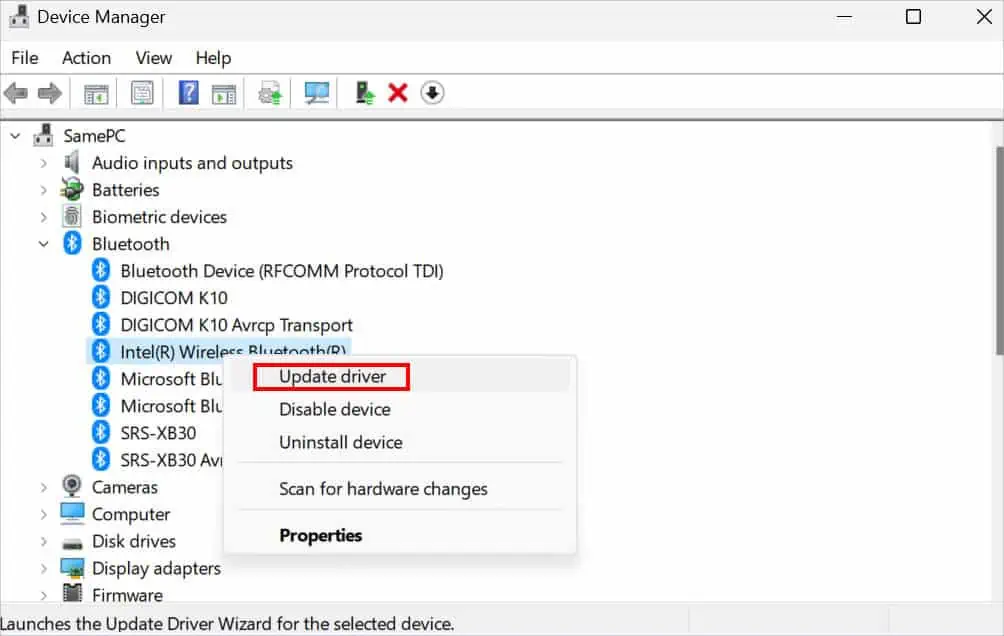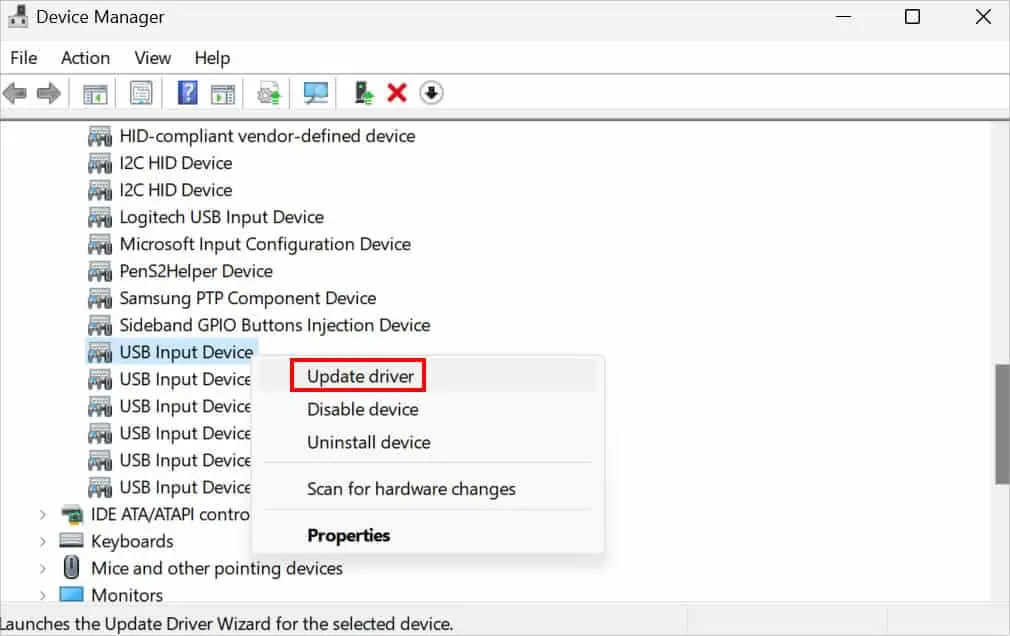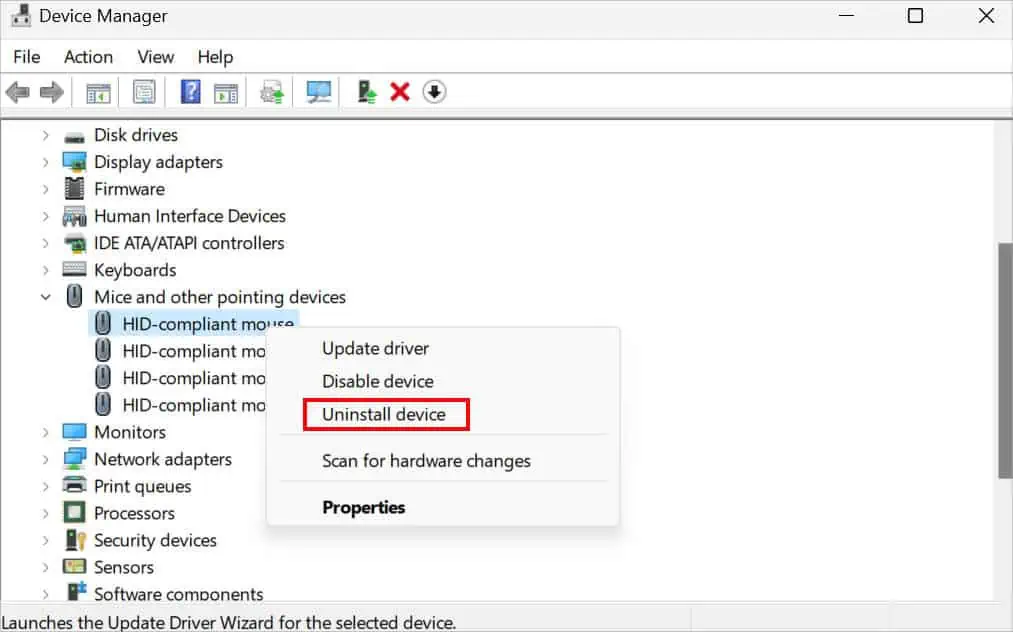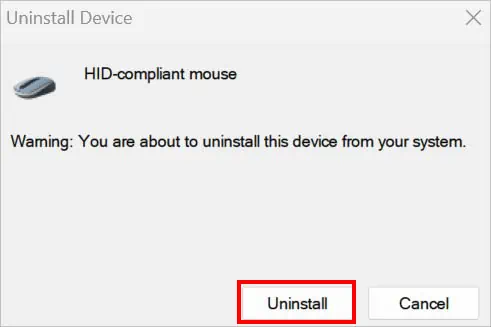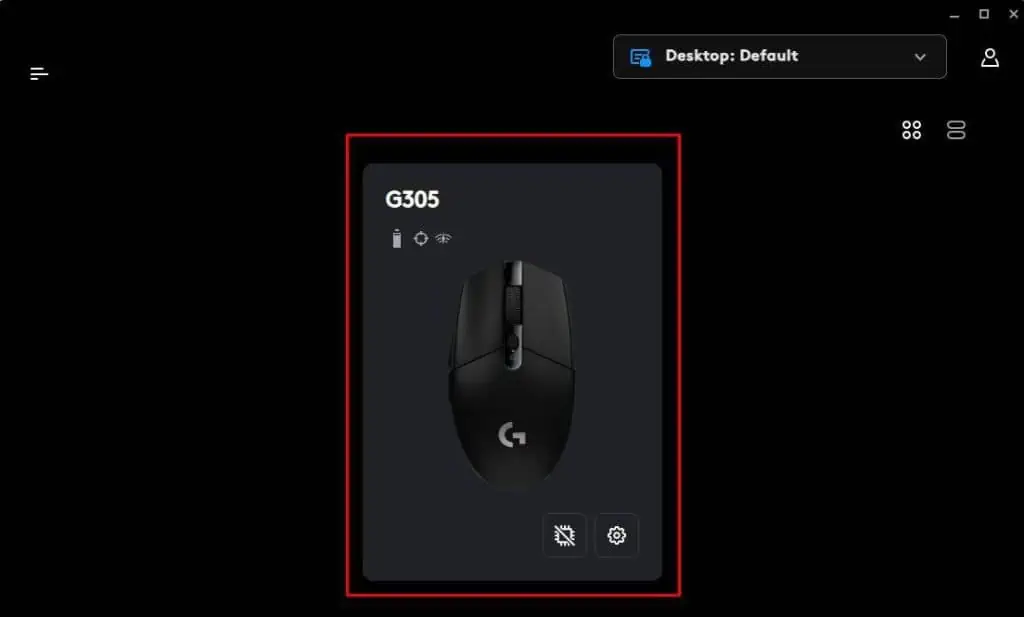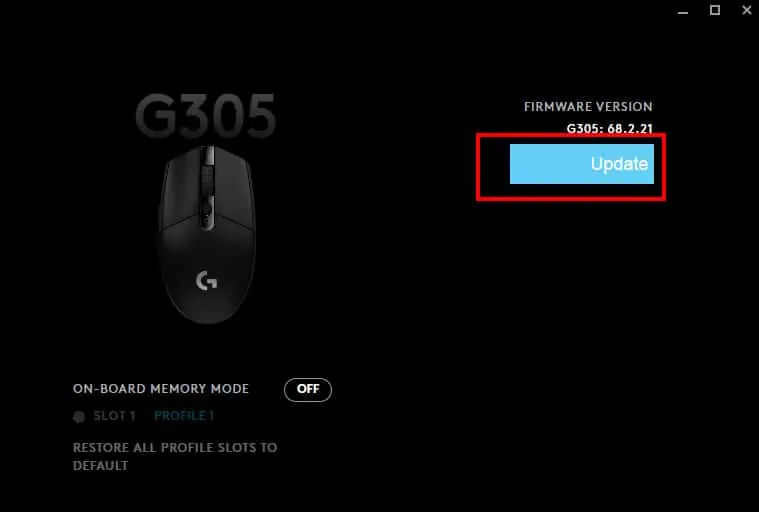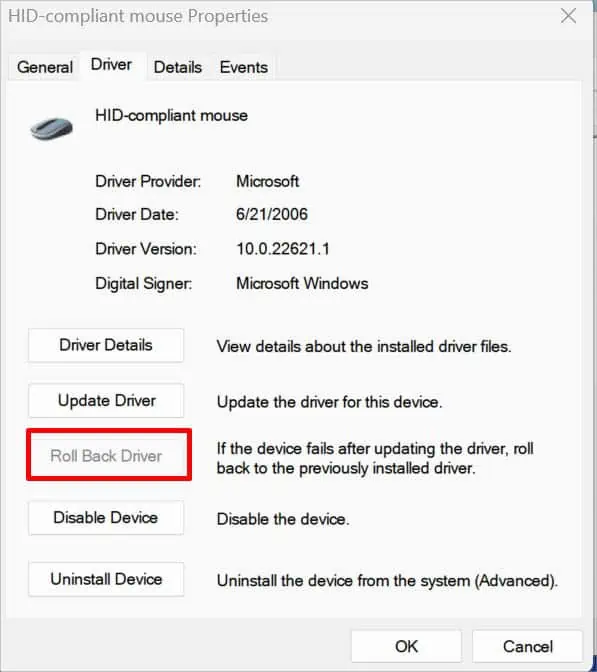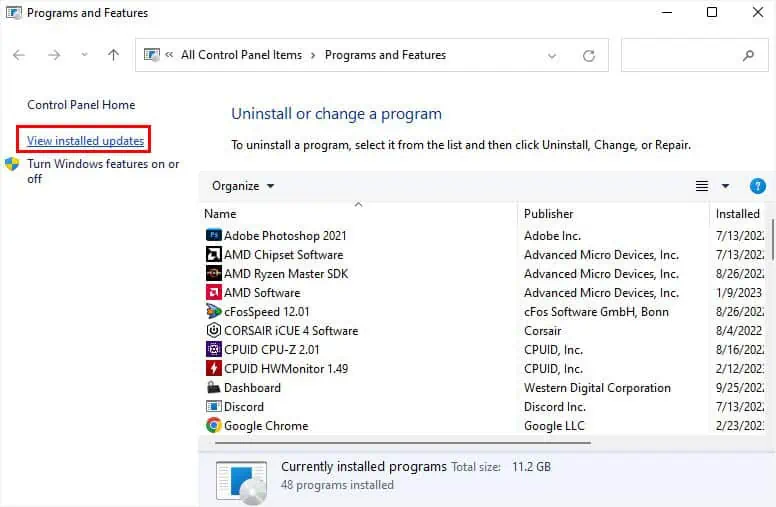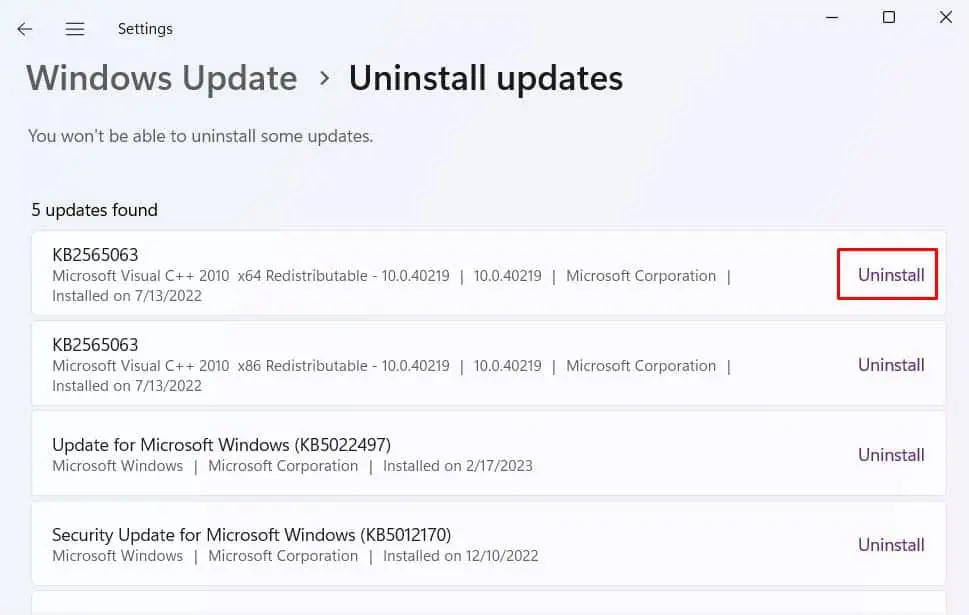A computer mouse comprises different components—buttons (left & right), a scroll wheel, sensors, a rubber/metal ball, and front/side buttons. All these are responsible for the proper functioning of the pointing device and assist users with easy navigation in the GUI. When any of the components get clogged or damaged, it may not work as expected.
While hardware faults are common in wired mice, connection issues and interferences are usually responsible for wireless ones. Apart from that, corrupted drivers, firmware, and settings are also to blame. Let’s look into the different types of mice, common issues, and how to solve each of them in detail.
Note: In this article, we are going to solve all the common types of issues for different types of mice. But for some troubleshooting, you might require connecting a working mouse or you can simply use your keyboard to move the cursor. If you’re a laptop user, you may use your touchpad as well.
Common Mouse Problems
Before you begin, it’s important to know the type of mouse you’re using. Is it wired, wireless, or Bluetooth? While these three are the common ones you might have heard of, a mouse is further classified into different categories.
Based on sensing and working mechanisms, a mouse is of five types—mechanical, optical, optomechanical, laser, and gyroscopic. Among them, most of us use optical and laser mice these days. But going back in time, some of us have used a mechanical (one with the rubber/metal ball) too!
Well, mouse types are not just limited to sensing and connectivity. In this modern era, you have probably come across other types based on their design and functionality. For example, Microsoft’s Surface Arc Mouse provides its users with much more intuitive navigation.
- The scroll wheel is not working.
- PC or laptop is not recognizing the mouse (the LED is also not flashing).
- LED is turning on but the mouse is not responding.
- The mouse keeps on freezing.
- The mouse is incredibly slow and laggy.
- The right and left-click buttons are not working.
- The mouse sensitivity is changing randomly.
- The side buttons are not working.
- The mouse keeps disconnecting.
- The mouse clicks are not registering.
- Primary and secondary buttons have switched.
General Troubleshooting Tips
No matter the type of problem and its cause, the basic fixes below can sometimes resolve it. So, before proceeding with the technical solutions, here’s what you need to do:
- Firstly, it’s important to identify where the problem lies. If the LED is turning on but the device is not responding, the problem likely lies with your PC. But if the mouse LEDs are not flashing, most probably it’s a hardware fault.

- Try connecting a different mouse to your system. If it works, you can confirm that the earlier one is faulty.
- You can even try the mouse on a different computer. If it works there, the issues might lie with your primary PC.
- If the USB or PS/2 port is faulty, you might want to try a different one.
- Ensure you’ve kept the mouse on a clean and proper surface. For achieving the best performance, we recommend using a mouse pad or its alternatives.

- If you’re facing input lags when using a wireless mouse, this is probably due to interferences. To solve this, get closer to your PC or laptop. In some cases, you might require disconnecting external peripherals, microwave ovens, Wi-Fi, external hard drives, and those using radio frequency.
- Sometimes, simply restarting the PC can solve all the mouse-related issues.
- If you’ve used your mouse for too long, it may be facing power issues. For this, ensure the device has enough charge. If it runs on batteries, replace them if necessary. In some mice, the LED starts flashing, indicating possible power problems.

- Some viruses can cause malfunctions to your mouse and even on other input devices. So, it’s a good idea to run a full scan on your computer to see if this solves the problem.
- If you’ve connected your pointing device to a USB port or docking station, consider attaching it directly to the PC or laptop.
Reconnect Your Mouse
One of the most common causes for your mouse not working is a connectivity issue. Usually, this happens in newer devices. Some mice are even designed to turn off to conserve power. In that case, you can either wake the mouse using any buttons. But for some, you might need to reconnect them.
If the general tips didn’t help, try a soft reset and re-establish the connection. This can vary based on the type of mouse you’re using. Let’s look at each of them in brief.
On Wired Mouse

The process is quite simple for a wired mouse. All you need to do is remove the USB or PS/2 cable and replug the connector.
On Wireless Mouse
- First, unplug the USB dongle from your PC or laptop’s port.

- Navigate to your peripheral’s bottom section to turn it off. However, yours might be located in a different position. So, do it accordingly.

- Now, reinsert the USB dongle followed by powering on your wireless mouse. You’ll notice that both the power and the sensor LEDs (on optical and laser mice) light up.

- Move your device to confirm that it’s working.
On Bluetooth Mouse
- Firstly, toggle off both the power and Bluetooth switches.

- Next, open Windows Settings and go to Devices. By default, you should be in the Bluetooth & other devices section.
- Move to the right to find your Bluetooth mouse, and click on it.

- Press the Remove Device button.

- In the confirmation prompt, press Yes. This should permanently remove the Bluetooth mouse from your computer.

- Now, power on your mouse and Bluetooth.
- Take the device in pairing mode. To do so, you might need to hold the dedicated button for 2 to 3 seconds.

- Then, navigate back to Bluetooth & other devices and ensure Bluetooth is turned on.

- Next, click on Add Bluetooth or other device.

- In the Add a device window, choose Bluetooth.

- Now, select your mouse to pair it up.

Run Dedicated Troubleshooters
When talking about mouse issues, there can be different scenarios. If you’re unable to identify the actual cause, you can let the built-in troubleshooters do their job. On Windows, you can find three different troubleshooters, and below is a simple guide that should help you run each of them.
Devices and Printers Troubleshooter
- First, open Control Panel, and paste the following path in the address bar:
Control Panel\Hardware and Sound\Devices and Printers - Right-click on your mouse and choose Troubleshoot.

- The Devices and Printers troubleshooter should start immediately. After a while, you should get the report of the main cause.

Hardware and Devices Troubleshooter
- Launch Run and execute the following command to open the troubleshooter window:
msdt.exe -id DeviceDiagnostic - Hit Next to continue.

- Wait until the troubleshooter detects an issue. This will likely vary on every device as the problems can be different for everyone.

- Follow the on-screen instructions to complete the diagnosis. If there are additional issues, you will be notified in the next window.
- Once all the troubleshooting is completed, you should get a message. In ours, we are asked to restart the PC.

Bluetooth Troubleshooter
- Press the Windows and I keys together to open Settings.
- Now, go to System > Troubleshoot.

- Pick the third option – Other troubleshooters.

- Find Bluetooth and press Run.

- Now, the troubleshooter will start and the possible issues are detected.

- Once the diagnosis is complete, you will be notified regarding the fix, like the one below.

Run Diagnostics on Manufacturer Software
If the Windows troubleshooter didn’t help, you may proceed with the manufacturer’s recommended software to identify and fix the related issues. This can be different based on your PC or laptop. For example, Dell offers users the SupportAssist application that helps diagnose all types of hardware and software issues, including the one with your mouse:
- Download and install the Dell SupportAssist tool first.
- Get to the Troubleshooting tab.

- Now, expand the ‘I want to check a specific piece of hardware’ option.
- Under Other devices, select Mouse.

- Now, wait for the troubleshooting to begin. The related issues should get fixed and your mouse should start working as expected.
End Resource-Hungry Processes & Apps
For a mouse that’s responding too slowly, it’s possible that the entire system is laggy. This happens when the opened apps and services have a high CPU or memory usage. Here’s how you can check and end the processes if not needed:
- Directly press the Ctrl, Shift, and Esc keys together to launch Task Manager.
- In the Processes tab, check for apps and services consuming high CPU, memory, disk, and network. Do search both the Apps and Background Processes list.

- Then, end the tasks of those having the highest usage.

Additional Tip: If your mouse is not responding mainly when the Windows boots, we recommend disabling the startup apps.
Restart Windows Explorer
If the mouse is frequently freezing, you might be left frustrated. If ending the resource-hungry apps and services didn’t help, we recommend restarting Windows Explorer (a Windows service responsible for managing the UI) to see if this solves the problem.
- Open Task Manager using the Ctrl + Shift + Esc hotkey.
- Under Windows Services, find Windows Explorer and right-click on it.
- Pick the first option–Restart.

- Your screen will likely flash and fix the related mouse issues should get fixed.
Delete or Reinstall Conflicting Programs
In some cases, the mouse may not work only in certain applications. If that’s the issue, try reinstalling them.
Likewise, if you’ve used a third-party program to assign new features for your mouse buttons, first try resetting them. But since such software is likely going to cause additional issues due to bugs, we recommend reinstalling them once. In case the issue persists, it’s best to remove them permanently from your PC. Here’s a simple guide that should help you delete any app on Windows 11:
- Press Windows + R. This will open the Run dialogue box right above the Windows Taskbar.
- Here, type
appwiz.cpland hit Enter. - Find the conflicting app and double-click on it.

- In the User Account Control prompt, press Yes.

- Now, follow the on-screen instructions to complete the uninstallation process.
- After deleting some apps, you may require restarting your computer.
- Once the PC reboots, check if your mouse is working as expected.
- Then, you can reinstall the application and check if the problem reappears. If it does, uninstall it and do not use it again. We also recommend informing the manufacturer about this issue.
Configure Mouse Properties
Windows OS has a dedicated applet that allows you to tweak DPI, configure buttons/scroll wheels, and control the overall activities of the connected mouse. If you’re facing any of such related problems, you can change them directly from here.
- First of all, run the
main.cplcommand in Run to open Mouse Properties. - Switch to the Buttons tab. Under Button Configuration, ensure the ‘Switch Primary and Secondary buttons’ option is unchecked. This should fix the issue if your button configuration seems to have changed.

- In case your mouse is facing a double-clicking issue, it’s wise to decrease the related setting. For this, get to the Double-click speed section and drag the slider to somewhere in between.

- If your mouse is highlighting everything, we recommend unchecking the Turn on ClickLock option.

- Now, navigate to the Pointer Options tab. Here, increase the pointer speed by dragging the slider to the right. This should fix your cursor if it’s too slow despite having the right mouse movements.

- Some users have faced a slow scrolling issue. If that’s the case, switch to the Wheel tab and configure both the Vertical and Horizontal Scrolling features. We recommend configuring it to 3 or higher.

- After the necessary changes are made, hit the Apply or Ok button to save your changes.
Disable Touchpad & Touchscreen
In some laptops, the mouse works fine but it starts clicking on its own. Generally, this happens due to issues with the touchpad or touchscreen. Since you already have a mouse, it’s a good idea to disable these components.
- Open Settings and move to Bluetooth & Devices section from the left pane.

- Switch to the right and select Touchpad.

- From the top of the window, expand the Touchpad drop-down.
- Now, uncheck the ‘Leave Touchpad on when a mouse is connected’ option.

- Otherwise, you may simply toggle off the switch to disable Touchpad.

Although there’s a dedicated feature for Touch in Windows Settings, you cannot disable the feature from there. Instead, here’s what you should do:
- Launch the Run dialogue box and execute the
devmgmt.msccommand. This should open the Device Manager utility on your computer. - Expand Human Interface Devices and right-click on the HID-compliant touch screen.
- Pick Disable Device.

- Once the warning prompt pops up, press Yes to confirm disabling the touchscreen feature.

Check Windows Services
Windows services always run in the background and are responsible for specific tasks and operations. For example, if you have a Bluetooth mouse and the related Bluetooth services do not run, you won’t be able to connect the device to your system.
Similarly, there are other components that take care of particular jobs. A simple restart often fixes this problem. But if it’s not running at all, you’ll need to start them manually.
- Click on the Start Menu to search and open the Services app.
- Now, find the Bluetooth-related services (Bluetooth Support Service, Bluetooth User Service, Intel Bluetooth Service) and ensure they are running. If not, right-click on each and choose Start. Otherwise, simply restarting should do the job.

- While the second step was primarily for Bluetooth mice, here are the common services you need to configure for wired and wireless (one with the dongle) mice—Device Install Service, Device Setup Manager, and Plug and Play.

- Finally, start/restart the Human Interface Device Service.

- If the issue persists, double-click on each Windows service in succession. Then, change their startup type to Automatic, as shown below. Don’t forget to press Ok to save the setting.

Disable USB Selective Suspend
When the USB Selective Suspend feature is turned on, the USB Hub driver will suspend the specific port that’s not in use. Thus, if your mouse (wired or the one with a USB dongle) is idle for a certain amount of time, the feature might have turned off the device to save power.
For this, you need to first perform a soft reset. Then, disable the feature so that you do not experience the same problem in the future:
- Open Run and execute the
controlcommand to launch Control Panel. - Now, go to System and Security.

- Then, navigate to Power Options.

- Click on Change plan settings next to your current plan.

- Next, find and click on Change advanced power settings.

- After the Power Options window opens, press the ‘+’ icon in USB Settings.
- Again, expand USB selective suspend setting.
- Now, disable the option for both On Battery and Plugged In.

- Finally, hit Ok to complete this process, and check if the mouse has started to work.
Change Power Management for Your Mouse
While disabling the USB Selective Suspend feature usually solves power-related issues, you should also consider disabling the power management feature that turns off your device. Basically, this prevents your mouse from turning off when your PC goes to sleep.
- Get to the Devices and Printers section in Control Panel, as discussed above.
- Hit Enter and you will get into the Devices and Printers window.

- Under Devices, double-click on your mouse. In some wireless mice, this might show Wireless Receiver instead of the original device name.

- Once you’re in the Properties window, switch to the Hardware tab.
- Double-click on each of the drivers in succession listed in the Device Functions section. They differ for wired, wireless, and Bluetooth mice.

- Press the Change Settings button.

- Once another dialogue box pops up, move to the Power Management tab.
- Now, uncheck the ‘Allow the computer to turn off this device to save power’ option and hit Ok.

Note: Not all drivers have the Power Management tab. So, you may only proceed to change the option in the ones available.
Enable External USB Port From BIOS
In some computers, there’s a dedicated feature in BIOS that lets you disable the external USB ports. If that’s the case, your mouse won’t be detected. Below is a quick workaround to this problem on a Dell system. Since the BIOS interface of each motherboard varies, you’ll need to test it yourself or refer to the user manual.
- First, reboot your computer, and before the Windows boots, hit the BIOS key. In some systems, you’re required to press it multiple times.
- Once you’re in the BIOS interface, navigate to System Configuration > USB Configuration.
- Find the Enable External USB Port and check it.

- Click on Apply to save the changes.
- Now, exit from BIOS and you’ll be booted into Windows. Here, check if your mouse is now responding.
Update or Reinstall Troublesome Drivers
When the mouse, USB, or Bluetooth drivers get corrupted, they may cause unexpected malfunctions and communication hazards. So, it’s a good practice to check and update these drivers regularly:
- Get to the Device Manager application and expand Mice & other pointing devices.
- One by one, right-click on each of them and select Update driver.

- In the driver update window, pick Search automatically for drivers.

- If the best mouse drivers are installed, click Search for updated drivers on Windows Update.

- Once you’re navigated to the Windows Update section in Settings, check for updates and install them.

- If the issue persists, update the drivers inside USB controllers and USB Connector Managers too.

- For a Bluetooth mouse, you need to update the Bluetooth drivers as well.

- For wired and wireless mice, expand Human Interface Devices, and update the USB Input Device drivers. In some brands, you may even find their dedicated names.

- If updating didn’t help, right-click on each of the device drivers. This time, pick Uninstall device.

- Now, press the Uninstall button, and reboot your computer.

- Once the PC starts and you’re logged into Windows, check if your mouse is still not working.
Update Mouse Firmware
Firmware is as vital as the device drivers. Like every other peripheral on your setup, the mouse firmware is a software package that dictates how the device is going to work. While not all manufacturers provide a firmware update, you’re definitely going to get one for high-end products.
Such upgrades can fix any performance issues related to your mouse. For the demonstration, we are going to use a Logitech mouse. But the steps are different for other brands.
- Ensure you’ve downloaded the Logitech G Hub from the official website.
- After successfully installing the application, open it. Then, select your mouse from the list of other Logitech devices.

- Press the Settings icon from the top-right corner of the window.

- Under Firmware Version, hit the Update button.

- Finally, choose Install and wait until its completion.
Reset Your Mouse
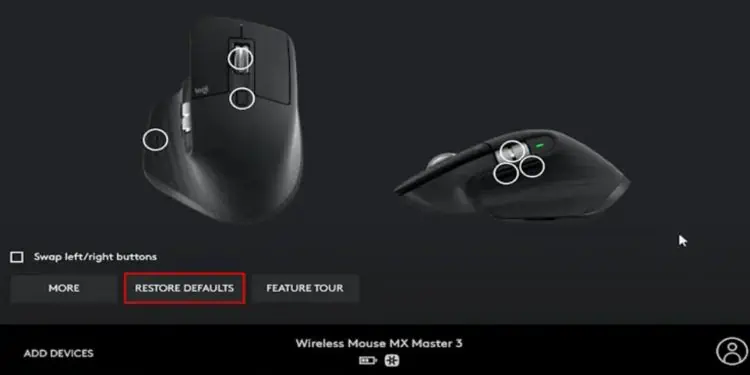
If none of the aforementioned solutions helped out, we advise resetting your mouse settings. Note that this will erase all the related data and configurations. Basically, it will give a fresh start to your device.
In most modern mice, there’s a dedicated button that should help you reset the device. But if yours doesn’t have one, you can do it from the manufacturer’s software.
Another way to do this is by turning off the mouse first. Then, hold both buttons and turn on the device. Keep holding the buttons for 5 to 10 seconds and the LED light should flash, notifying you that your mouse has successfully reset. However, this is only applicable to some mice and might not work on yours.
Revert the Windows & Driver Updates
If the Windows or driver updates are corrupted, it might cause hardware conflicts. Also, there can be cases when the system files (that are required by your device drivers) get modified, which further affects the proper functioning of your mouse.
So, we first advise running the SFC and DISM commands. If this didn’t help, you can now proceed to roll back the device drivers if you had updated them earlier.
- Right-click on the driver and choose Properties.
- Navigate to the Driver tab and click on Roll Back Driver.

- This should trigger another dialogue box. Here, pick the specific reason you’re rolling back.
- Hit Yes and restart your computer.
If your mouse is still not working, it’s time to uninstall the latest Windows update.
- Open the Programs and Features window from the Run dialogue box using the
appwiz.cplcommand. - From the left side of the window, choose View Installed Updates.

- Once you’re navigated to the Settings window, check the date and tap Uninstall.

- To confirm, press Uninstall again.
- Wait until the uninstallation is completed. If the issues still exist, follow our other guide to perform a Windows system restore. This should take your computer to the state where your mouse was in working condition.
Clean the Components
Over time, your mouse gets exposed to lint, dust, and other dirt particles. When you move your input device around, such debris gets inside the mouse and might cause malfunctions.
Usually, such issues occur in mechanical mice and sometimes you even hear weird noises, which is a sign that it’s going bad. In fact, the rubber/metal ball is also prone to damage if your mouse becomes too dirty!
Unlike mechanical mice, the optical and laser ones do not have such a ball. Instead, they consist of LEDs and Photodiodes for detecting precise mouse movements. Nonetheless, they are also prone to stickiness and dust. In fact, it’s absolutely essential to keep the sensors clean so that your mouse functions properly.
In this section, we will discuss the basic cleaning process for a mechanical, optical, and laser mouse. The steps should be similar for an optomechanical mouse. But if you own a gyroscopic device, we recommend referring to its user manual.
Along with the mouse, it’s also important to clean your PC or laptop ports. Since most modern mice support USB, we will discuss only this here. Nonetheless, cleaning a PS/2 port is also relatively easy. After that, you should also consider keeping the surface neat and tidy. You can even follow our detailed guide to cleaning an RGB mousepad.
Cleaning Mechanical Mouse
- First, disconnect the peripheral from your PC or laptop’s port.
- Then, invert your mouse and remove the plate that holds the rubber/metal ball in place.
- Take off the ball and use a clean lint-free cloth to remove the stickiness.
- If the ball is too smooth, we recommend rubbing it against a scouring pad.
- Now, use tweezers to pluck off hair and cotton swabs to clean the inner compartments.
- Next, untighten all the screws that hold the upper section in place.
- Use compressed air to clean dust from the circuit board.
- Then, navigate to the scroll wheel and take it off carefully.
- Now, clean both the wheel and the switch using a microfiber cloth dipped in Isopropyl alcohol. Ensure you remove all the oily buildup and dirt.
- Also, clean the inner compartments of the left and right-click buttons.
- Once everything is properly dry, reassemble all the components.
- Finally, reconnect your mechanical mouse to the PC, and check if it runs smoothly.
Cleaning Optical & Laser Mice
- Disconnect the mouse from your PC. For wired and wireless, unplug the USB cable. And for Bluetooth, simply turn off Bluetooth.
- Power down the peripheral and also ensure the batteries are out (for wireless mice).
- Start by cleaning the outer areas using a toothpick. Insert this in the small gaps to remove specks of dirt and gunk.
- Next, slightly dip a cotton swab in Isopropyl Alcohol.
- Now, flip your mouse and clean the CMOS sensor.

- For deep cleaning, untighten the screws and carefully take off the chassis.

- As with a mechanical mouse, you can use compressed air to dust off the dirt from the circuit board.

- Then, clean the scroll wheel and its switch.

- Finish by cleaning all the other parts with a lint-free microfiber cloth.
- Finally, reassemble everything, connect the mouse to your computer, and check if it’s working.
Cleaning PC or Laptop Ports
- First, shut down your PC or laptop.
- Next, unplug everything—PSU cable (for PC), charger (for laptops), external battery (for laptops), and all the other connected peripherals.

- Press the power button for at least 10 seconds to discharge the remaining capacitors from your device.

- Then, use a source of light (a smartphone torch will also work) to examine how dirty the ports are.

- Start by plucking out pet hairs using a tweezer.

- Next, use a cotton swab dipped in Isopropyl Alcohol to clean the inner areas.

- Finally, apply short bursts of compressed air or a silicon air blower to dust off the remaining particles.

- Once it’s dried, reassemble everything, and start your computer. Also, connect the mouse and check if it’s working now.
Update Your BIOS
Generally, a mouse gets detected as soon as it’s attached to the PC or laptop. But in case certain bugs have caused corruption or the BIOS isn’t able to recognize the peripheral, flashing a new one can help deal with it.
Check & Repair Hardware Issues
Even if cleaning the mouse didn’t solve your problem, know that it’s a hardware issue. But before starting any manual repairs, ensure you have connected the front-panel USB ports’ internal connector to the motherboard. If the USB headers are damaged, we recommend connecting them to another one if available. Otherwise, connect your wired or USB dongle to the motherboard’s I/O port instead of the front-panel one.
Also, examine the mouse cables. If the wires are worn out, it’s possible that your mouse is not functioning at all. Along with that, if the tiny switches inside the mouse chassis are broken, the buttons might not work.
Furthermore, there may also be additional issues with the circuit board, flex cable, or even the battery springs. While it’s possible to repair it yourself, this requires exceptional professional skills and there’s a risk that you might damage the component further.
Instead, you can take it to the nearest hardware shop. In most cases, they might even recommend you get a new one. But if you’re interested to fix it on your own, here’s a comprehensive guide on how to fix a broken mouse.