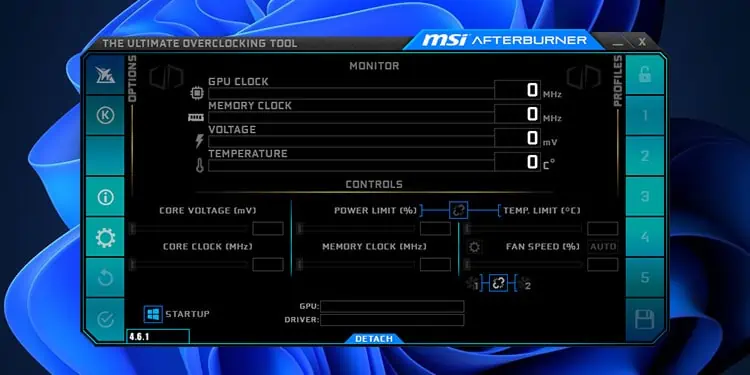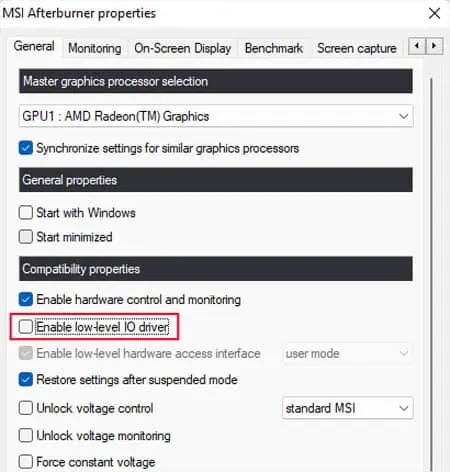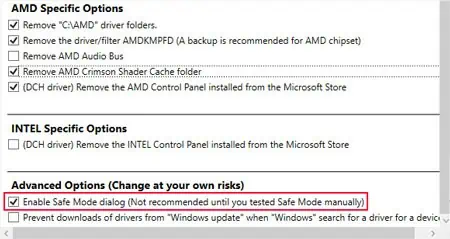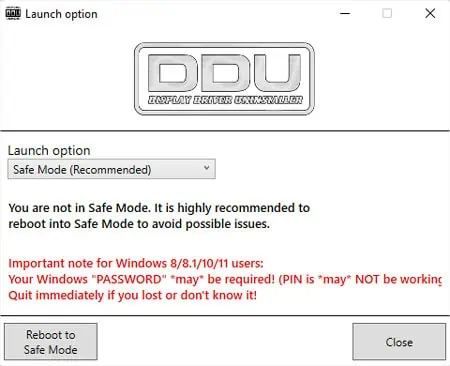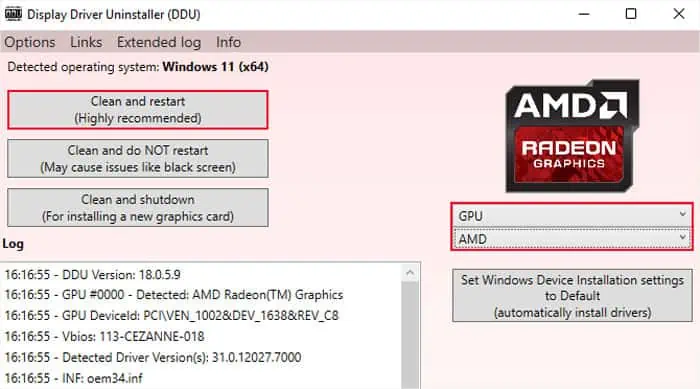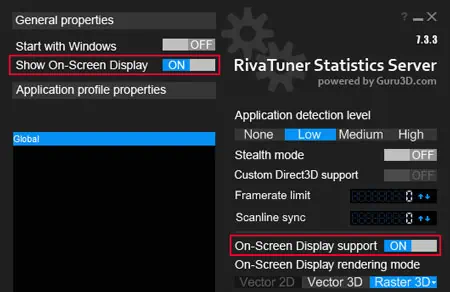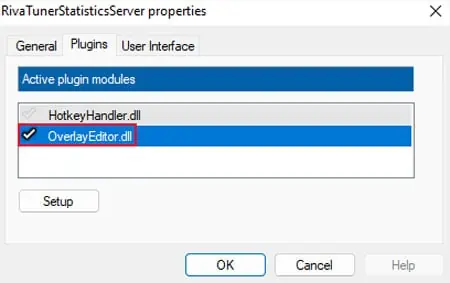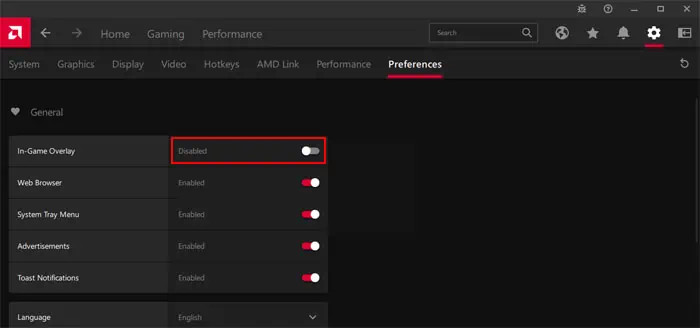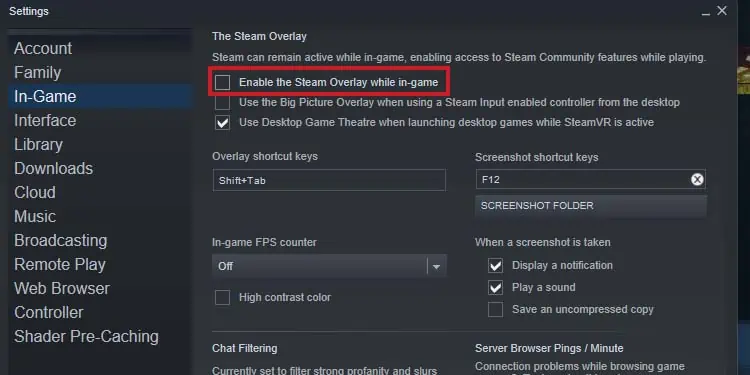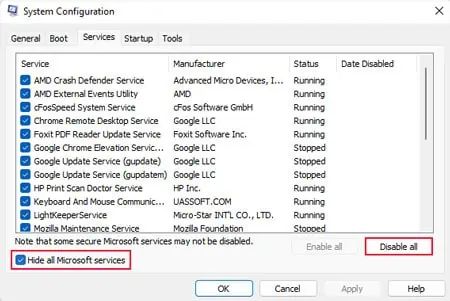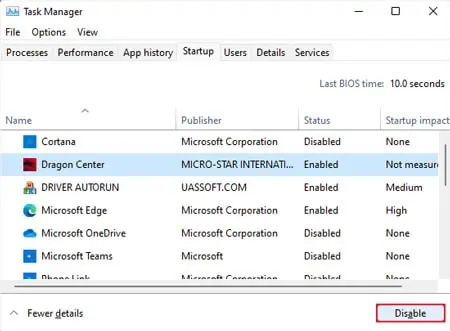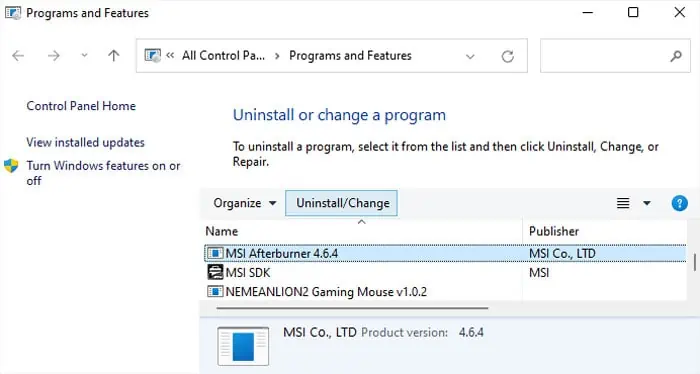MSI afterburner is one of the most popular GPU overclocking and hardware monitor applications. Its interface displays the current statistics of your GPU like memory, temperature, clock, etc. In addition, people also use RivaTuner Statistics Server (RTSS) to get a hardware monitoring on-screen display (OSD) on their games.
If you are unable to see the stats on the MSI Afterburner interface, it indicates that the application has not detected your GPU. Either your GPU is not connected properly or your graphics drivers are corrupt.
But if your games are not displaying the OSD, you don’t have the correct configuration in RivaTuner. Or some other apps are interfering with the process. For instance, the anti-cheat software, Vanguard, blocks this real-time monitoring even when you are not playing games that use this software.
Restart MSI Afterburner
Sometimes, the MSI Afterburner can launch before your system finishes initializing the NVIDIA drivers. In such cases, you won’t see any data on the MSI interface. So, the first thing you should do is restart the application. You may need to close it from the System Tray before re-opening it depending on the application settings.
Disable Low-Level IO Drivers
MSI uses low-level IO drivers for scanning the hardware more quickly and getting low-level access to your GPU. It means that the program directly accesses the hardware without having to go through the monitoring processes of your system. This feature does not work properly on some systems, so you can try disabling it and see if it works.
- On MSI Afterburner, click on Settings.
- Uncheck Enable low-level IO driver under Compatibility properties. Then, click OK.

Then, restart the application. If it still doesn’t work, you can re-enable this feature again.
Reinstall Latest Graphics Drivers
You need proper graphics drivers so that your system and applications can detect and use the graphics card appropriately. So, you should always make sure that you have the latest drivers. It’s best to update the graphics driver from the manufacturer’s website. You should be able to find the driver under the Support or Drivers tab on the website.
If updating doesn’t work, you need to remove the current driver using Display Driver Uninstaller (DDU) and then install the driver again from the official source.
- Download the latest drivers for your Graphics Card.
- Disconnect your internet connection and run the Display Driver Uninstaller. If you don’t have the app, you need to download it from its GitHub page and extract it first.
- If you are opening the DDU for the first time, it pops up the Options menu. Check Enable Safe Mode dialog and click Close. Then, re-open the application.

- On the Launch option window, set the drop-down box to Safe Mode and click Reboot to Safe Mode.

- After your PC boots in safe mode, open the DDU and select Options from the menu bar.
- Under General Options, check Create a system restore point, Remove Vulkan Runtime, and all recommended options.
- Under the Specific Options for your GPU, check all options except removing Bus drivers.

- Hit Close.
- Select GPU and your GPU device on the drop-down boxes.
- Click Clean and restart.

- After the reboot, install the drivers you downloaded previously before connecting to the internet again.
Enable OSD in Rivatuner
The MSI Afterburner only provides the hardware monitoring stats and doesn’t actually show the OSD. You have to use the RivaTuner Statistics Server specifically to show the OSD using the stats it gets from MSI Afterburner. And you need to configure RivaTuner to display the OSD as well as use the necessary .dll library.
- Open RivaTuner Statistics Server.
- Click on its icon on the System tray.

- Toggle on Show On-Screen Display and On-Screen Display support.

- Go to Setup > Plugins.
- Check
OverlayEditor.dlland click OK.
If the OSD still doesn’t show up in some of your games, you can force RivaTuner to detect the games.
- Open RivaTuner Statistics Server and click on its icon from the System tray.
- On the RivaTuner Window, click Add.

- Navigate to and select the executable file (
.exe) of the game. Then, click Open.
If only one or two games still do not display the OSD, it’s likely an issue with the game instead. In such cases, you can check on the game’s forums for game-specific fixes.
Disable Other Overlays
If some other overlays are enabled in your system, your games may not show the monitoring OSD. So, you need to check and disable them. The process to do so depends on the overlay itself. But the steps for some common overlays are as follows:
NVIDIA Overlay
- Open GeForce Experience.
- Click on the Settings (gear) icon and go to General.
- Toggle off In-Game Overlay.

AMD Overlay
- Open Radeon Software Adrenalin Edition.
- Go to Settings (gear icon) and then General.
- Under Preferences, toggle off In-Game Overlay.

Steam Overlay
- Open Steam and select Steam > Settings from the menu bar.
- Go to In-Game and uncheck Enable the Steam Overlay while in-game.

Troubleshoot in Clean Boot Mode
Apart from overlays, other applications can also prevent the OSD panel from displaying. You will need to troubleshoot your system in clean boot mode to discover such programs.
- Open Run by pressing Win + R.
- Type
msconfigand press Enter to open System Configuration. - Go to the Services tab and check Hide all Microsoft services.
- Click Disable all and then Apply.

- Go to the Startup tab and click Open Task Manager.
- Select all Enabled programs (see Status column) and click Disable.

- Restart your PC.
- After the reboot, see if MSI Afterburner works now. If yes, go to the Services tab of System Configuration, enable the first option, click Apply, and restart your PC.
- Check if you still encounter the error. If no, keep that service enabled and then enable the next service. Click Apply and restart.
- Do so for all services. If the MSI Afterburner shows any issues when one service is On, disable it and restart the computer. Move on to troubleshooting the next services while keeping the conflicting one disabled.
- Perform the same process for the Startup apps as well.
After determining the culprit, you can keep it disabled or uninstall it altogether to resolve the issue. If you need to run that service or app, we recommend looking for other alternatives.
Reinstall MSI Afterburner
It is also possible that your MSI Afterburner application itself is faulty. It may be because of a broken update, incomplete installation, or external causes, such as malware infection.
In such cases, first, scan for any malware. And then, you need to reinstall MSI Afterburner to resolve the issue.
- Open Run.
- Type
appwiz.cpland press Enter to open Programs and Features. - Click MSI Afterburner and select Uninstall/Change.

- Follow the on-screen instructions to uninstall the app.
- Download the latest version of MSI Afterburner from its official website.
- Extract and run the setup file.
- Follow the on-screen instructions.