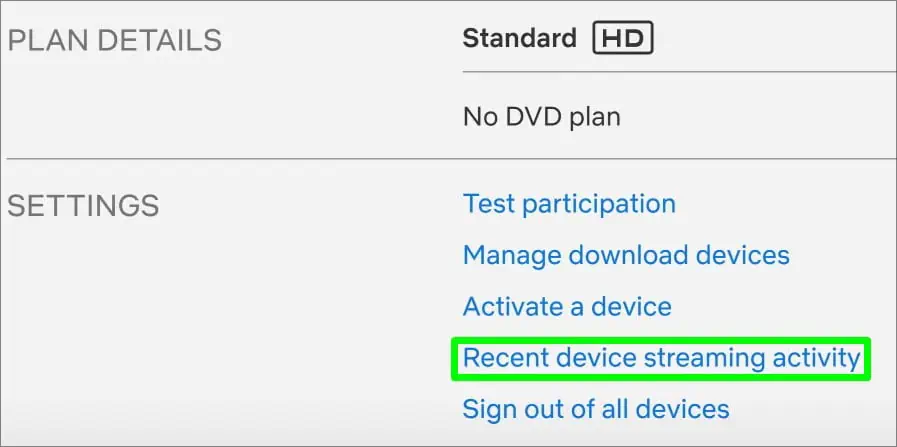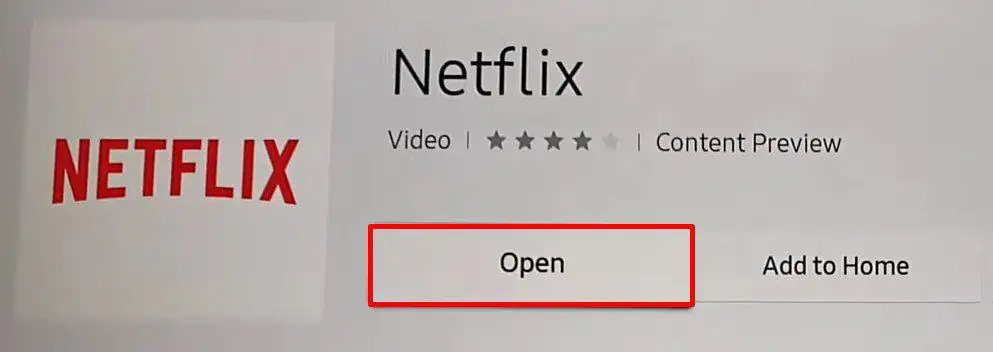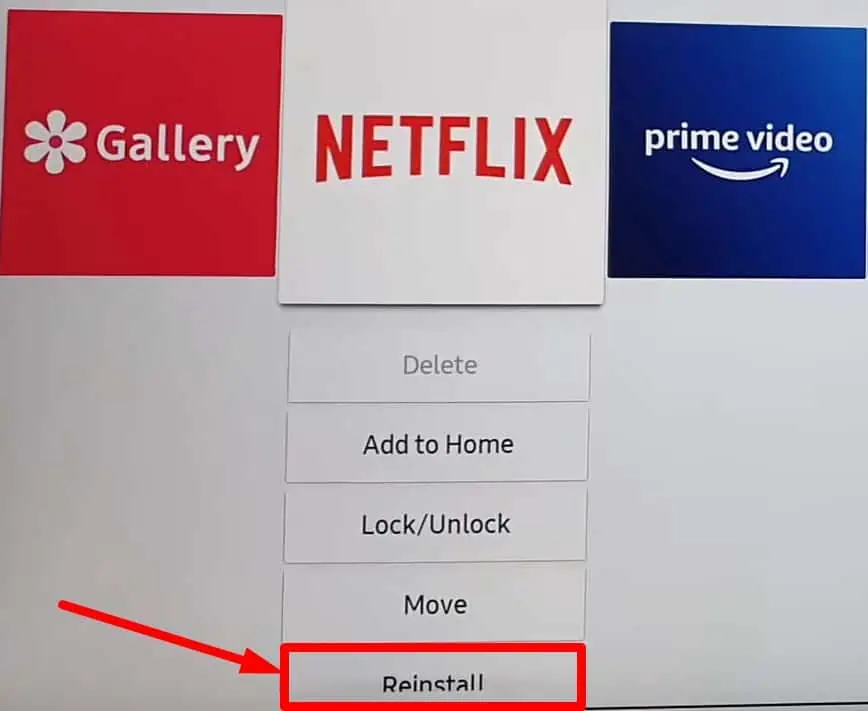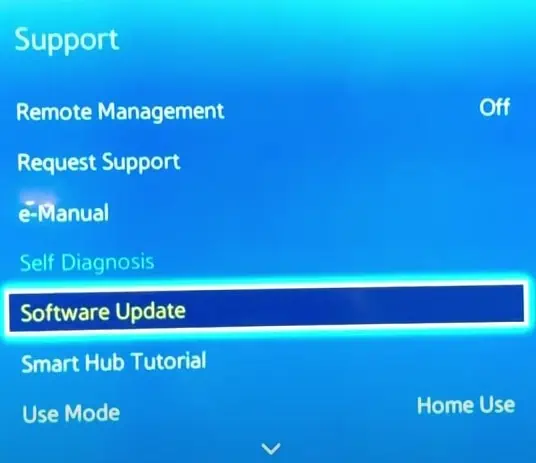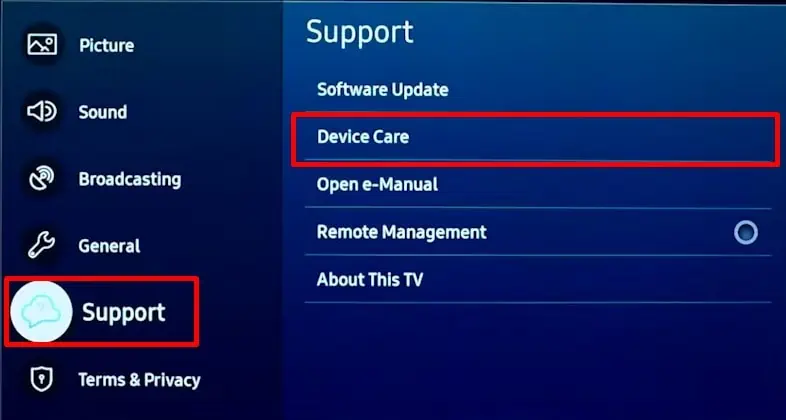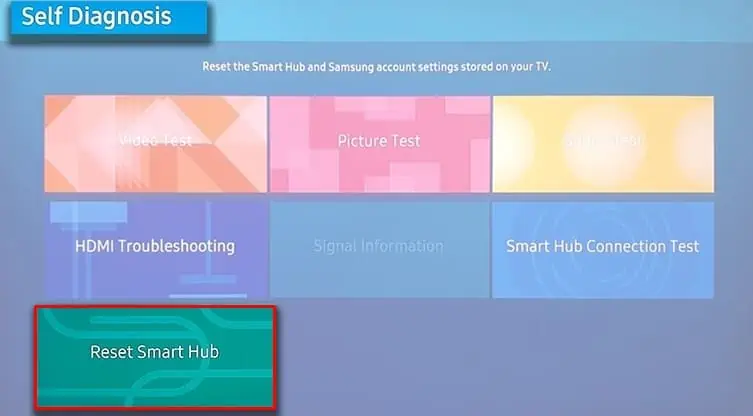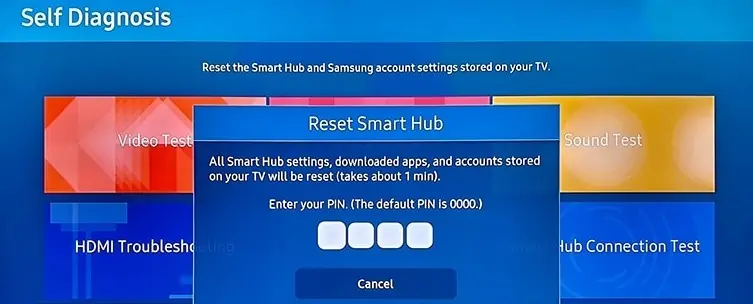Watching Netflix on your Samsung Smart TV can be entertaining, but there are many instances when it stops working and ruin your movie experience. As reported by many users, it becomes unresponsive while changing profiles or gets stuck on the loading screen.
Most of the time, slow Internet and outdated app is the reason behind this problem. It is a general issue that can be solved with minor fixes. In this article, we will learn about different methods you can use to troubleshoot this issue.
Why is my Netflix Not Working?
- Netflix server down for maintenance
- Expired subscription
- Account logged in on many devices
- Corrupted cache data
- Enabled Instant On feature
- Outdated TV software
How to Fix Netflix Not Working on Samsung Smart TV
There are some minor fixes you can apply when Netflix not working on Samsung Smart TV. You can try restarting your TV as a preliminary fix. Also, make sure you have an active Netflix subscription.
Here, we have compiled a list of 10 fixes that will help you sort out the issue. Let’s get straight into them.
Check if Netflix is Down

The first thing you should do is check if the Netflix servers are down. Netflix periodically maintains and upgrades its server for better performance. If you try accessing Netflix during that period, you may encounter an error.
You can easily check if the Netflix servers are down from the Is Netflix Down? page on Netflix. You can even use third-party websites like Is It Down Right Now to know more about Netflix’s status.
Check the Logged in Accounts
Depending upon your subscription, two or four devices can access a single Netflix account at once. If you are using a shared account, you may face an error that says something like too many people using a Netflix account.
If that’s the case, you can check the list of logged-in devices on Netflix. Then log out of devices other than your TV. You can use it without any problem afterward.
- On your web browser, open Netflix.
- From the top right of the screen, tap your profile icon.
- Select Account.
- On the next screen, click Recent device streaming activity besides SETTINGS.

- It will show you a list of devices currently accessing your account.

Re-sign into Netflix
Signing out and signing in again to your Netflix account often solves the problem without further hassles. But make sure you remember the credentials before signing out, or you may run into a problem.
- Open Netflix on your TV.
- Move to the leftmost part. It will pop up a list of menus.
- Navigate down to Get help and select it.
- Choose to Sign out on the next screen.

- Once signed out successfully, re-login entering your credentials on the Sign in page.

Clear Netflix Cache
Netflix stores temporary data on the cache to enhance its performance. However, the cache data gets corrupted over time and can create a problem. Clearing cache ensures the optimum performance of Netflix.
- From the home screen of your TV, open Settings.
- Move down and select Support.
- Navigate to right and open Device Care.

- On the Device Care screen, choose Manage Storage.

- Select Netflix.
- Then select View Details.
- In the View Details window, tap Clear Cache.

Update Netflix
Outdated apps on your TV often cause issues. The same happens in the case of Netflix as well. They release periodic updates with the aim of solving the glitches and bugs in their app. And if you keep using the older version, it may not work properly. If you have problems updating apps on your Samsung TV, you can refer to our other article to update apps on TV.
Follow these steps to update Netflix app on your TV:
- Grab your Samsung TV remote and press Home button.
- Navigate to lower left of the screen and select APPS.
- Select Netflix. An Update button will be available if it has an update available. Select it. If not, you will see Open button instead.

Reinstall Netflix Application
If clearing the cache or updating Netflix did not work, you can also reinstall the application easily. It will flush out everything related to Netflix, and you can fresh install it afterward.
There is a Reinstall option available in Samsung Smart TVs, so you don’t need to bother installing the application after uninstallation. It will automatically uninstall and reinstall. Follow the steps below:
- Select APPS from lower left of your home screen.
- Select the gear icon (Settings) on the next screen.
- Choose Netflix.
- Then select Reinstall option from the list.

Turn Off Samsung Instant On
Samsung Instant On is a feature on Samsung Smart TVs that helps to boot it faster. Only the necessary system files are loaded when this feature is on. This can prevent the Netflix system files from loading and prevent it from working.
Depending on the TV model, this feature may or may not be integrated into your TV. If you have, here’s how to turn it off:
- Navigate to Settings > General.
- Scroll down to find Instant On.
- Toggle it off.
Update Your TV
Outdated TV software can also sometimes cause Netflix not to work. It may not support the latest version of the applications, and the same applies to Netflix. You can easily update your TV software to the latest version and check if it works. Please ensure that your TV is connected to the Internet before updating the TV.
- Launch Settings on your Samsung Smart TV.
- Select Support.
- Select Software Update from the right pane.

- Tap Update now. It will check for updates and install it if any are available.

Reset Smart Hub
Smart Hub integrates the overall functionality of your Samsung TV. When you reset the Smart Hub, it is the same as resetting the TV. Resetting it flushes every data on your TV and removes all the downloaded apps. You need to reinstall everything and customize all the settings that you made later after resetting it.
- Open Settings on your TV.
- Select Support from the Settings window.
- Move to the right and choose Device Care.

- On the next screen, choose Self Diagnosis.
- Select Reset Smart Hub.

- If prompted, enter the PIN. By default, the PIN is 0000. Enter it. It will then start the reset process.

- After the reset is complete, install Netflix again. It should work now.
Contact Netflix or Samsung Support
If everything else fails, you can anytime contact the Netflix help desk and seek assistance. They will guide you on how you can get back Netflix on your Samsung Smart TV. If Netflix reports everything is fine on their side, contact Samsung support and ask for help.