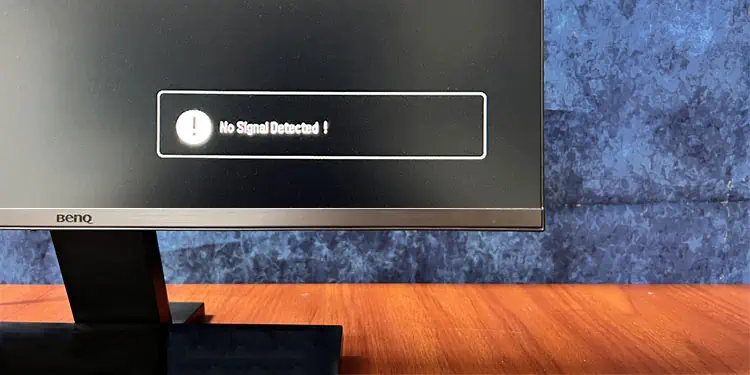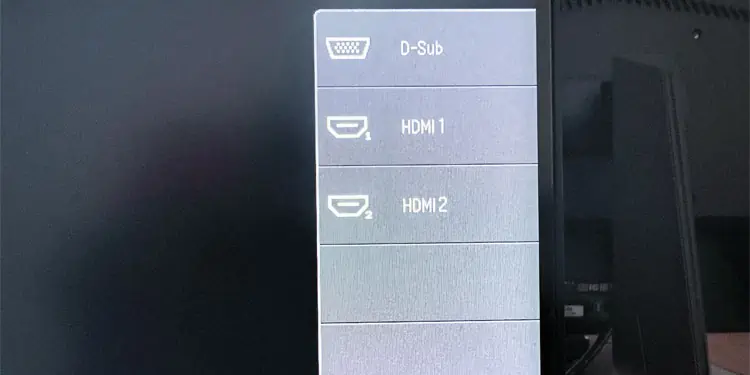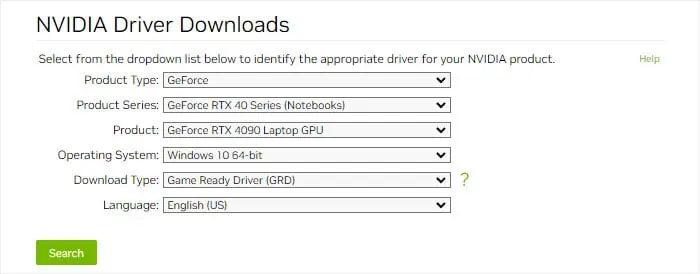The “No Signal” error on a BenQ monitor indicates that the monitor is not receiving any display signal from the computer through its current input port. In such cases, even if the PC keeps running, the monitor doesn’t display anything except for the error message.
This issue can occur due to improper input settings or problems with the display cable and port connection. Besides, you may not get any signal from the graphics card if you have an old graphics driver or BIOS that is incompatible with the newer BenQ monitor.
Keep Monitor Unpowered for Some Time
First, you should refresh the monitor by turning it off for 3-5 mins and then powering it up again. You should also unplug the display cable along with the power cable.
This process will allow the monitor to reattempt the video cable detection after it turns on. So, if any temporary issues were causing this error, this method should be useful.
Check Display Input
Some monitors automatically switch the display input by checking the ports where they are receiving the signal. In the case of BenQ monitor, you need to manually check the current input and make sure it has the correct setting.
- Press the menu button on your keyboard. It’s usually the button next to the power button, but you can check the user manual or official website to be sure.
- On the Display Input selection interface, press the button next to the interface you are using. Make sure the port number matches as well.

Check Connection
The monitor won’t receive any signal from the PC if the connection is not secure or the hardware components that connect the devices are damaged. So, you need to check each component and look out for any loose connections.
- Remove the cables from the ports on both the computer and the motherboard. Then, reinsert them while making sure the connection is secure.
- If you have other ports of the same display standard on your PC, switch to them instead.

- Most PCs disable the motherboard’s video ports if it contains a dedicated GPU. You need to use the ports on the graphics card to be able to get any display.
- If you use any adapters, check the connection on the adapters as well.
- Some cables have a maximum distance up to which they can properly carry the signal. So, if you have a longer cable, you may need to use an adapter to boost the signal midway.
- If you have other cables of the same type, try using them to account for internal breaks with the previous ones.

- Check the ports (both computer and monitor) for any damage. If so, you may need to replace the port.
- Try using other standards to connect the monitor to the computer. For instance, if you are using DisplayPort, switch to HDMI and see if it works. You need to change the display input as well.
- If applicable, connect the monitor to another computer or device or connect another monitor to your computer and check if it works.
If all the cables and ports are working properly or you can connect the monitor using another standard, the problem is likely with your drivers or BIOS.
But if the monitor doesn’t work anywhere, the monitor or the video port may be broken. You should take it to the service center for repairs, especially if the warranty is still valid.
Check for POST Errors
It is also possible that your computer is stuck in the Power On Self-Test (POST). It is the process that checks whether your hardware devices are working properly or not and occurs right after you start your computer. If your PC gets stuck while trying to check any device or encounters any error, it may not provide any signal to the monitor, resulting in this issue.
You can determine if it is a POST error by checking the LEDs on the motherboard or if you can hear startup beeps. The motherboard LEDs also usually come with labels that show the device where the POST is stuck.

In such cases, you need to look for the relevant errors from official sources and troubleshoot them. For instance, if the VGA LED is glowing, it is likely that the graphics card is not connected properly. You will likely need to reseat the device to resolve the issue.
Similarly, POST errors related to RAM indicate that the RAM is not seated properly. Or if you have two RAMs, you may not have inserted them in the proper order. You need to insert the RAMs while leaving a slot in between empty. This way, you can make use of both RAM sticks simultaneously through dual-channel memory architecture.

Otherwise, your system will only use one RAM stick at a time, which may lead to such display issues.
Check Projection Setting
If you are using a BenQ monitor as a secondary monitor, you need to use an appropriate projection setting (Duplicate or Extend) to get the display on both primary and secondary monitors. If the current projection setting is set to “PC screen only”, you will only get the display on your primary screen.
You need to press Win + P to open the projection settings and change the option as necessary.
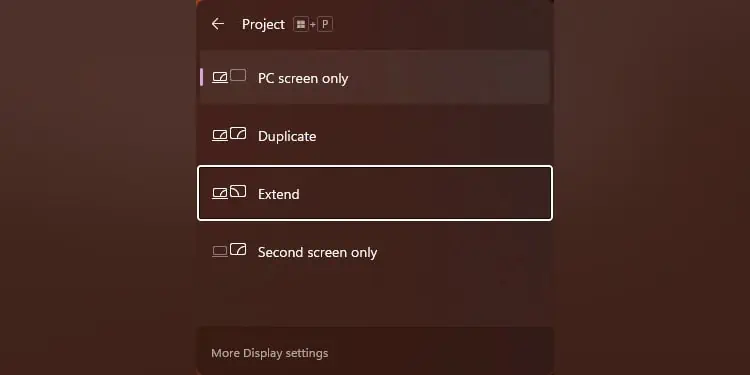
For example, if you can’t get any signal on the HDMI but can use your monitor by switching to DisplayPort, you will need to use the DisplayPort medium and update the necessary software components.
Update Graphics Drivers
If one Video display standard works but the other doesn’t, or your device supports one monitor but not the other, it’s likely that you don’t have the latest graphics drivers.
Your system needs to have the latest GPU driver to support the latest monitors or video port versions available in the market. In such cases,
- Connect the monitor through the working video standard or attach another monitor to the computer.
- Go to the official website of the AMD or the NVIDIA graphics card.
- Check if there’s any new driver version for your graphics card and download it.

- Run the installer and follow the on-screen instructions.
Update BIOS
If updating the drivers don’t help, you may have outdated BIOS. As with the drivers, you need to have the latest BIOS version to be able to handle the most recent devices.
The process of updating the BIOS is very risky, especially if you can’t see any display. If any other video standard works, you can download and install the BIOS update. Otherwise, if your motherboard has a BIOS Flashback button, you can use it to update your BIOS.
Any issues during the process, such as abrupt power failure can brick the ROM containing the BIOS. So, we recommend seeking professional help. If you want to do so yourself, please refer to our dedicated article that deals with this process.