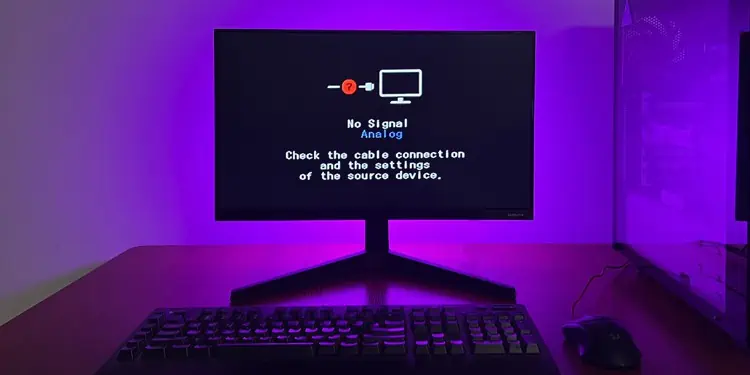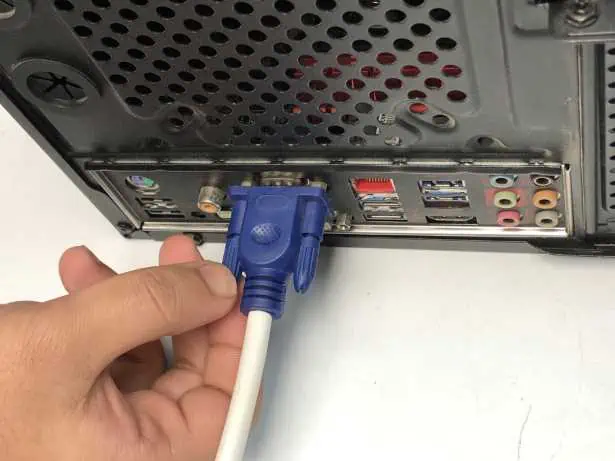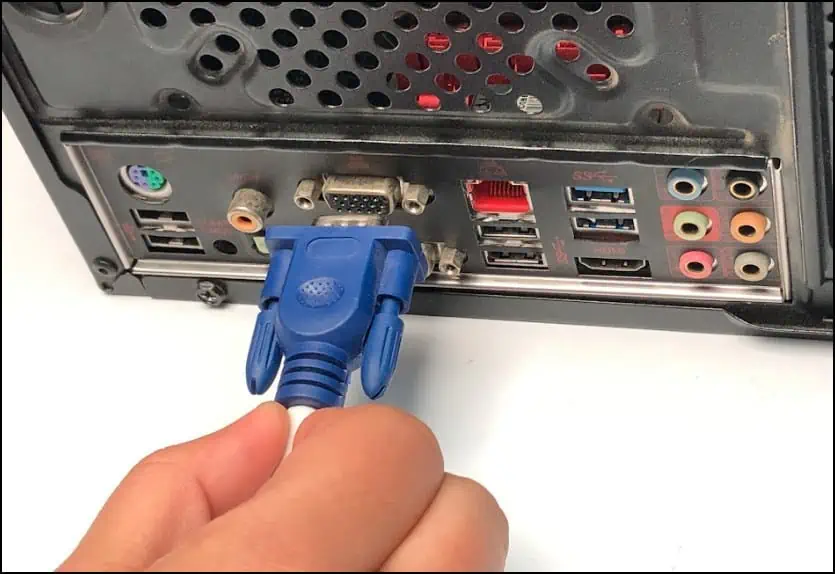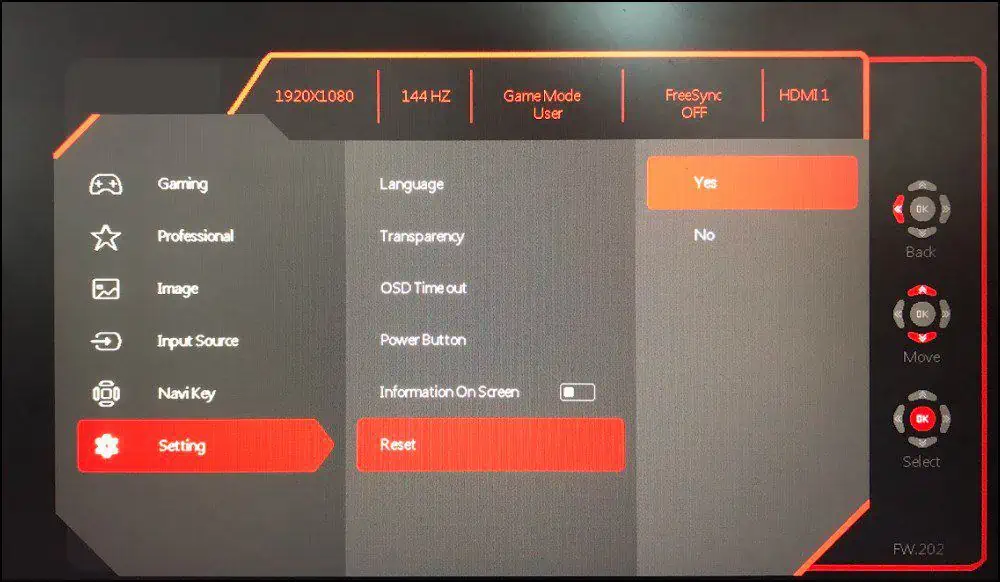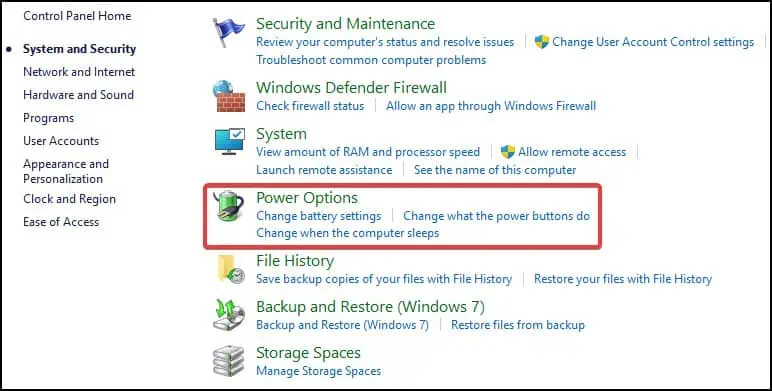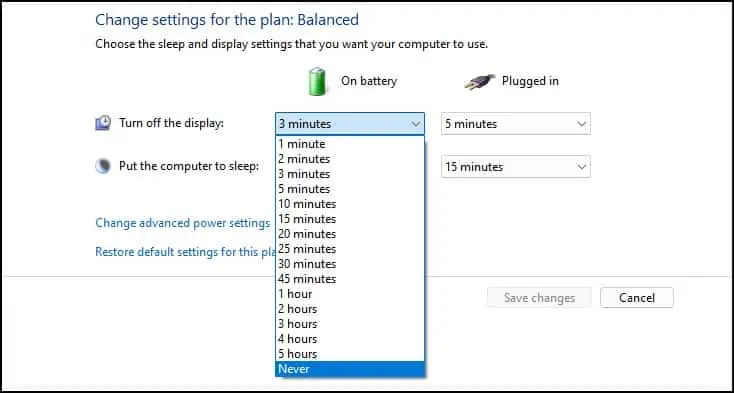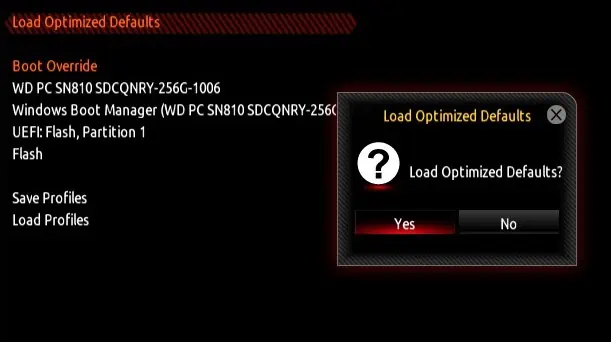Your Monitor shows ‘No VGA Signal’ error whenever the monitor fails to receive a signal or data from the VGA cable. Loose connections, damaged ports, or damaged cables can cause this issue.
It can also happen if the device encounters software-related problems such as driver conflicts, incorrect monitor settings, or incompatible BIOS configurations.
To fix this, a common solution is to remove the cables and reconnect them properly. For hardware-related issues, swap or replace the affected components.
Check Components
The most common cause of this error is improper cable connections and damaged hardware. To fix connection-related issues, carefully inspect and then reconnect cables. For hardware-related problems, repair or replace faulty components to fix this issue.
- Inspect the VGA ports and the connectors, check if they are properly connected
- If issue is due to the VGA cable, check if the screws are correctly fastened and if the pins are intact. If the pins are bent, you can use forceps to gently re-align them

- If the cables are connected loosely or improperly, disconnect them
- Make sure that both the VGA ports are free of dust and dirt.
- Securely connect them again and check if the issue is solved

- If graphics display output is in use, connect the cable to the motherboard to ensure a faulty GPU does not cause the problem
Connect the output source to another monitor or swap the internal parts to narrow down the problem. If the problem is not resolved there might be issues with components like the RAM or the GPU.
Change Input/Output Source
The issue can also arise if the input source and the output source for the monitor are wrong. To solve this, you could configure the input/output source correctly.
To change the monitor’s input source,
- From the monitor’s menu, search for the Input source setting
- Select VGA from the list to change the input source
To change the VGA source to correct output and port
- Check by plugging the VGA cable to the motherboard I/O

- If no signal is detected, check by connecting the cable to the GPU
- If the GPU and the motherboard have multiple VGA ports, connect the cables on each port to test if the monitor receives signal
Power Cycle Monitor
If you do not find any issues with the hardware, the next step would be to power cycle the monitor. Power cycling, also known as hardware recalibration, can help reset any malfunctions with the monitor by ceasing the power supply to the device, which then resets the internal components.
- Power off your device and disconnect any cables from it

- Press the power button for at least 10 seconds
- Connect the cables, ensure they fit securely and power on the monitor
Reset Monitor
Sometimes due to incompatible monitor settings, you can encounter this issue. Resetting the monitor to its default setting can help solve the issue. However, to access the reset function, you will have to navigate from the monitor’s menu and solve the problem from there.
- Open the monitor’s menu and search for Settings or Options
- From there navigate to the Reset option

- Select the option and if any confirmation prompt is shown, click on Yes to proceed
Check Power State of the Device
If the display is showing the error frequently or whenever the device is inactive, changing the device’s power state from ‘sleep’ or ‘power saving’ to ‘always active’ can help solve the issue. This setting prevents the device to go to sleep and showing the ‘No VGA Signal’ error.
- Press the Windows key + R to open Run
- Type
controlto open the Control panel - Now go to
System and Security> Power Options
- Click on Change plan settings and on the ‘Turn off the display’ section, click on the drop down menu

- From the list, select Never and click on Save Changes to apply the setting
Note: For laptop devices, change the Turn off the display setting to “Never” on both Plugged in and On battery mode.
Reload BIOS Defaults
Note: This solution is applicable for systems that have a multi-monitor setup or an external display attached to them.
If all the methods mentioned above fail to work, you can try and restore the BIOS to its default settings. By resetting the BIOS, you will be resetting any changes made to the hardware. In addition, this will also reset any changes made to the display that may be causing it to show the VGA signal not found error.
- Restart your device and repeatedly press the BIOS key
- In the BIOS, search for settings labeled ‘Load BIOS defaults’, ‘Reset BIOS’ or ‘Load optimized defaults’

- Press the key associated with the setting, commonly the F5, F9 or the F10 key
- Save and exit the BIOS
- Reboot your device normally to see if the issue is solved