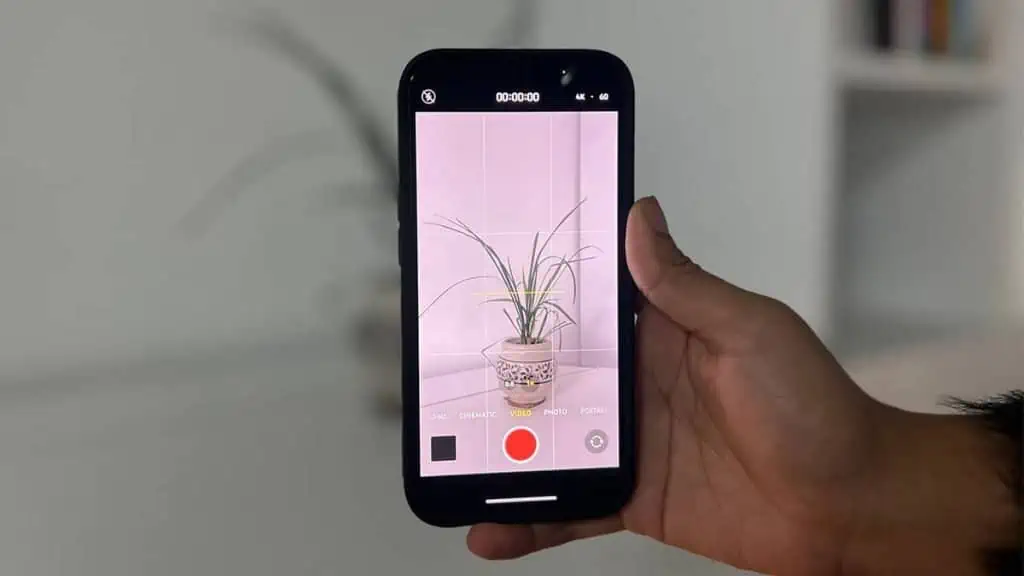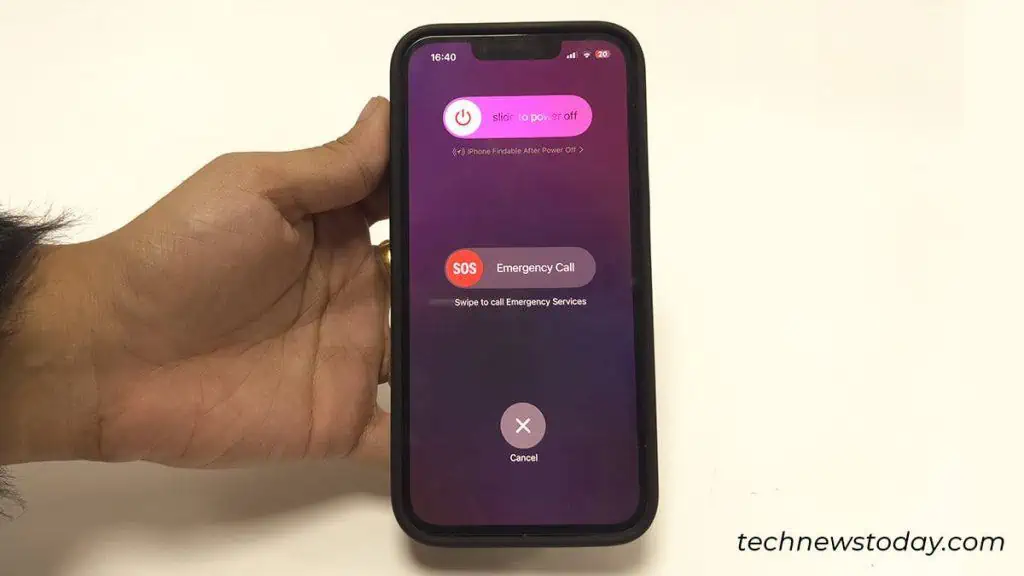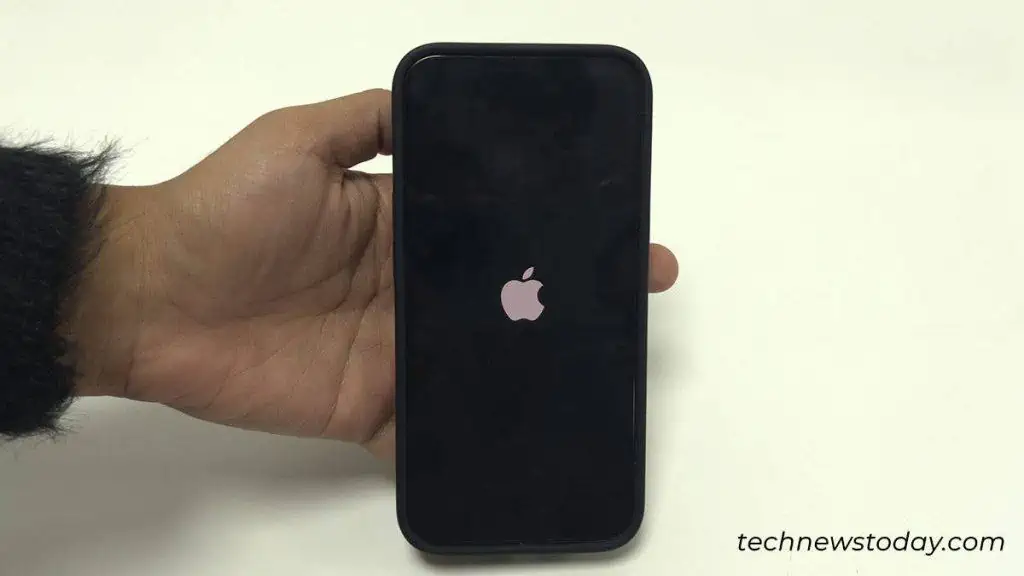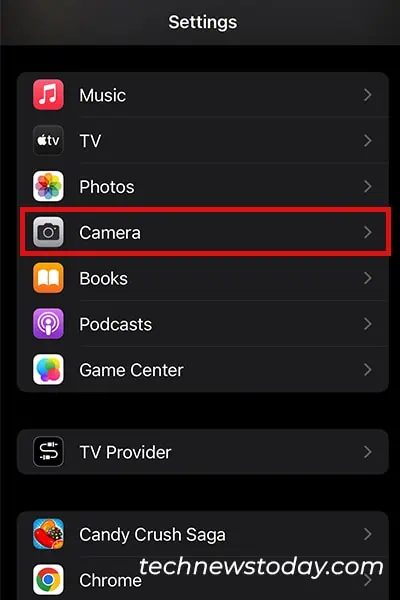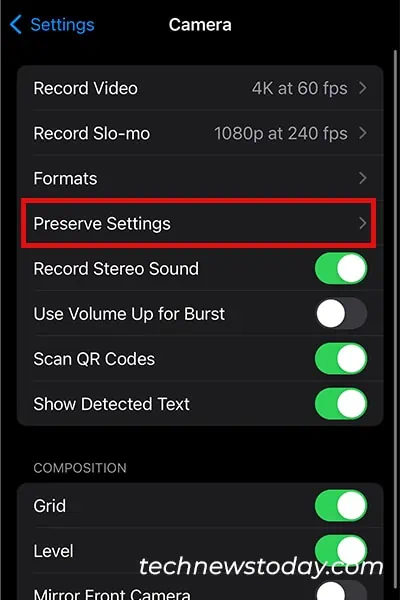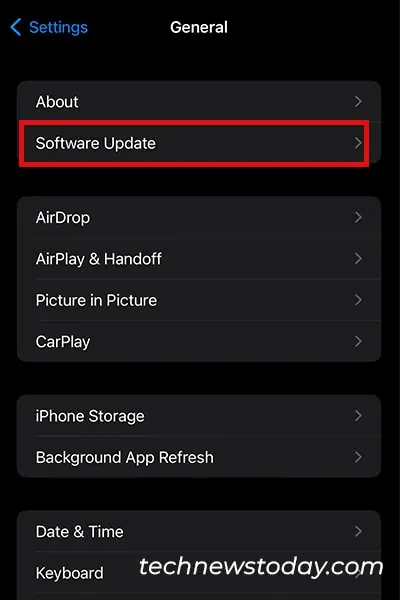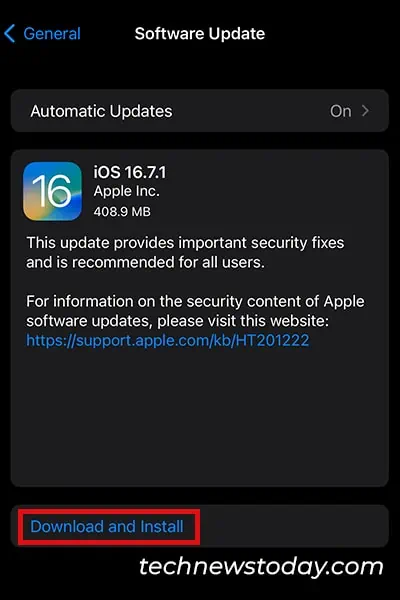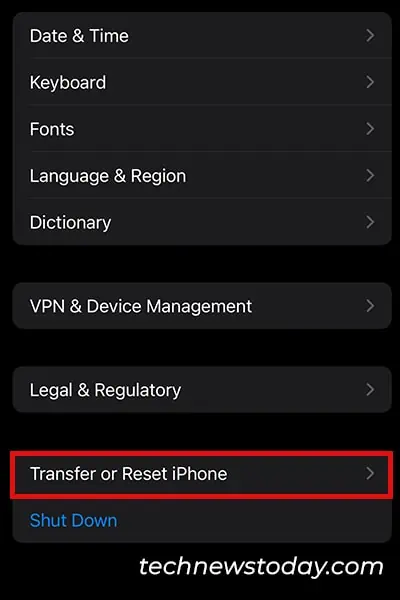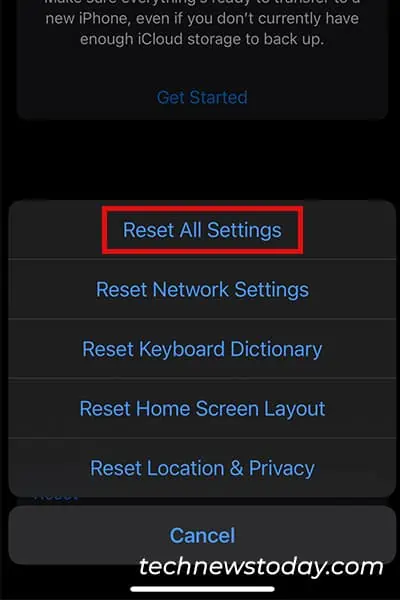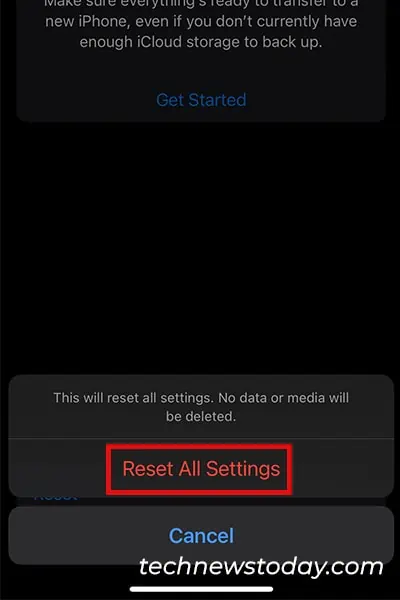In-app bugs usually cause the video option to disappear from your iPhone camera.
When this happens, the first thing you can try is restarting your iPhone. If this is futile, you can configure Preserve Settings on your device.
iPhone will also temporarily disable video while you’re on an active call. So, make sure you end any active calls then head on to the fixes.
Restart your iPhone
As this is most often a glitch, restarting your iPhone will usually resolve the issue. The method to restart your device varies according to your iPhone model.
- Press and hold the following button(s):
- iPhone X or later: Volume and power button.
- iPhone 6 or later: Side power button.
- iPhone 5 or earlier: Power button on top.
- Drag the slide to power off the slider to your right.

- Wait for your device to shut down.
- Press and hold your power button on the side (top if iPhone 5 or earlier) to restart your device.
- Release the power button after you see the Apple logo on your screen.

Configure Preserve Settings
Many users in the Apple community forum reported that toggling all options in the Preserve Settings section did the trick.
You can try using this method and see if the video option re-appears on your iPhone.
- Go to Settings.
- Scroll down and select Camera.

- Select Preserve Settings.

- Toggle on all sliders.
Update iOS
iPhones usually push fixes for their existing bugs in their updates. If you haven’t updated your iOS version in a while, you may be lagging behind on this fix.
- Open the Settings app.
- Head to General.
- Select Software Update.

- Download and install any pending updates.

Reset All Settings
If this issue is due to an improperly configured setting, you can reset your settings. This will only clear your past configurations and not your phone data. Therefore, you don’t have to back up your phone.
- Go to Settings.
- Switch to General > Transfer of Reset iPhone.

- Head to Reset > Reset All Settings.

- Enter your passcode to continue.
- Click Reset All Settings to confirm.