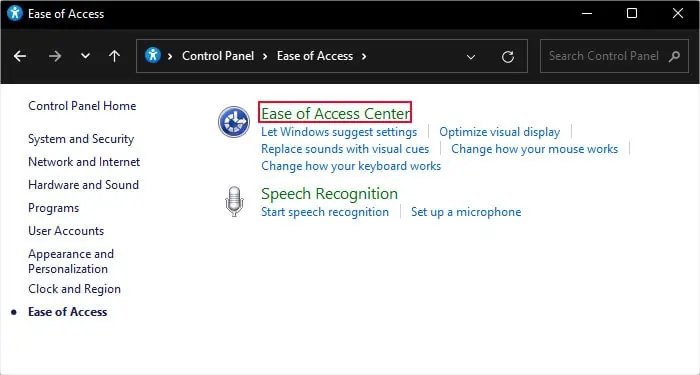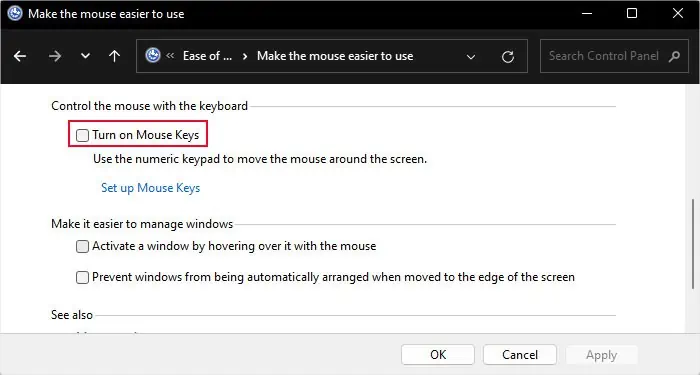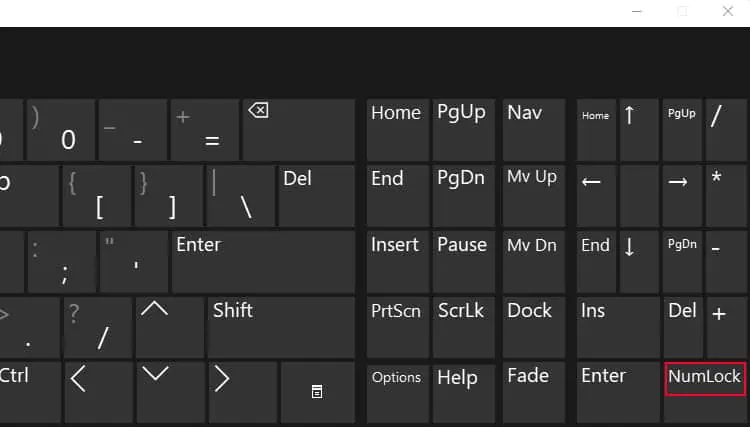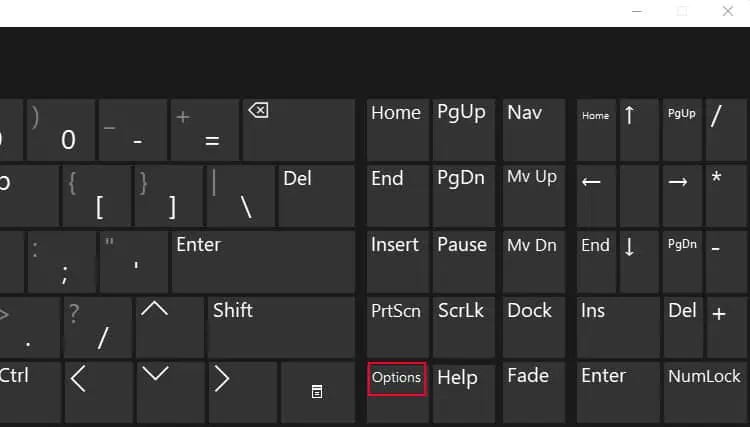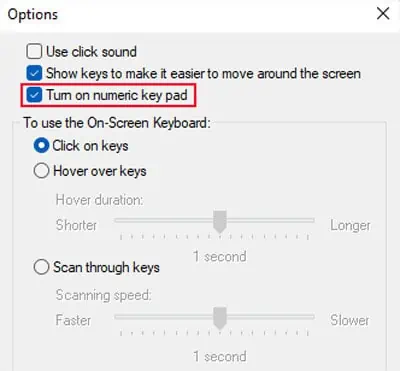The Num Lock key on your keyboard helps switch between the functions of the numerical keys on the Numpad. If the Num lock is not working properly, you need to use the number keys above the alphabet keys or the navigation keys on separate clusters (Arrow and Home clusters)—both may not be convenient.
If this button fails to register a keystroke, it indicates a particular option called “Mouse Keys” on the Accessibility setting is on. But it can also happen due to physical damage to the Num Lock key.
Check if Num Lock is a Dual Function Key
Some laptops have dual functions for keys like Print Screen or Num Lock. So, directly pressing the Num Lock button may trigger the other function instead of the NUM LOCK.
If you are encountering this issue on a laptop, you should check official sources or user manuals to figure out if this scenario applies. These documents should tell you what you need to do to use the NUM LOCK function. For instance, on some laptops, you need to press Shift + Num Lock to toggle NUM LOCK.
Disable Mouse Keys
Windows includes a setting to enable moving the mouse cursor using the Numpad keys. This setting is called Mouse Keys, and when it is on, the Num Lock button actually toggles whether you can move the mouse with the Numpad keys or not.
You can specify whether the Mouse Keys option works when NUM LOCK is on or off. If you enable the former option, NUM LOCK switches between controlling the mouse cursor and typing the Numpad numbers. For the latter, NUM LOCK switches between using the Numpad buttons as navigation keys and enabling mouse keys.
You need to disable Mouse Keys so that the Num Lock or Numpad buttons work as expected, i.e., toggling between the navigation and the number keys.
- Open Run by pressing Win + R.
- Type
controland click OK to open the Control Panel. - Go to Ease of Access Center or Ease of Access > Ease of Access Center.

- Select Make the mouse easier to use.
- Uncheck Turn on Mouse keys and click Apply > OK.

Use On-Screen Keyboard
The Num Lock in the On-Screen Keyboard (OSK) always uses the default functionality of this key. Even if you enable Mouse Keys, the OSK Num Lock will only toggle between the navigation functions and the number keys.
So, you can use the Num Lock key on the On-Screen Keyboard to bypass any potential issues that are preventing the physical key or its mapped function from working properly.
It is more of a workaround than an actual fix. But you can still use it temporarily or if other methods don’t work.
- Open Run.
- Type
oskand press Enter to open the On-Screen Keyboard. - Here, click on Num Lock on the On-screen Keyboard.

- If the OSK doesn’t have a Num pad, you need to enable it first.
- Click on the Options key.

- Check Turn on numeric key pad and hit OK.

- Click on the Options key.
Troubleshoot Physical Hardware Issues
It is also possible that the Num Lock key is not working because your computer is not detecting any keystrokes on this key. You can check this situation by using the On-Screen Keyboard. The OSK will highlight the Num Lock key if you turn on NUM LOCK by pressing this button on the physical keyboard. If the key press doesn’t highlight the OSK key, it indicates a hardware fault.
First, try cleaning the key or the keyboard in this case. You can use compressed air or a vacuum cleaner to remove dust inside the keys. Also, use a brush or a lint-free cloth to remove any grime from the edges or seams of the button.

If the key still does not work, you need to remove it and then check its internal components. You need specific tools to do so without causing any undesirable damage, so we highly recommend seeking the help of a professional.