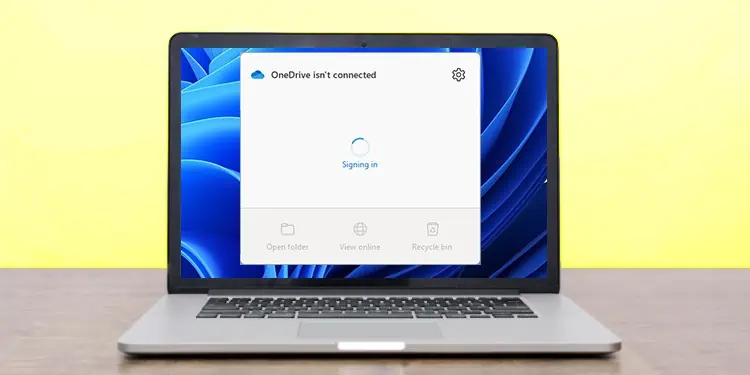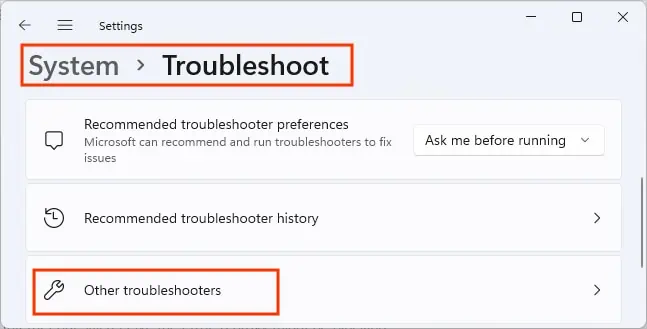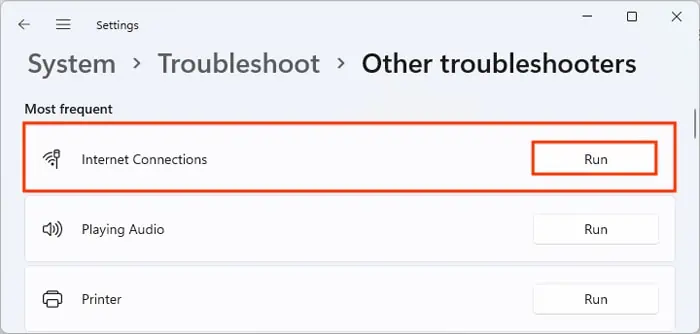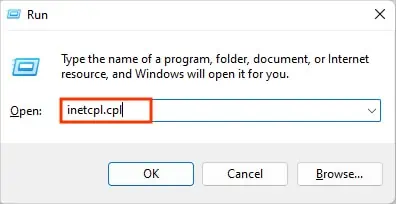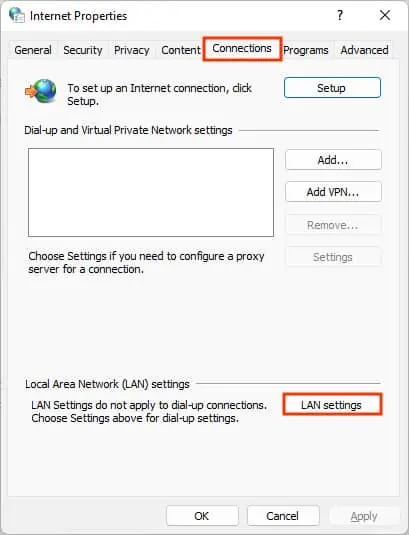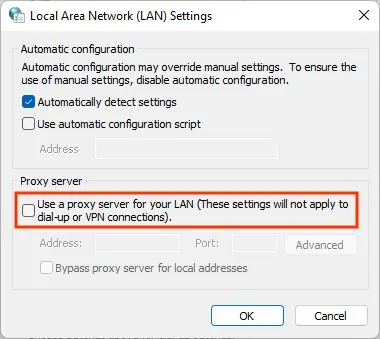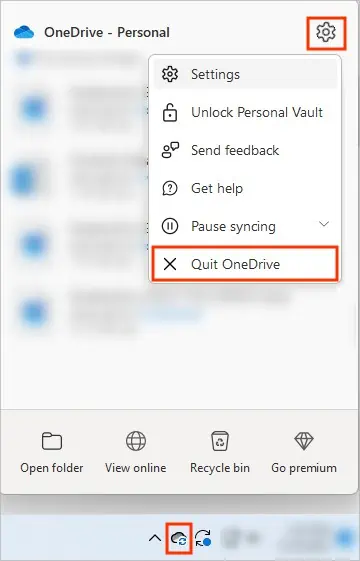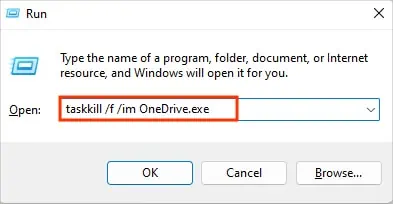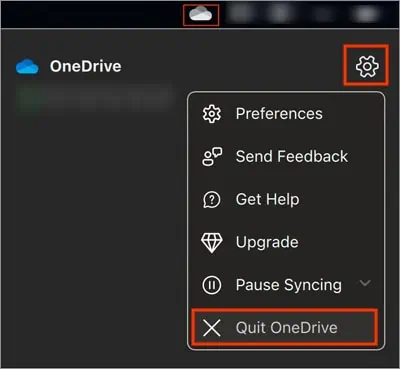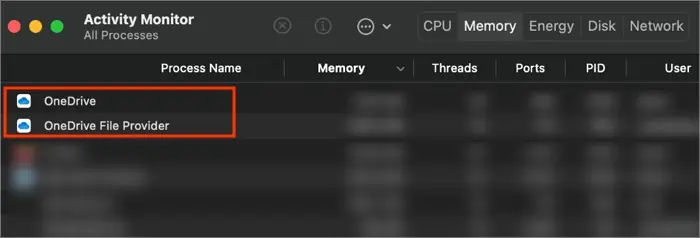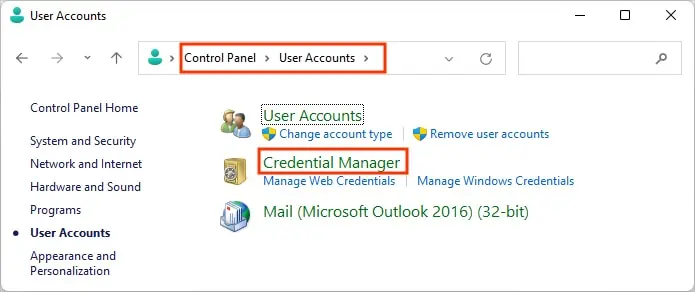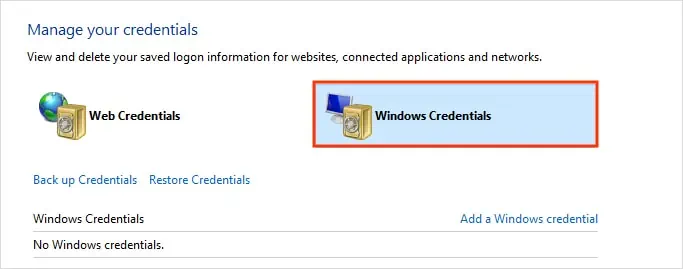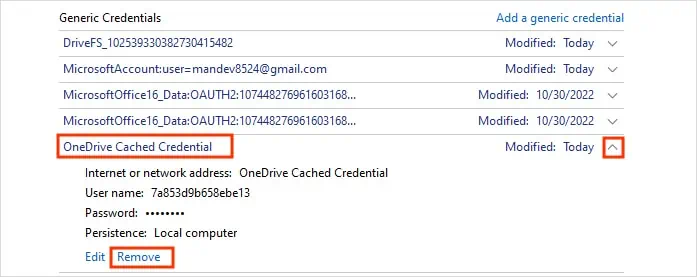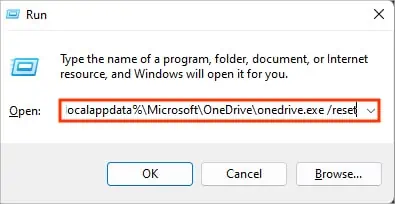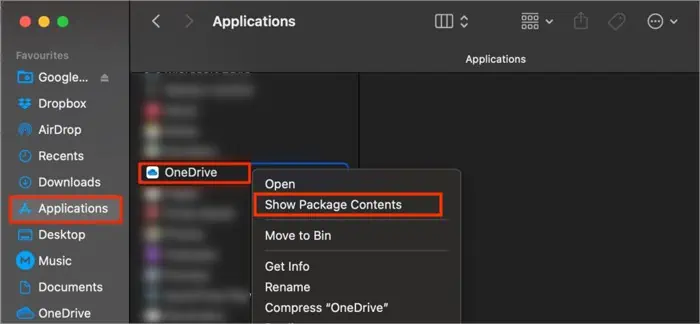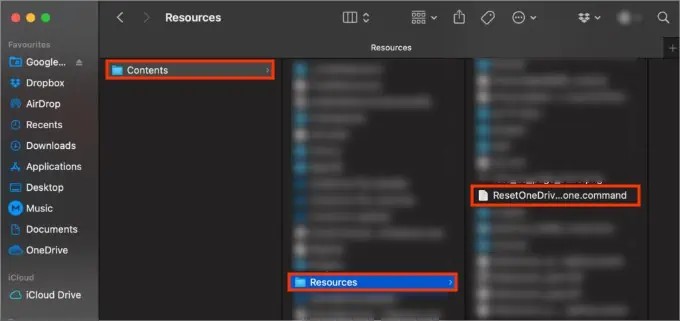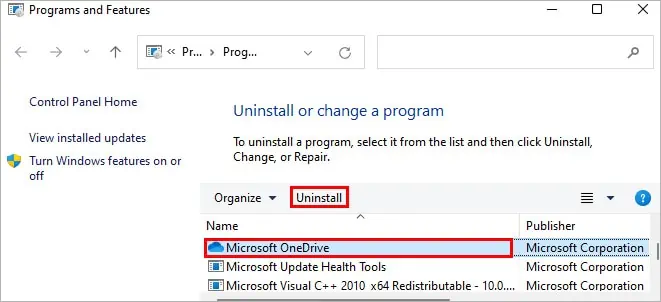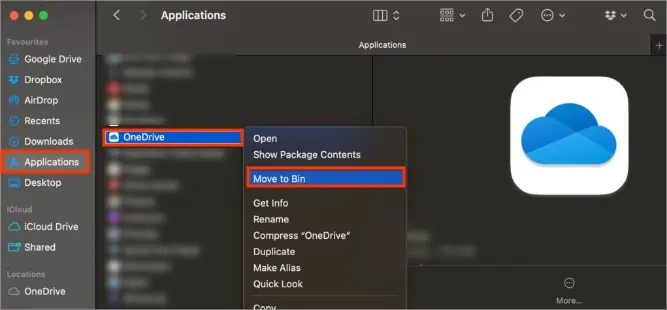The “OneDrive isn’t connected” error message mostly occurs if you aren’t signed in to a OneDrive account or have sign-in issues. Generally, this happens when you aren’t connected to the Internet or have network issues.
Also, if you are using a proxy server to connect to the Internet, it can lead to such an error. So, most of the time, fixing network issues resolves the error message.
However, several other issues can also cause problems while connecting to your OneDrive account. In this case, you require additional troubleshooting.
How to Fix “Onedrive Isn’t Connected”?
While you could be getting the error because of issues on your side, check if OneDrive is currently operational. Sometimes its services go down for a while. You can check it on their service status site.
Otherwise, you can use the OneDrive web version for the time being and move on to the fixes below to resolve issues on the OneDrive desktop version.
Connect to a Stable Internet Connection
In case OneDrive displays the “OneDrive isn’t connected” error message, you should check your internet connection. Otherwise, you keep seeing the loading screen that displays “Signing in” and takes forever to complete.
So, make sure you are connected to a stable Internet speed connection. Additionally, you can check for a slow network on online speed test sites.
Restart your router or connect to a different network and check if it resolves the problem. Otherwise, you can use the built-in network troubleshooter to automatically diagnose and fix network-related issues on Windows.
- Launch the Settings app.
- Navigate to System > Troubleshoot > Other troubleshooters. For Windows 10 system, select Update & Security > Troubleshoot and click the Additional troubleshooters option on the right pane.

- Click Run next to Internet Connections.

- Follow the on-screen instructions and apply the recommended fixes.
- See if OneDrive is working as expected.
Disable Proxy
In case you are connected to the Internet but still receive the error, a proxy might be blocking your connection and preventing OneDrive from connecting properly. Therefore, avoid using a proxy or VPN while signing in to OneDrive.
You can disable proxy settings on Windows as follows:
- Press Windows + R, type
inetcpl.cpl, and press Enter.
- On the Internet Properties window prompt, select the Connections tab and click the LAN settings button.

- Uncheck all the checkboxes under the Proxy server section and click OK.

- Next, click Apply and OK to save changes.
Force Restart the OneDrive App
Sometimes it’s a minor glitch preventing you from signing in to OneDrive. To resolve it, you can force restart the OneDrive app and end all its processes.
Here’s how to do it.
On Windows
- Launch the OneDrive app.
- Click the OneDrive icon (looks like a little cloud) in the taskbar.
- Next, click the gear icon and select Quit OneDrive.

- Additionally, open the Run command (Windows + R), type the following command, and press Enter to end all the OneDrive processes running on your system.
taskkill /f /im OneDrive.exe
- Relaunch OneDrive and see if you can sign in successfully.
On Mac
- Click the OneDrive icon from the top bar and click Quit OneDrive.

- Open the Spotlight app, type “activity monitor,” and press Enter.
- Then, look for the OneDrive processes and close them.

Clear the OneDrive Cached Credential
If you get the error message and are unable to sign in to OneDrive, you can clear OneDrive’s cached credentials to resolve it.
- Close the OneDrive app.
- Press Windows + R and type control to launch the Control Panel.
- Then, navigate to User Accounts > Credential Manager.

- Select Windows Credentials.

- Next, click to expand the OneDrive Cached Credential dropdown and click Remove.

Reset OneDrive
You can reset the OneDrive application to revert its current settings to the initial one. After resetting, OneDrive will resolve any sync-related issues, and you can re-sync all your files/folders again.
On Windows
- Open the Run command (Windows + R).
- Now, paste the following command and press Enter.
%localappdata%\Microsoft\OneDrive\onedrive.exe /reset
- If you get any error message, enter the following command instead.
C:\Program Files\Microsoft OneDrive\onedrive.exe /resetC:\Program Files (x86)\Microsoft OneDrive\onedrive.exe /reset - Relaunch the OneDrive app and see if the problem has been solved.
On Mac
- Close the OneDrive app.
- Open the Finder from the bottom dock and open the Applications folder.
- Right-click on the OneDrive folder and choose the Show Package Contents option.

- Now, open and expand Contents and Resources folder.
- Double-click to open ResetOneDriveApp.command.

- Follow the on-screen instructions and wait for the reset process to finish.
- Re-open OneDrive and see if it works without any errors now.
Reinstall the OneDrive App
If the above solutions didn’t resolve the issue, you can reinstall the OneDrive app as a final option. When you reinstall, it is automatically updated to the latest version. So, any unknown bugs and issues are also resolved during the process.
On Windows
- Close OneDrive and its processes.
- Press Windows + R, type
appwiz.cpl, and press Enter. - Select Microsoft OneDrive and click Uninstall from the top bar.

On Mac
- Quit the OneDrive app.
- Open Finder and select Applications from the sidebar.
- Next, right-click on OneDrive app and select the Move to Bin option.

Once the uninstallation process is finished, download and install the latest OneDrive version from its official site. Initially, you will get the “OneDrive isn’t connected” error, but you can resolve it by signing in to OneDrive. Just click the Sign in button and follow the on-screen instructions to finish setting up OneDrive on your system.