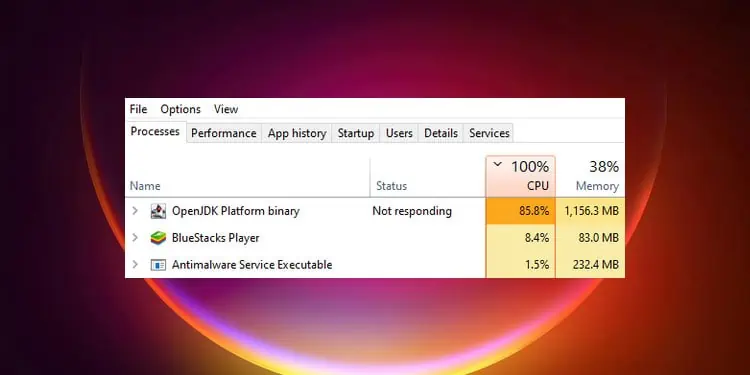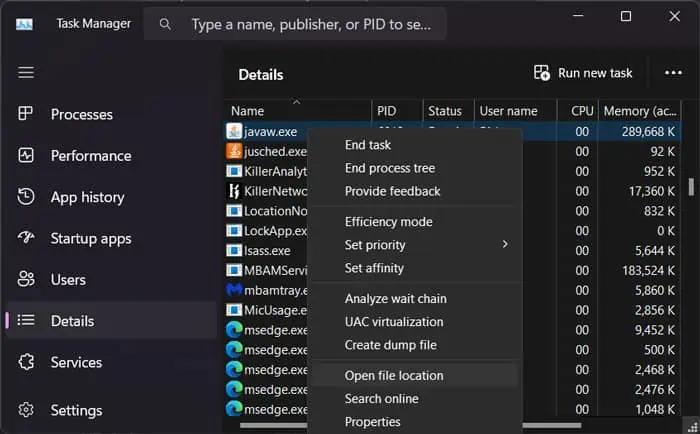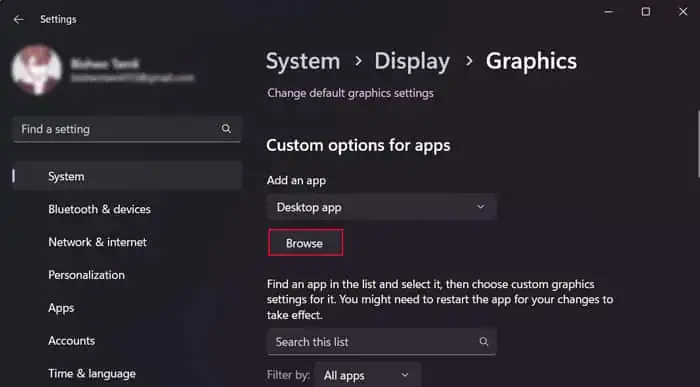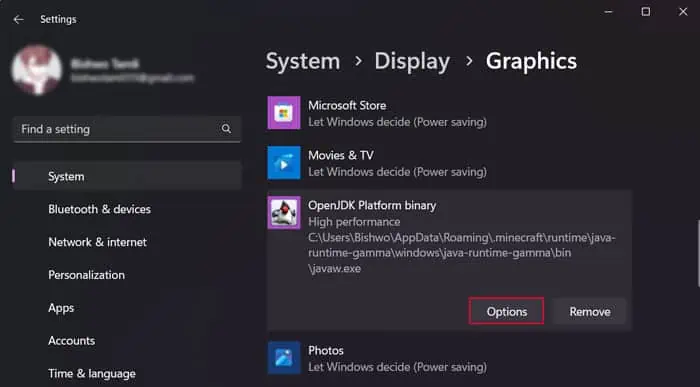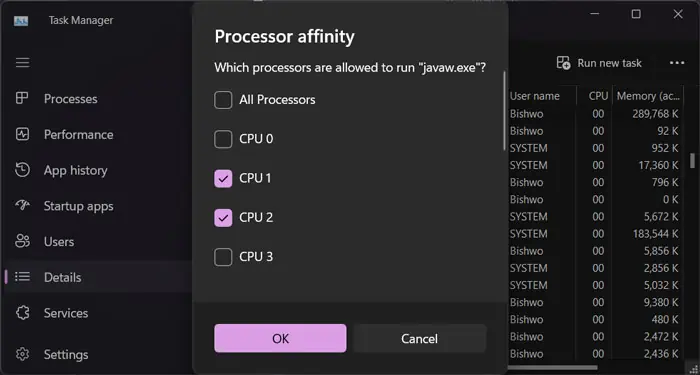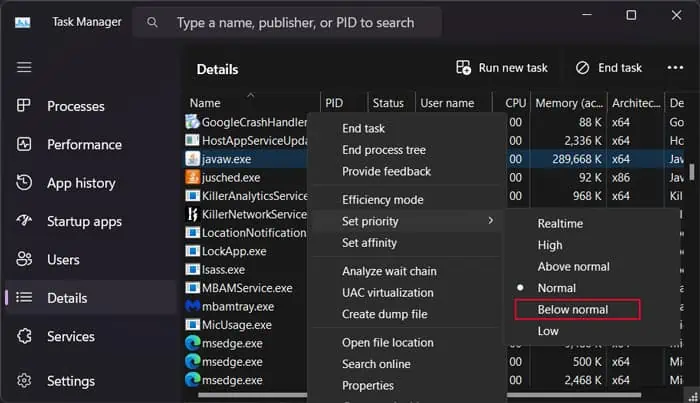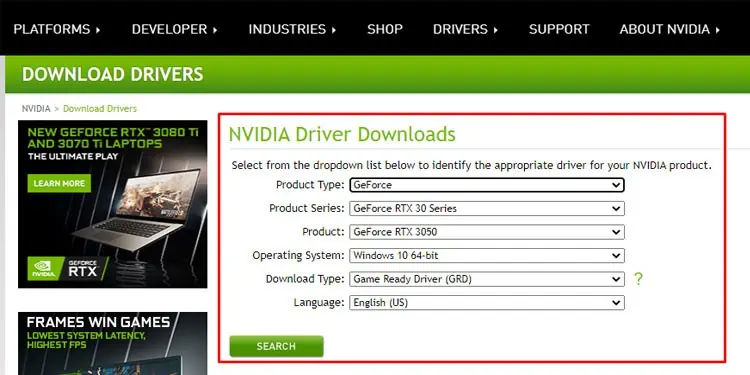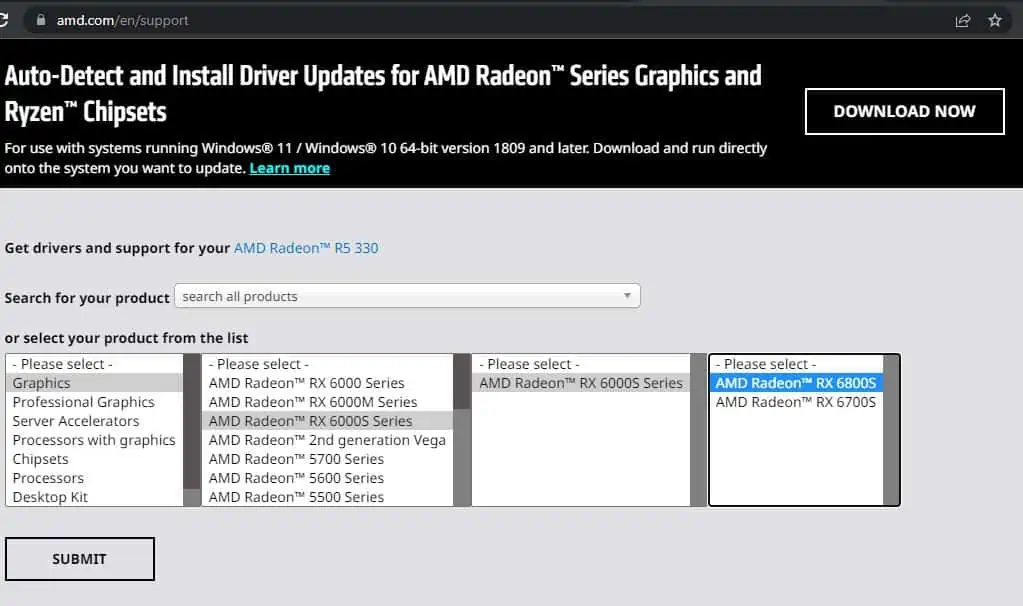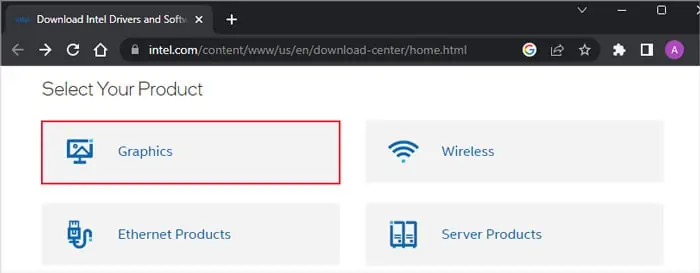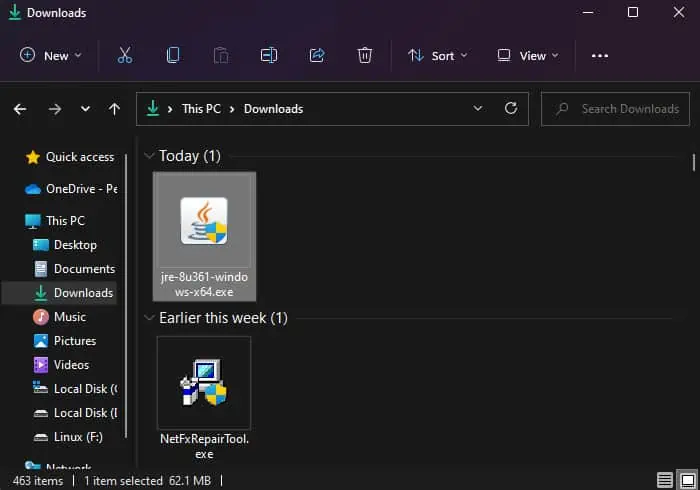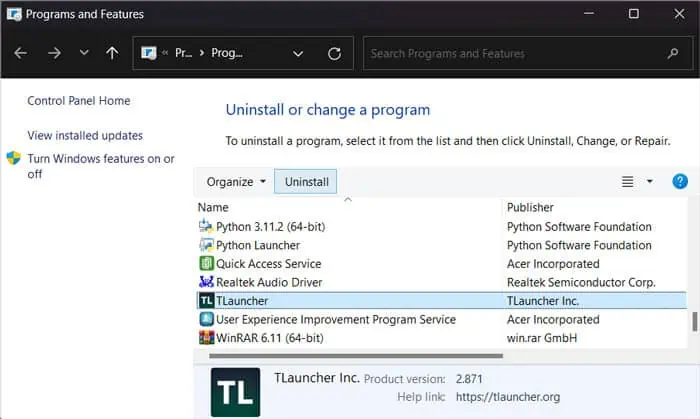OpenJDK Platform binary or Java(TM) Platform SE binary or javaw.exe is the Java environment that is required for games like Minecraft and some other apps. So, whenever you run such games or applications, this process also launches alongside.
This process can show high CPU usage if the root application runs this process continuously. It can happen because of the limitation of the app or your system. Also, bugs within the apps can cause the process to use more CPU than necessary.
Usually, this process handles the graphics assets. So you need to make sure the CPU doesn’t perform very intensive graphical processing in such cases.
Use Dedicated Graphics
Usually, this issue arises from the integrated graphics processor on the CPU handling all the graphics tasks of the OpenJDK Platform binary process instead of the dedicated GPU.
So, if you have both integrated and dedicated GPUs, you need to have this process use the dedicated graphics processor to reduce the load on the CPU.
- Open the Task Manager by pressing Ctrl + Shift + Esc.
- Go to the Details tab and search for
javaw.exe(the executable process for OpenJDK Platform binary) - Right-click on it and select Open File Location.

- On the file location, click on the address bar and copy the address.
- Press the Windows key + I to open Settings.
- Go to System > Display > Graphics.
- Under Add an app, set the drop-down box to Desktop app and click Browse.

- Click on the address bar on the Open file window and paste the address you copied earlier.
- Press Enter and then select
javaw.exe. Click Add. - Scroll down to and click on OpenJDK Platform binary. Then, select Options.

- Check High performance and hit Save.
You can also disable the integrated graphics card through the BIOS if simply assigning this process to the dedicated GPU doesn’t help.
Change Affinity and Priority of the Process
Another method you can try is to limit the number of logical CPU cores that run this process as well as reduce its priority. As such, you can free up more of the CPU reserves for other processes. You should also do this if you don’t have a dedicated GPU on your computer.
- Open the Task Manager and go to the Details tab.
- Right-click on
javaw.exeand select Set Affinity. - Uncheck all but one or two logical CPU processors. If you have 8 or more CPUs on the list, you can enable more but don’t enable all the logical processors.

- Click OK.
- Then, right-click on
javaw.exeagain. - Hover over Set priority and select Below normal.

Update Graphics Drivers
Suppose the OpenJDK Platform binary is causing a high load on the graphics card, integrated or otherwise. In that case, your CPU will naturally need to use a lot of its processing capabilities as well.
This issue is further compounded if some driver issues prevent the graphics card from working properly. So, you should always update them to the latest version.
I recommend downloading the latest graphics driver from the manufacturer’s website and then installing it instead of using the Device Manager.
For NVIDIA Drivers
- Go to NVIDIA’s Driver Download webpage and enter your driver and OS details.
- Click on Search and after it shows the driver, click Download.

- Run the downloaded
.exefile and follow the on-screen instructions.
For AMD Drivers
- Go to AMD’s support page.
- Search for or select your graphics processor from the list and click Submit.

- Expand your Operating System and click Download next to the WHQL driver.
- After downloading, run the setup and follow the given instructions.
For Intel Drivers
- Go to Intel’s Download Center.
- Select Graphics and search for your graphics driver.

- Click on Download next to it and run the setup after that.
- Follow the on-screen instructions.
Change In-App Settings
The high CPU usage may not be a result of some software inconsistencies, but actually due to the limitations of your system. If you have a low-spec system, the CPU may not be able to fully handle all the processing that OpenJDK Platform binary needs.
In such cases, you need to modify the root application’s settings to minimize the CPU requirement. For instance, in Minecraft, you can reduce the rendering distance or limit the FPS to 60.
You can also seek help from the app’s official forums on the app-specific solutions you can perform whenever you encounter this issue.
Update Java
It is also possible that the current Java version of your system has some bugs that use up more of the CPU’s processing capacity than necessary. You should update Java whenever possible to prevent such issues.
- Download the latest Java version from the official websites.
- Then, run the installer and follow the onscreen instructions.

Reinstall Application
This issue can also occur due to some errors in the current application. So, it’s usually better to update the program whenever you encounter any issues with it.
You can actually try reinstalling the application altogether. It will remove all the bugs in the current software and you can install the most updated version at the same time.
- First, you have to uninstall the application.
- Open Run.
- Type
appwiz.cpland press Enter. It will lead you to Programs and Features. - Select the app and then click Uninstall.

- Follow the on-screen instructions.
- After that, download and install the latest Java on your system.
- Then, download the latest version of the actual application from its official website and install it.