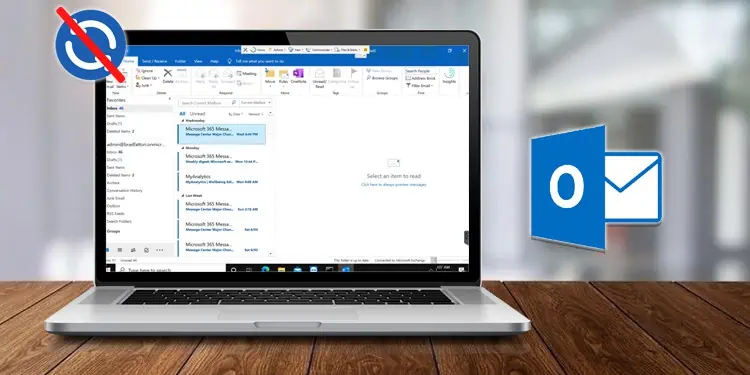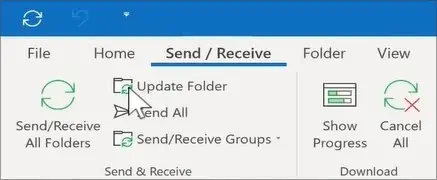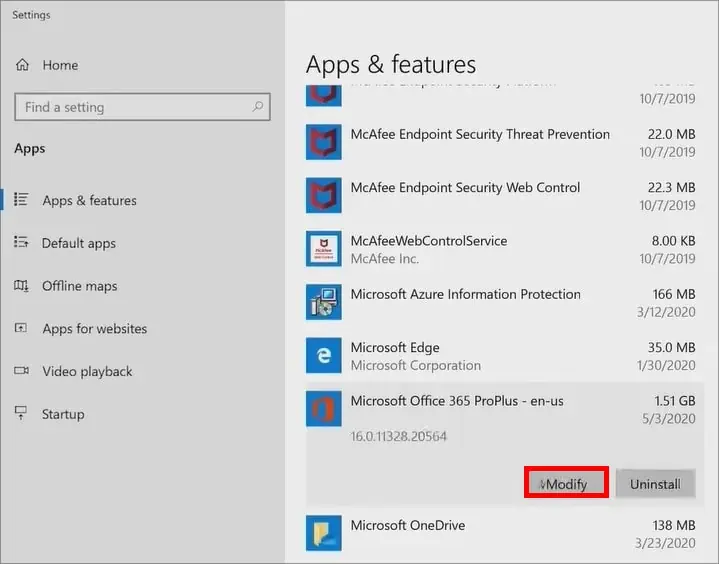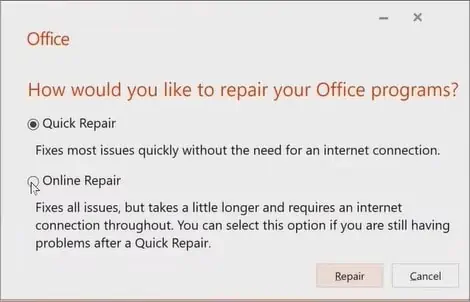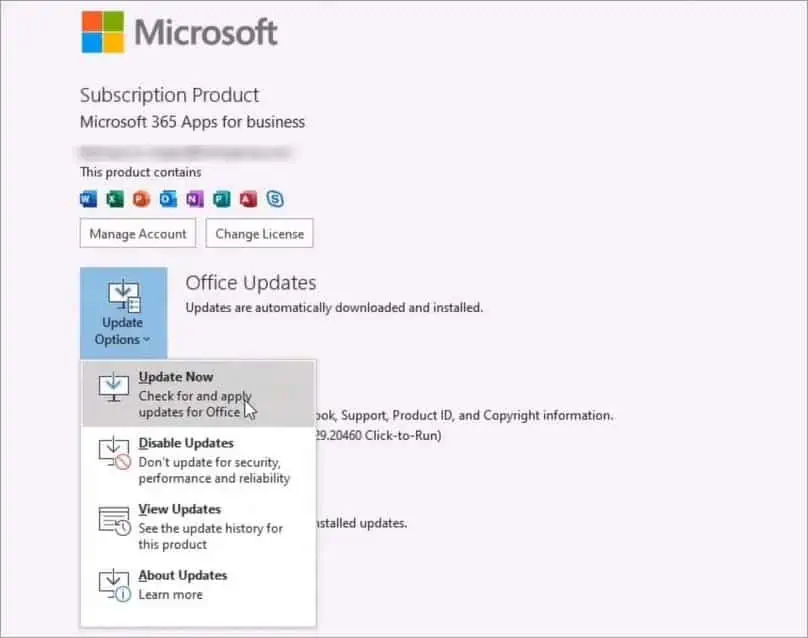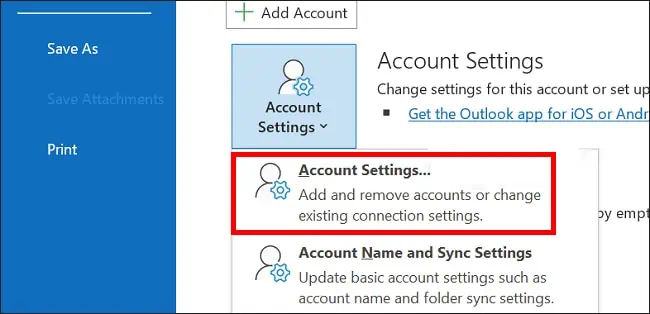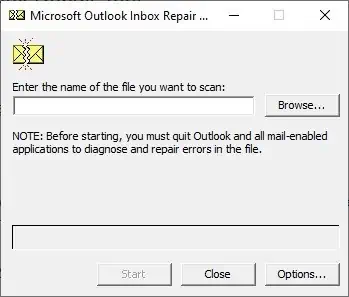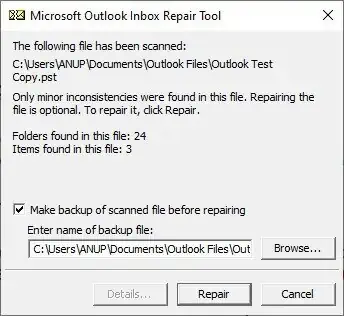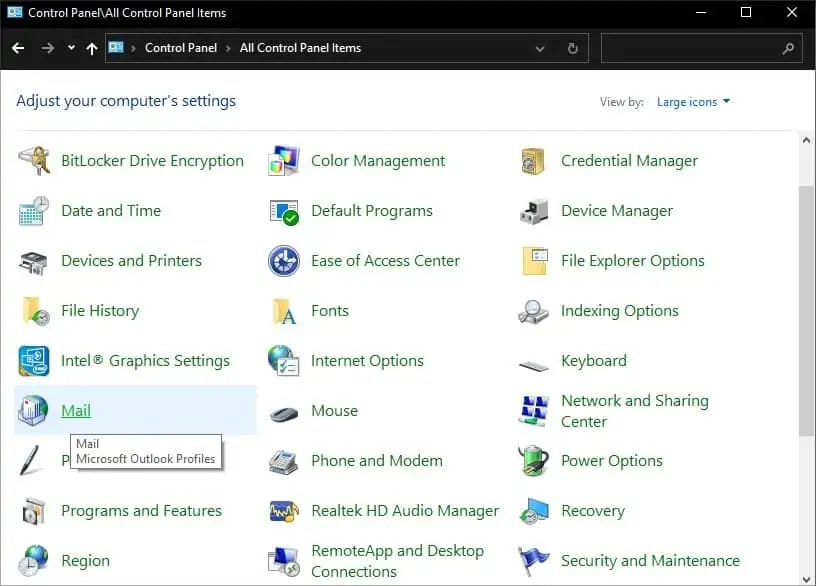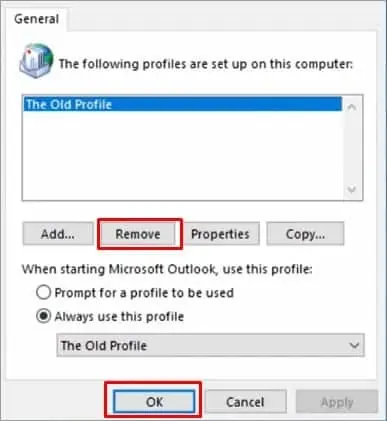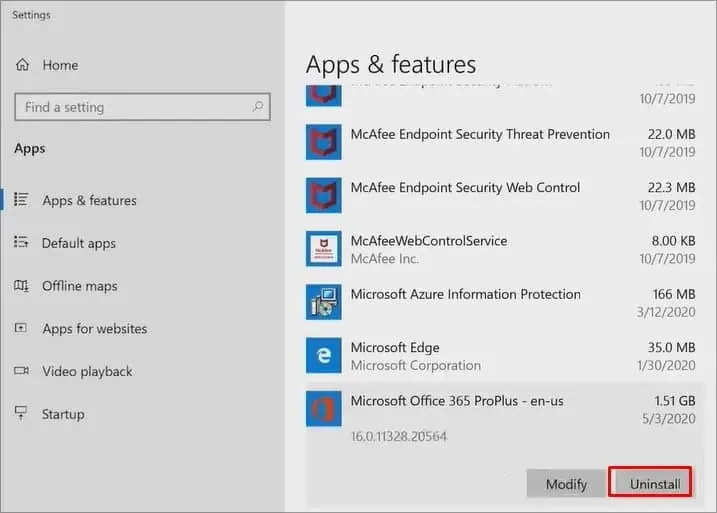If you use Microsoft 365, you should be familiar with the desktop Outlook application. While it is a very good email client, it is not one without flaws. Outlook 365 emails not syncing is an issue experienced by many Microsoft 365 users.
This issue could be caused by several reasons like corrupted Outlook profiles, glitchy sessions, problematic data files, and faulty Microsoft 365.
However, you can fix this particular Outlook sync error by yourself. Follow along as we show you how you can do it.
How to Fix Outlook 365 Not Syncing?
There are several methods to fix this Outlook 365 error. However, before you begin, close and re-open Microsoft Outlook to see if it fixes the error. Also, check your internet connection and restart your network.
If the issue persists, make your way down the list to see which method fixes the error for you.
Update Folder
If your Outlook 365 doesn’t sync, you can try to manually force it to sync using the Update folder option. This will refresh Outlook and display all new incoming emails. Follow the steps below to perform this fix:
- In Microsoft Outlook, tap on the Send/Receive menu.
- Choose Update folder from the options.

- Your Microsoft Outlook will be refreshed.
Repair Microsoft 365
Microsoft Outlook comes packaged with Microsoft 365, and you can not download it individually. The two software are directly linked together. So, you can try the built-in repair option to repair any corruption or other damages to Microsoft 365, which in turn, also fixes Outlook 365.
Follow the steps below to repair Microsoft 365 and resolve this issue:
- Launch Settings by pressing Windows + I hotkey.
- Navigate to Apps and locate Microsoft 365.
- Click on it and choose Modify.

- Select Online Repair and tap Repair.

- After the repair has finished, click Close.
Update Microsoft Outlook
This particular issue can also occur due to bugs or glitches in the Outlook application. You can try updating your Outlook 365 to help fix this issue, as updates carry bug fixes and other optimization features.
Here’s how you can update your Microsoft Outlook:
- In Microsoft Outlook, click on the File menu in the top right.
- Select Office Account in the left sidebar.
- Click on Update Options in the right panel.
- Select Update Now.

- Microsoft Outlook will automatically start installing updates if there are any.
Remove and Re-add Email Accounts
You can also try removing your linked email accounts and adding them back again. It will refresh the accounts and delete any bugs or glitches in the account configuration, which can help solve this error.
Here’s how to remove and re-add email accounts in Outlook:
- Open Outlook and click on the File menu.
- In the right panel, tap on Account Settings and Account Settings again.

- Choose the account you want to remove.
- Hit Remove and select Yes.
- To re-add an account, go to the File menu and choose Add Account option.
Repair Microsoft Outlook Files
Microsoft Outlook has a built-in repair tool called SCANPST.EXE that helps you check your personal Outlook files (.pst files). It will thoroughly scan your .pst files and repair any corrupted data files.
Follow the steps below to run SCANPST.EXE to repair your personal Outlook files:
- Make sure Outlook 365 is closed.
- Open
SCANPST.EXE - Click on Browse and locate your previous
.pstfiles.
- Select the Start option.
- Check mark the Make Backup option before pressing Repair.

- Your .pst files should now start getting scanned.
While repairing Outlook data files, many users get stuck on how to open them SCANPST.EXE or locate their .pst files. If you also face this problem, please read our article on repairing Outlook data with SCANPST.EXE tool.
Recreate Outlook Profile
Another cause for this error could be a corrupted Outlook profile. In this case, you can try creating a fresh new Outlook profile to see if it fixes the issue.
To recreate an Outlook profile, follow the steps below:
- Make sure Outlook is closed.
- Launch the Run Utility by pressing Windows + R button.
- Enter
control - Next to View by, select Large icons.
- Locate and tap on Mail. (You may need to press the Show Profile option.)

- Select your Outlook Profile, press the Remove button, and confirm.

- Tap on Apply and OK.
- Open Outlook and follow the on-screen prompts to create a new profile.
Reinstall Microsoft 365
Lastly, try reinstalling Microsoft 365 and see if it fixes the issue. Microsoft Outlook will also get uninstalled and reinstalled in the process, removing errors like corrupted application files, bugs, and session glitches.
Follow the steps below to reinstall Microsoft 365:
- Access the Start menu and click on Settings.
- Navigate to Apps > Apps & features.
- Locate Microsoft 365 and click on it.
- Tap on the Uninstall option and confirm.

- Install Microsoft 365 again from the Microsoft Office Website.