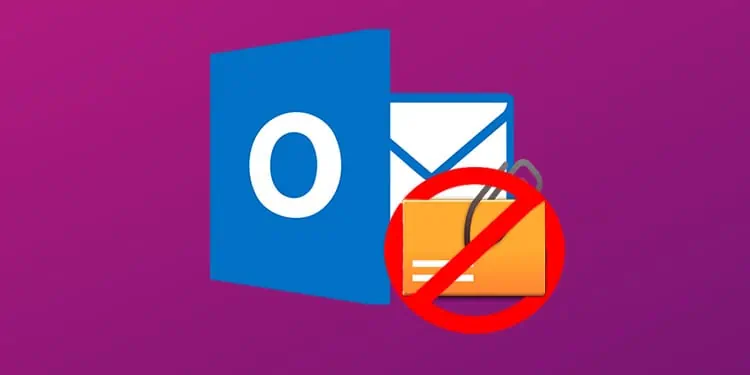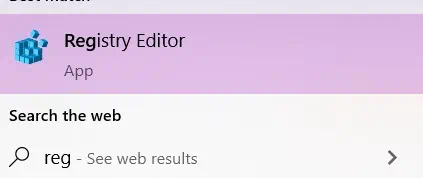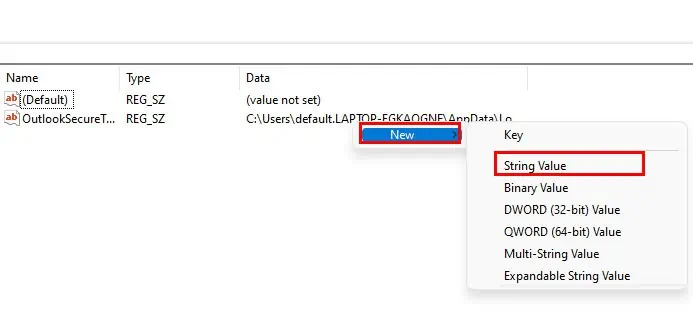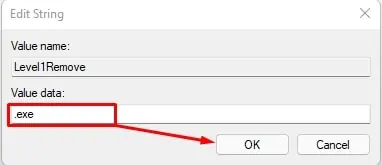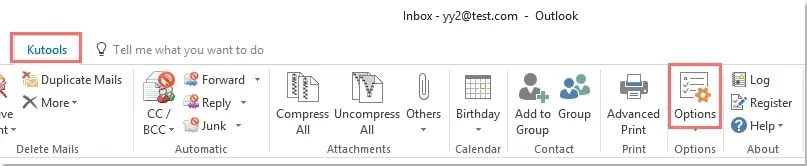Were you about to open an attachment on your Outlook, but you’re unable to access them? Are you getting a message that the attachments are potentially unsafe?
If this is happening to you, there are a few reasons for this issue. Outlook has a security feature that can block access to some attachments if it believes there are potential viruses attached.
When you lose access to an attachment, you can’t open or make any changes to it. Luckily, there are a few ways to work around this issue and reclaim access to your attachments. So, let’s quickly learn how to do it.
How to Fix Outlook Blocked Access Unsafe Attachments?
Before we look at the solutions, we recommend restarting your Outlook first. Doing so will give a second chance to Outlook to re-check the attachment. In some cases, this can help prevent Outlook from locking it down. However, if it’s still not working, we can now apply other effective fixes:
Rename the Attachment’s Extension
Sometimes, Outlook can determine an attachment as a threat due to its extension only. In such a case, inform the sender to rename the file with a different extension. And once you have received the modified attachment, follow the steps below.
1. Right-click on the attachment and Copy it.
2. Save it on your computer and right-click on it again.
3. Select the option to rename.
4. Change the extension name to the original one then you can open it.
Change Attachment Security Behavior
In this step, we’re going to change settings in the Registry to unblock access to the attachments on Outlook. However, since the Registry is the crucial aspect of your PC, unnecessary modifications can cause harm to your computer.
That’s why we recommend backing up the registry first and taking the following steps carefully.
- Close Outlook.
- Click on the Start button and type in “Registry Editor.” Open the application.

- In the address bar of the Registry Editor, copy and paste the following path:
Computer\HKEY_CURRENT_USER\Software\Microsoft\Office
- Here, click on a folder with the name of the version of Outlook you’re currently using.
- Click on the Outlook folder > Security folder.

- On the page where you can find the Registry settings, hit right-click and click on New.
- Then, click on String value.

- Rename the String value to Level1Remove. Hit Enter to Save.

- Double-click on the value you just created and you’ll see a new pop-up window that says Edit String.

- In the area where you can view the Value data, enter the extension of the file you want to unblock. For example, enter “.exe” and click on OK.
Now, you can restart Office and open Outlook.
Use Third-Party Apps
If you want an easier solution to unblock attachments on Outlook, you can also try using a third-party app like Kutools. Such an app will help you to gain access to your attachments with the Safe Attachment feature.
However, since using third-party apps is not always reliable, we recommend trying this fix only after you’ve tried the above solutions.
- Install Kutools.
- From your Outlook menu, click on Kutools and then click on Options from the Home menu tab.

- In the pop-up window, click on the Others tab.
- In the option below Attachment, enter the file name extensions of the attachments you want to unblock.
Why is Outlook Not Showing Attachments?
If you can’t find your attachments in Outlook, it can be due to common reasons, like bugs, slow internet connection, or system crashes. The first step is to confirm that there’s an attachment present in the email. To check this, look for a paperclip logo beside the subject line.
If you can confirm that there’s an attachment but it’s still not showing, you can try some of these fixes:
- Click on the Pop-Out option in the compose box to view all the email contents.
- If the attachments are photos, click on Show all attachments.
- Close and restart Outlook.
- Check your internet connection.
- Close other tabs in your browser.
- Ask the sender to resend you the attachments.
How to Change the Attachment Settings in Outlook?
If you want to change some attachment settings in Outlook, here’s how you can do it:
- Click on the File tab.
- Go to Options > General.
- Move to the Attachment Options area.
- Below it, you get three options. You can select Ask me how I want to attach them every time, Always share them as links, or Always attach them as copies. These options are for both OneDrive and SharePoint.