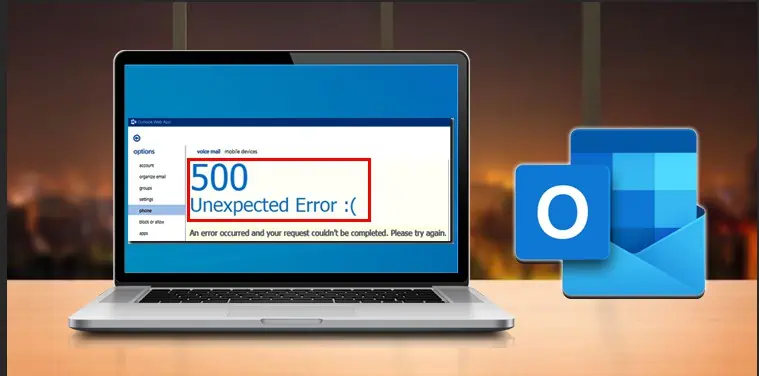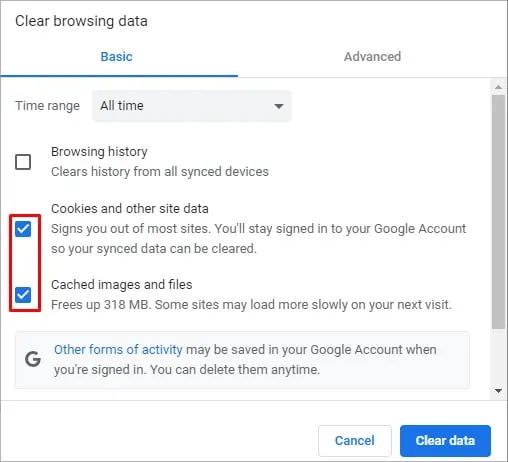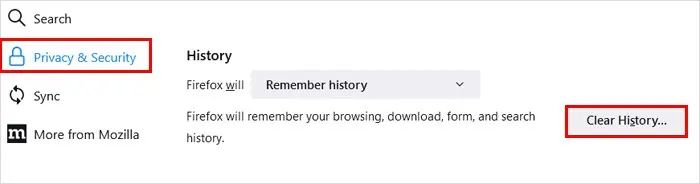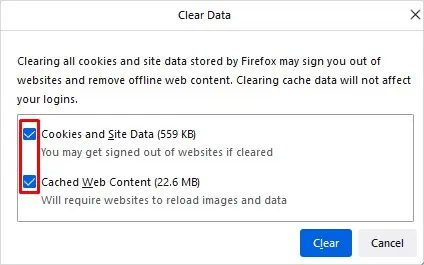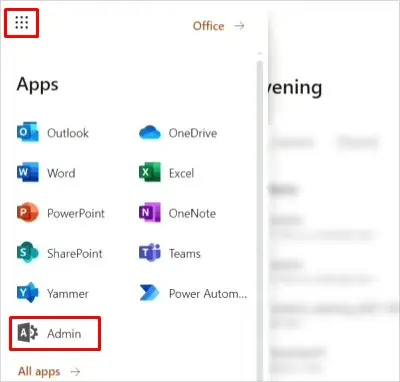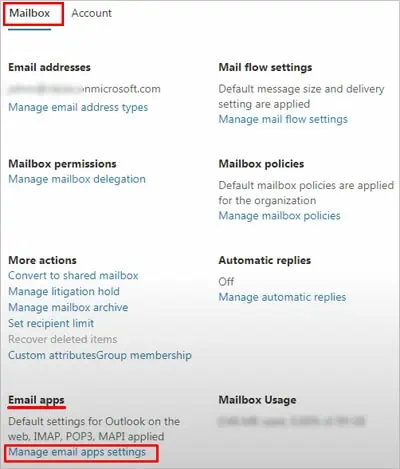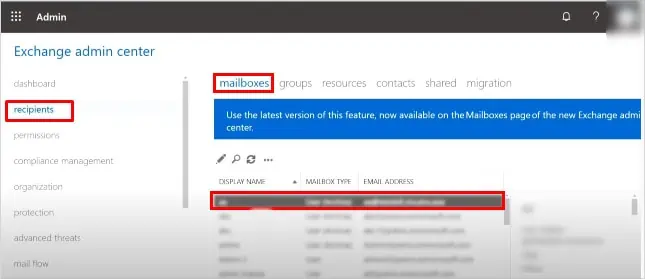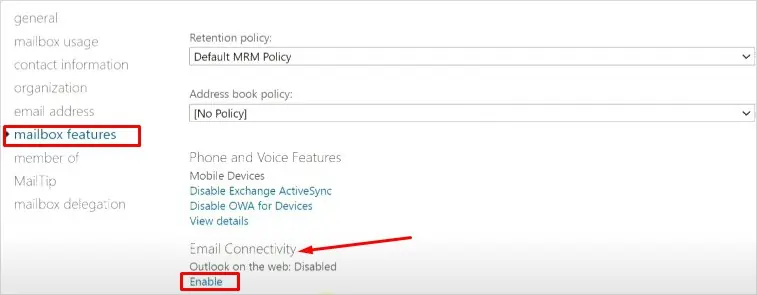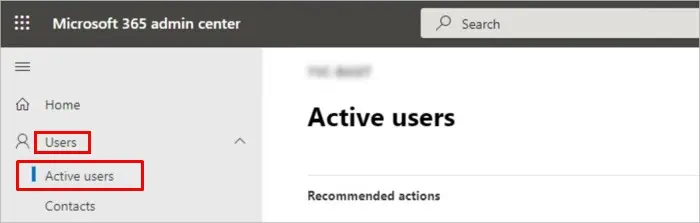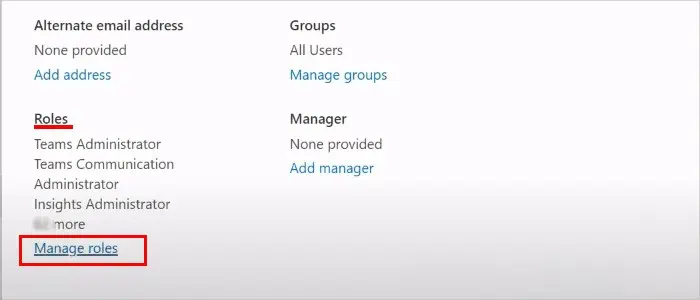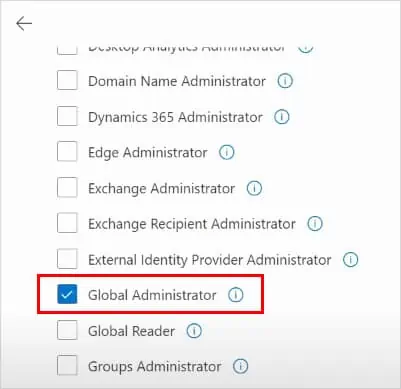When using Outlook, specifically the web version, you can encounter the “500 Something went wrong” error message.
The error comes in various forms such as mailbox not found, protocol disabled, repeating redirects detected, etc.
When this happens, Outlook prevents you from checking and accessing your mailbox. Sometimes it’s just a minor glitch, so refreshing the webpage should fix the issue.
In this article, we have listed various reasons why the error occurs in the first place and how to get rid of it.
Why the “Outlook Error 500” Occurs?
Since the error message can come in various forms, there can be various reasons behind it. Some of the most common and probable ones are listed below.
- Outlook on the web setting disabled
- Browser cache corrupted
- Poor internet connection
- Too many roles assigned to a single user
- Incorrect date and time setting
How to Fix the “Outlook Error 500” Error Message?
Before moving on to the fixes below, you can check the Microsoft 365 Service health status to know if the service is not accessible at the moment.
If the service is down from their side, you have no option but to wait for them to resolve the particular issue.
Otherwise, you can continue applying the fixes explained in the article below.
Check Network Status
The above error can appear simply because of a bad network connection. So, check if you are offline or if the network connection speed is slower than usual.
If you have a stable internet connection and the problem still persists, you can consider other fixes.
Clear Browser Cache/Cookies
First, enter into an Incognito mode and check if you can access Outlook emails without the error.
To open an Incognito mode, you can use the Ctrl + Shift + N shortcut on Windows and Command + Shift + N on Mac. Incognito mode is referred to as private mode on the Safari browser. Refer to our other article to enable private mode on your Safari browser.
If it works, your browser cache might be corrupted, and you need to clear it.
Anyway, you can clear the browser cache/cookies as follows.
On Chrome
- Open the Chrome browser.
- Click the three-dots icon in the top right corner and select More tools > Clear browsing data.
- Now, under the Basic tab, check the Cached image and files checkbox. Additionally, clear your cookies by selecting the Cookies and other site data checkbox.

- Next, click the Clear data button.
- Close and relaunch your browser.
- Check if the error message has been resolved when logging in to Outlook.
On Firefox
- Open the Firefox browser.
- Click the hamburger menu (three horizontal lines) and select the Settings option.
- Select the Privacy & Security tab from the sidebar.
- Scroll to the Cookies and Site Data section and click the Clear Data button under it.

- Enable both the “Cookies and Site Data” and “Cached Web Content” checkboxes.

- Click the Clear button.
Furthermore, update your browser to the latest version and see if the issue has been resolved.
Enable Outlook on the Web
The Outlook on the web (OWA) setting is enabled by default. However, if your admin has turned it off manually from the Exchange Admin Center, you can encounter the 500 error message.
Therefore, you have to enable it if possible or ask the admin to do it.
You can enable the OWA option as follows:
- Log in to your Office 365 account.
- Click the 9-dots icon to expand the office apps and click the Admin option.

- In the next window, click Show all and select the Exchange option under the Admin centers section.
- Now, click Recipients from the sidebar and select the Mailboxes option under it.
- In the right pane, select the user for which you wish to enable the OWA.
- On the next window prompt, select the Manage email apps settings under the Email apps section.

- Next, enable Outlook on the web option.
Alternatively, you can click Classic Exchange admin center under the Admin centers section and enable the OWA as follows:
- Select the recipients menu from the sidebar.
- Now in the right pane, double-click the user for which you want to enable the OWA.

- In the Edit User Mailbox window, select the mailbox features option.
- Under the Email Connectivity section, click the Enable button.

Manage the Administrator Roles
Assigning too many roles to one user can result in the above error. So, you need to remove all the roles except the global administrator.
Here’s how to do it:
- Login to your office 365 account and select the Admin option. Or, directly log in to Microsoft 365 admin center.
- Expand the User dropdown from the sidebar and select Active users.

- Now, in the right pane, select a user and double-click on it.
- On the next window, scroll down to the Roles section and click Manage roles.

- Wait for the next page to load all the roles.
- Uncheck all the options except Global Administrator.

- Click Save changes.
- Open the Outlook web app and see if it works. The changes can take some time, so you may need to wait some minutes.
Use the Correct Date and Time
If your system is lagging behind or ahead of the current time, you could see the above error. So, to fix the above issue, consider adjusting your date/time settings and using the correct one.
Disable the Antivirus
Sometimes the antivirus firewall can prevent your system from connecting to Outlook. So, to resolve the 500 error, consider disabling the antivirus and check if you get the error.
But, since disabling antivirus makes your system vulnerable to viruses, only do this temporarily and enable the antivirus once Outlook works as usual.